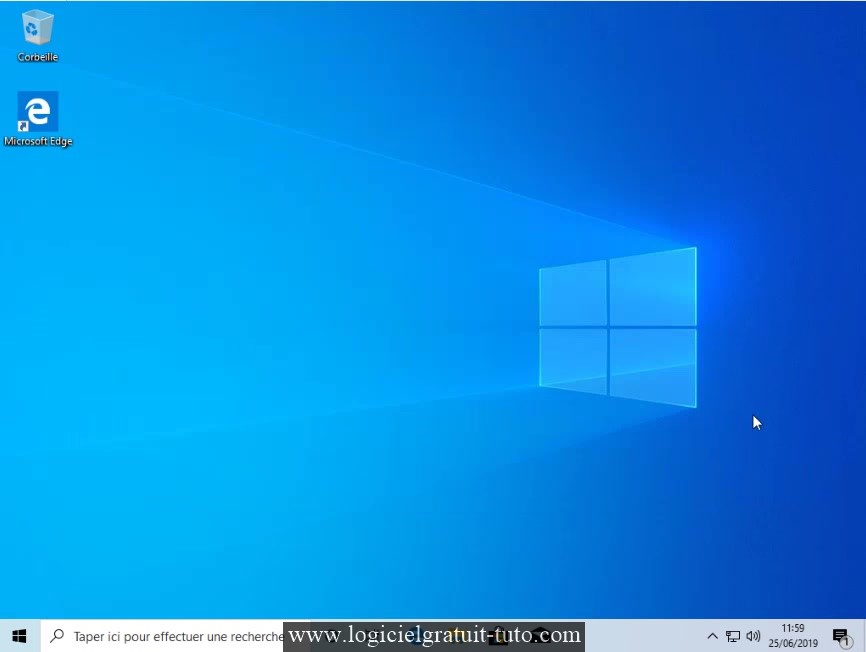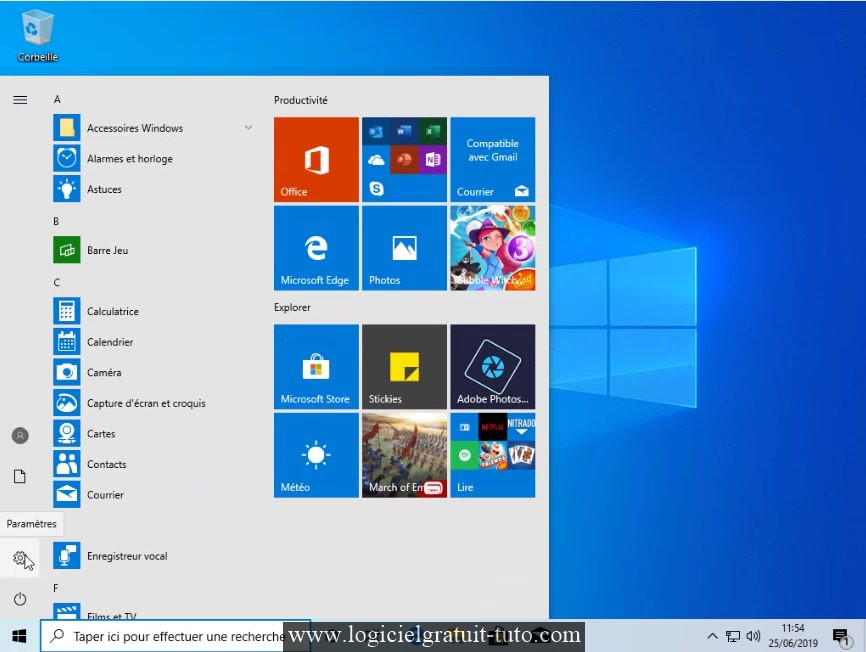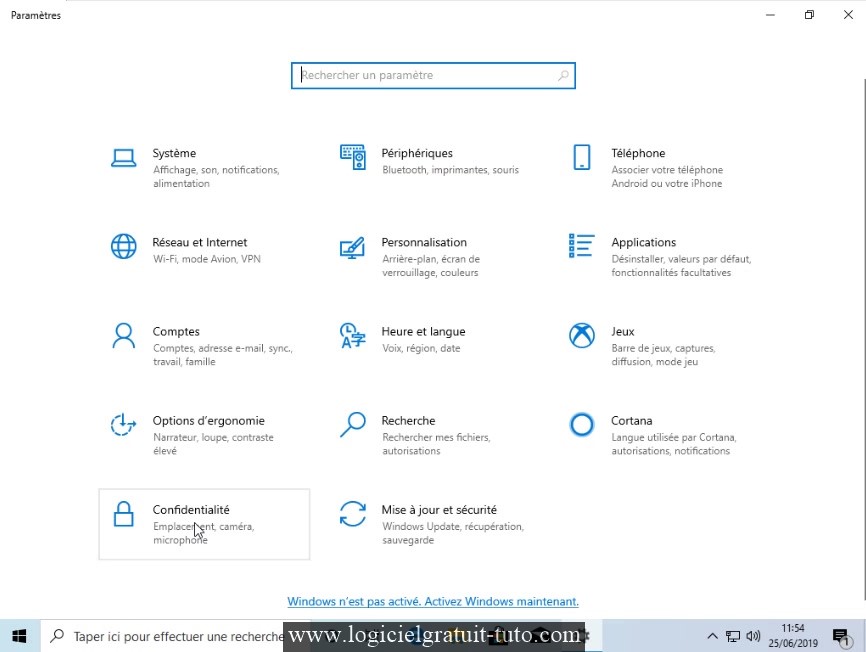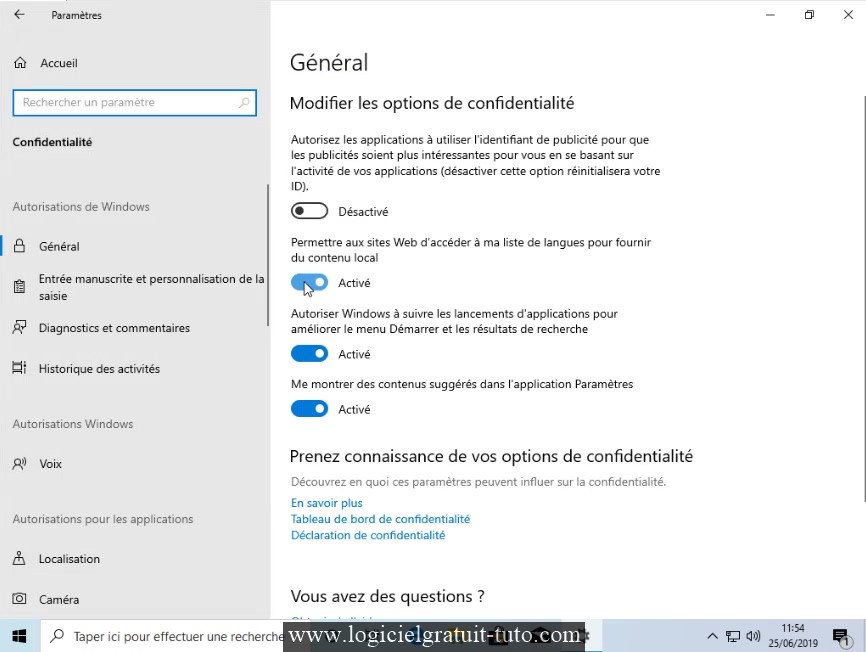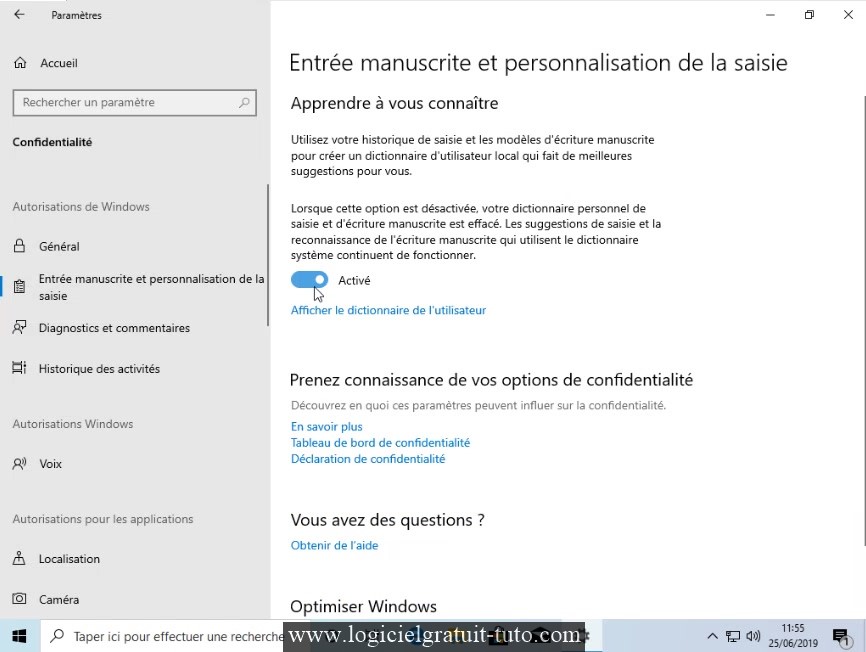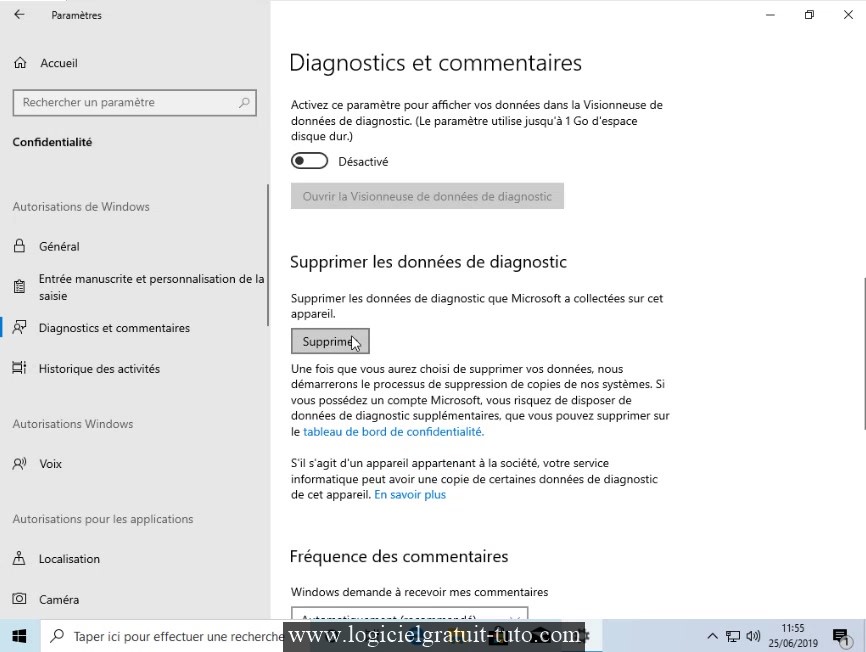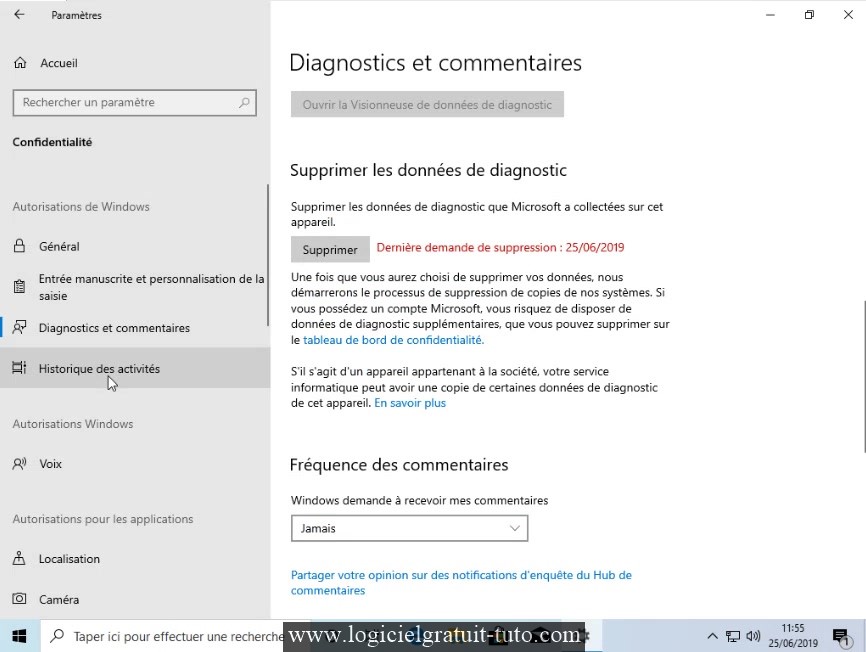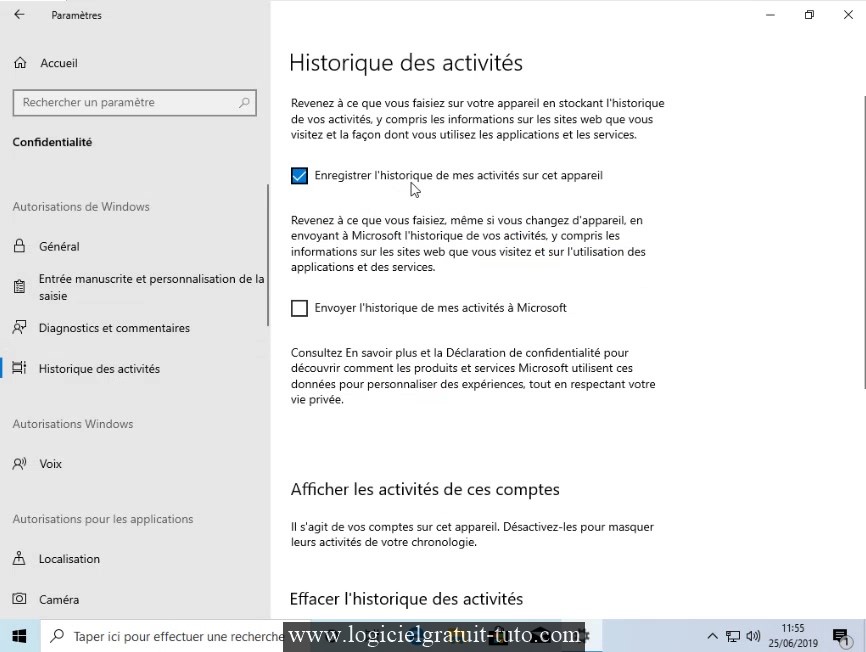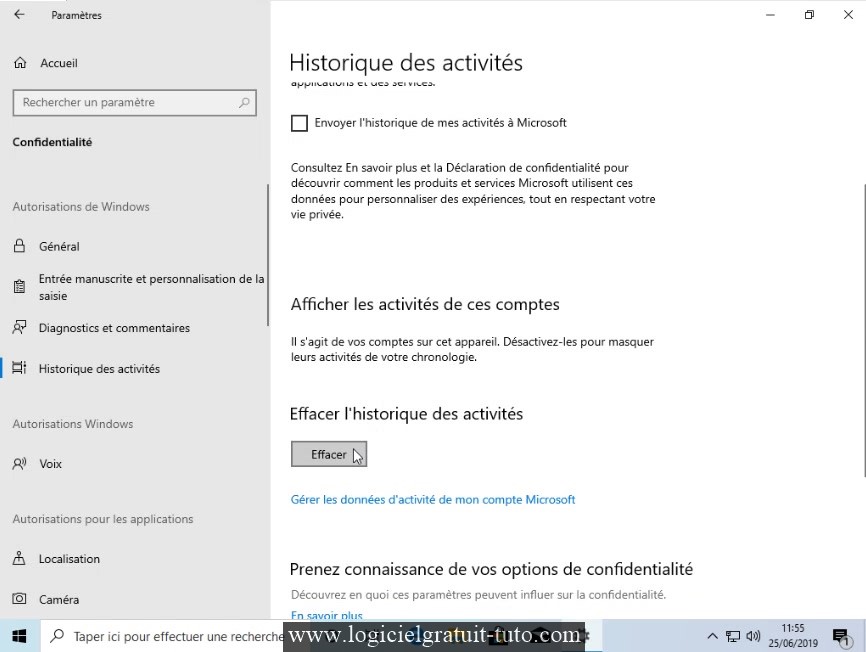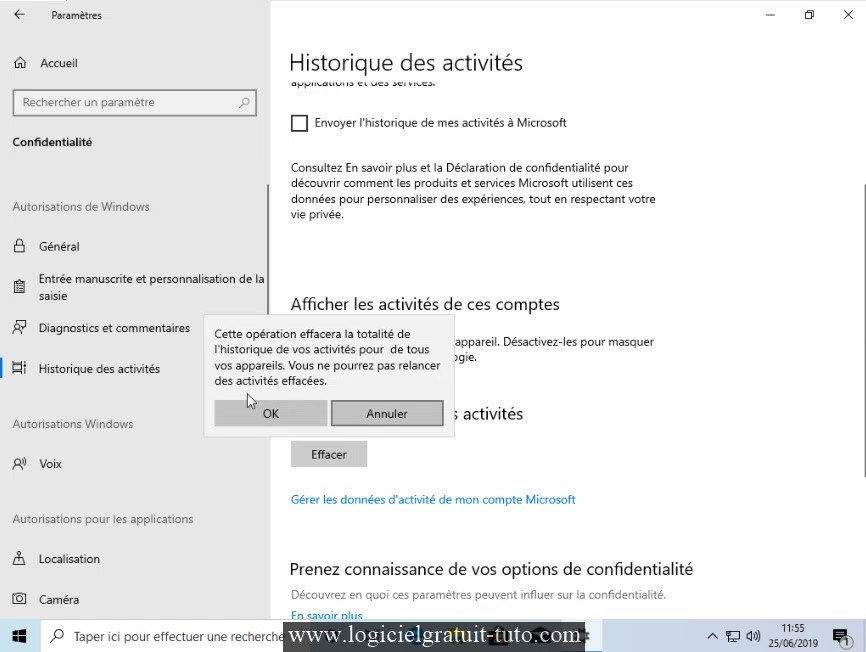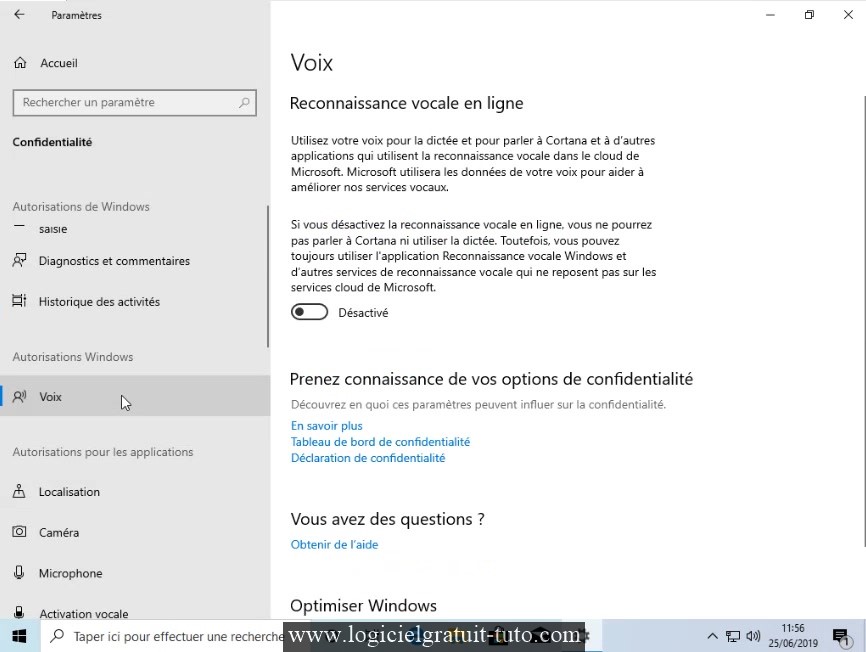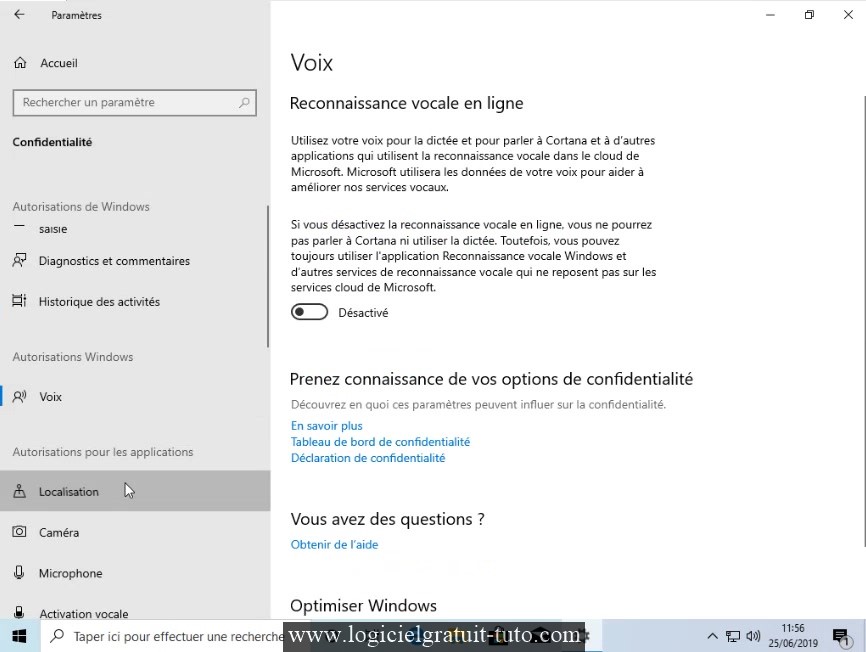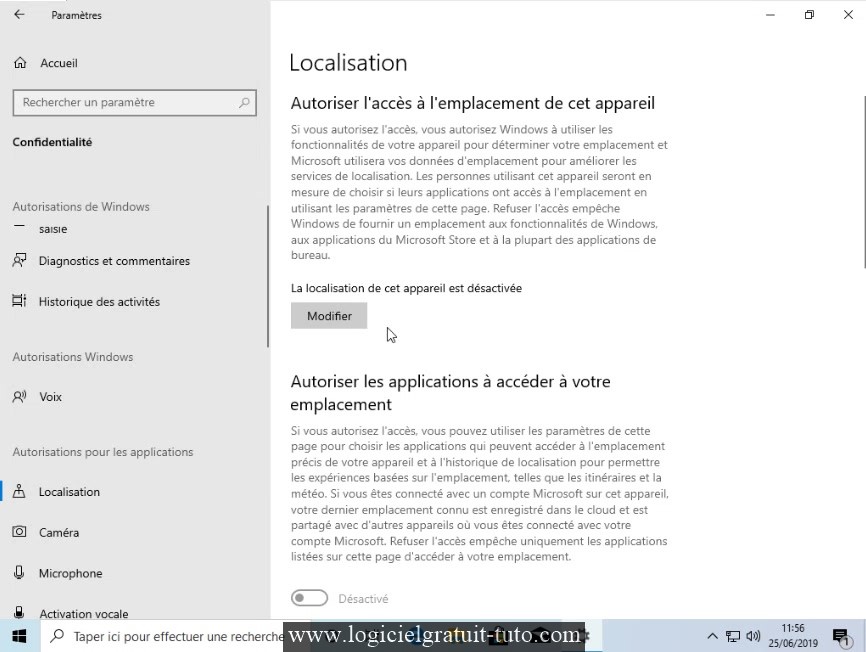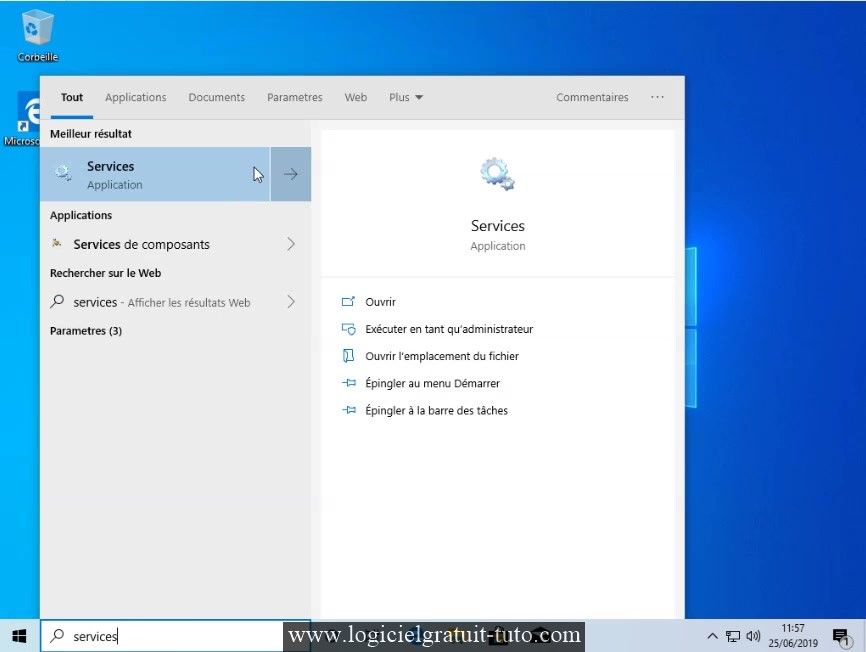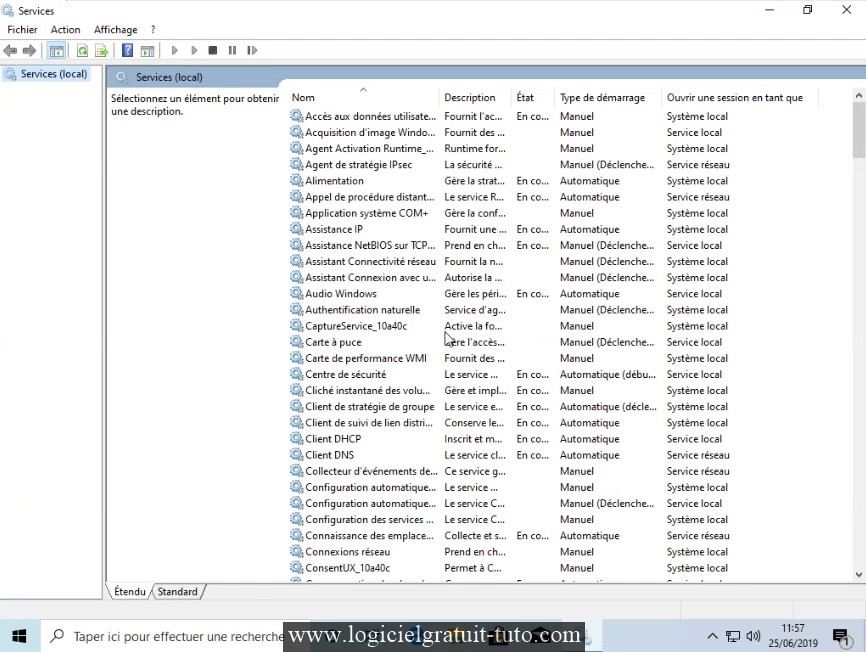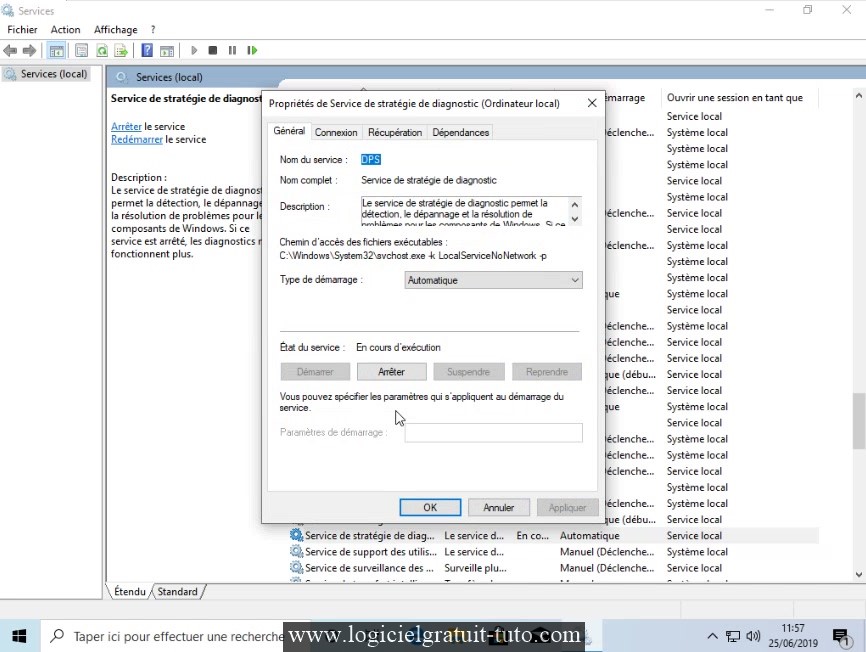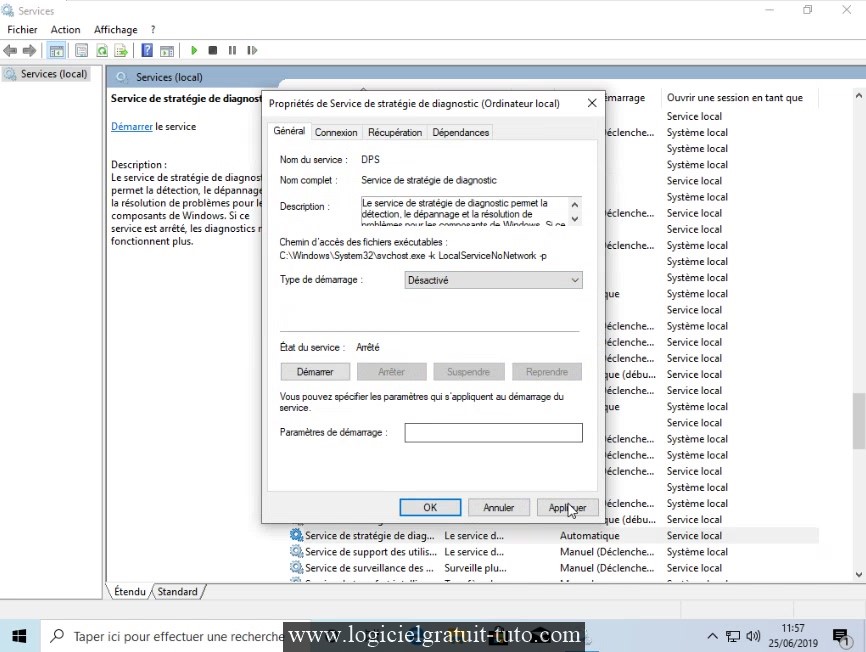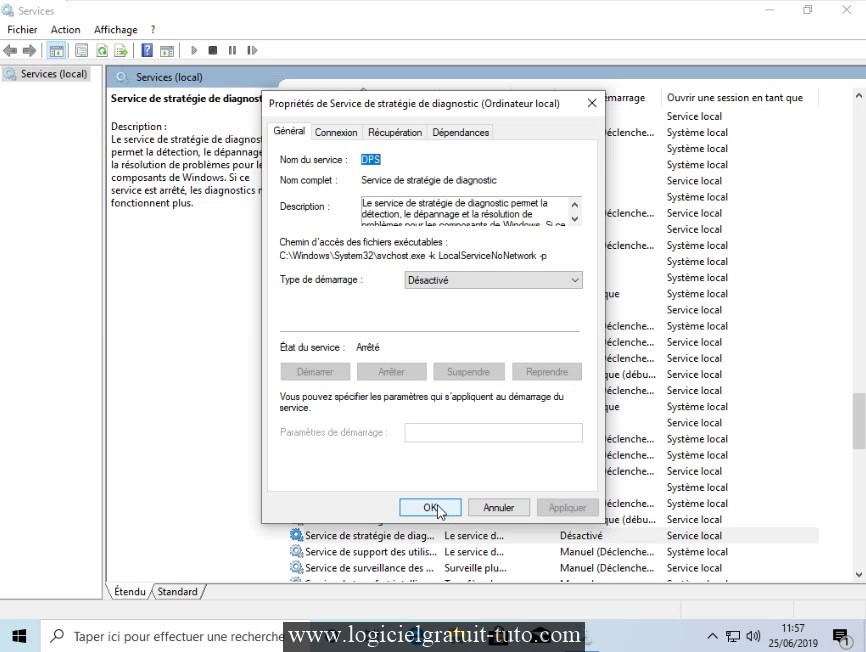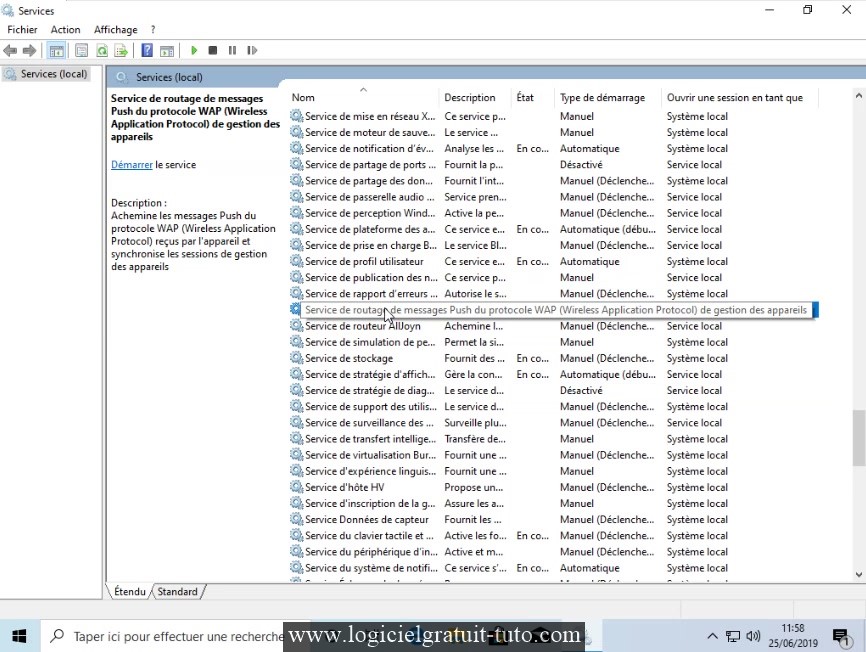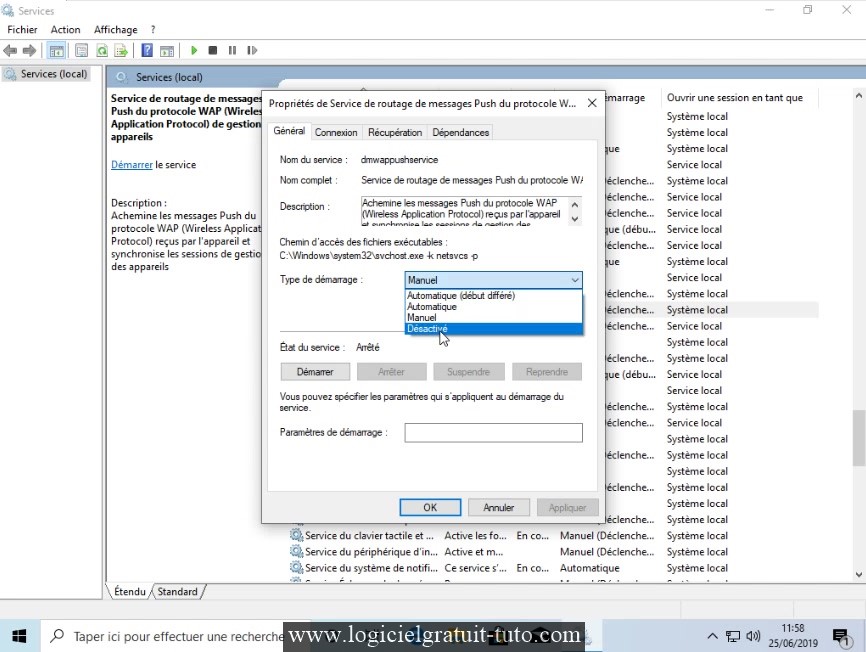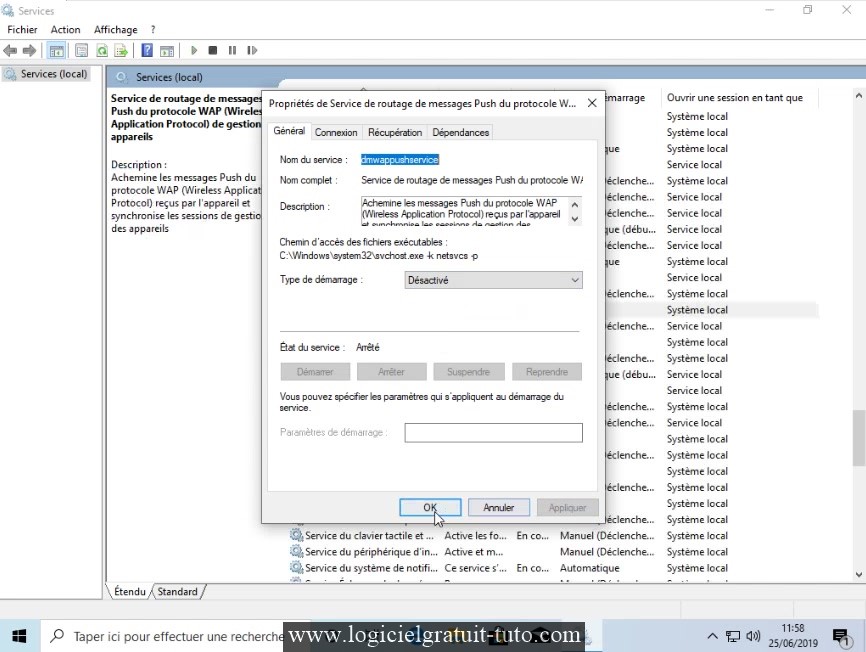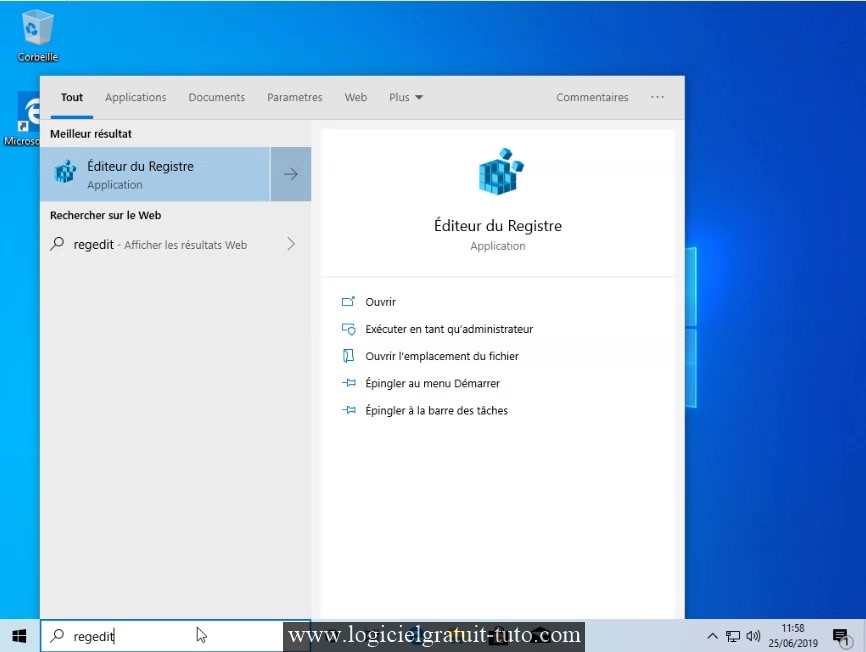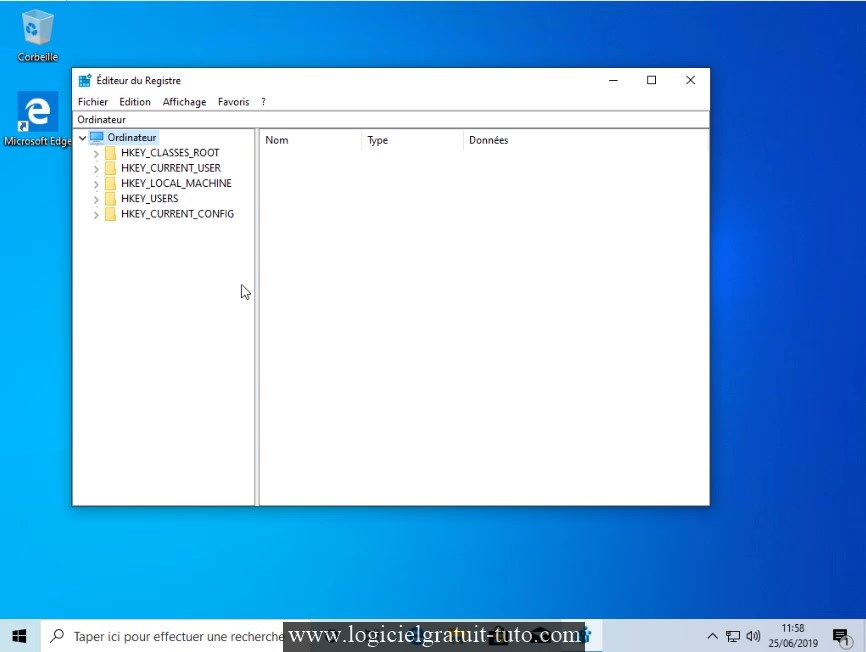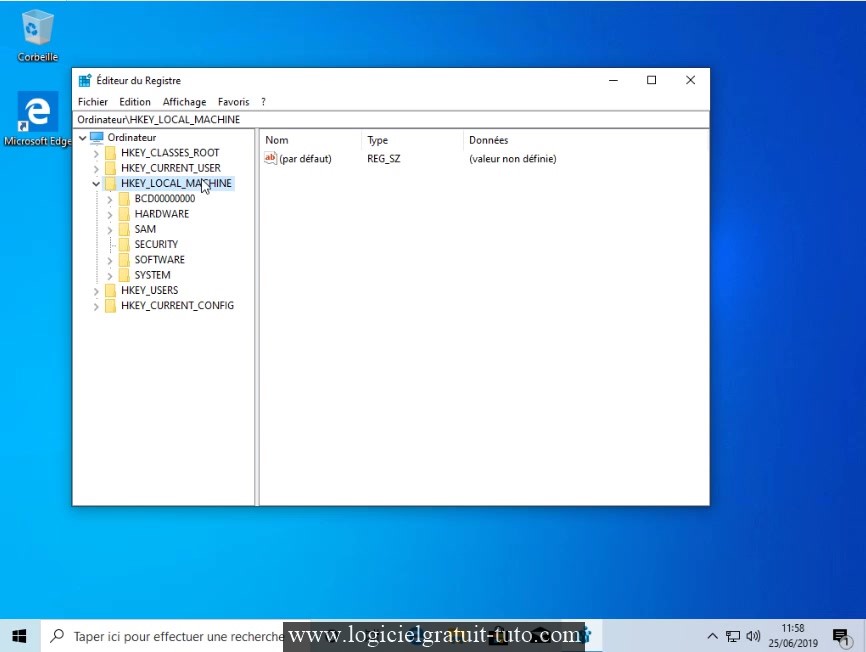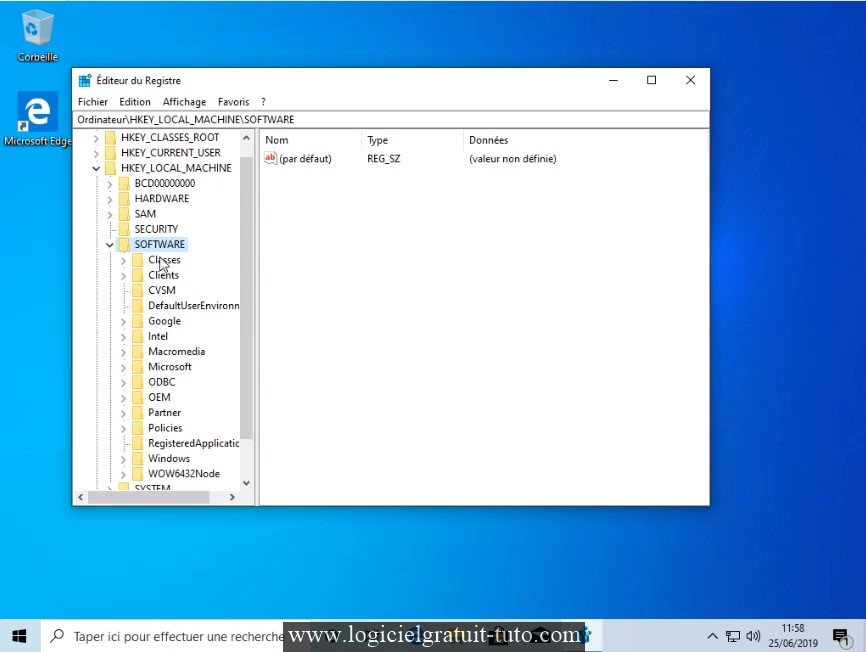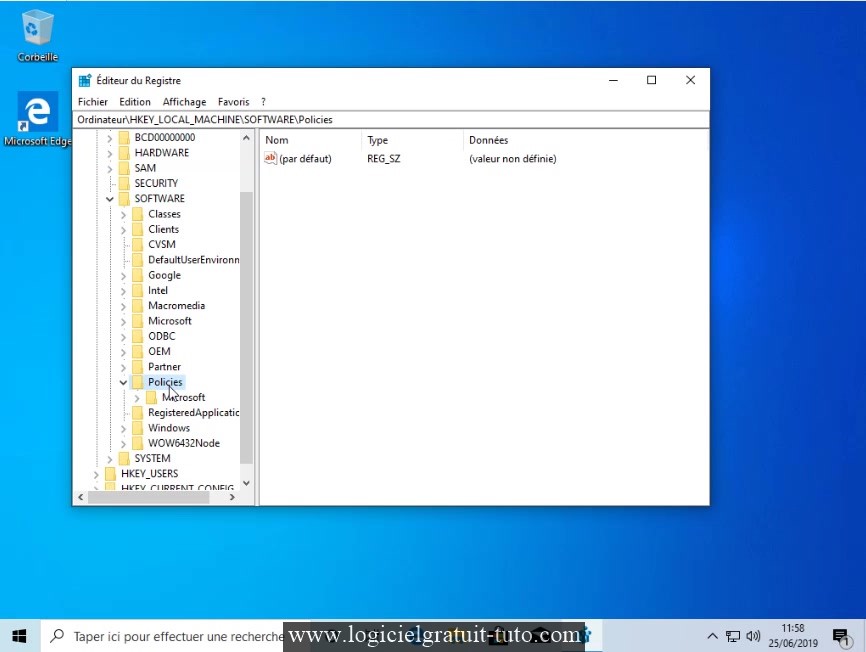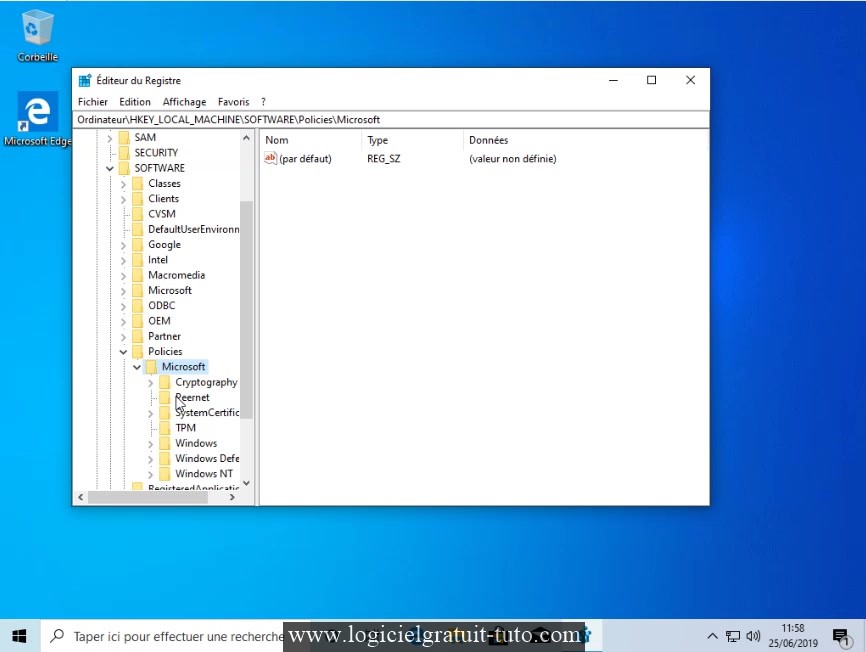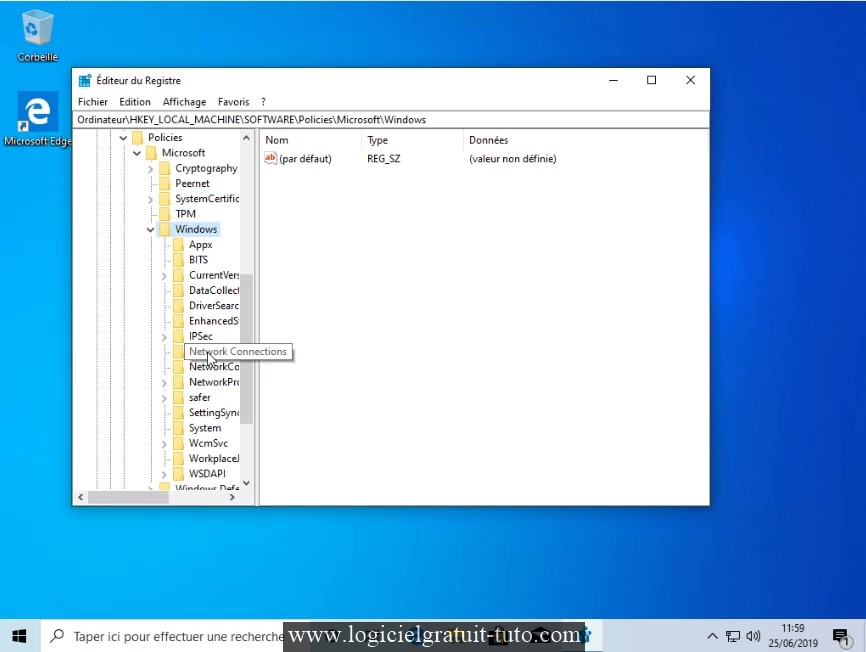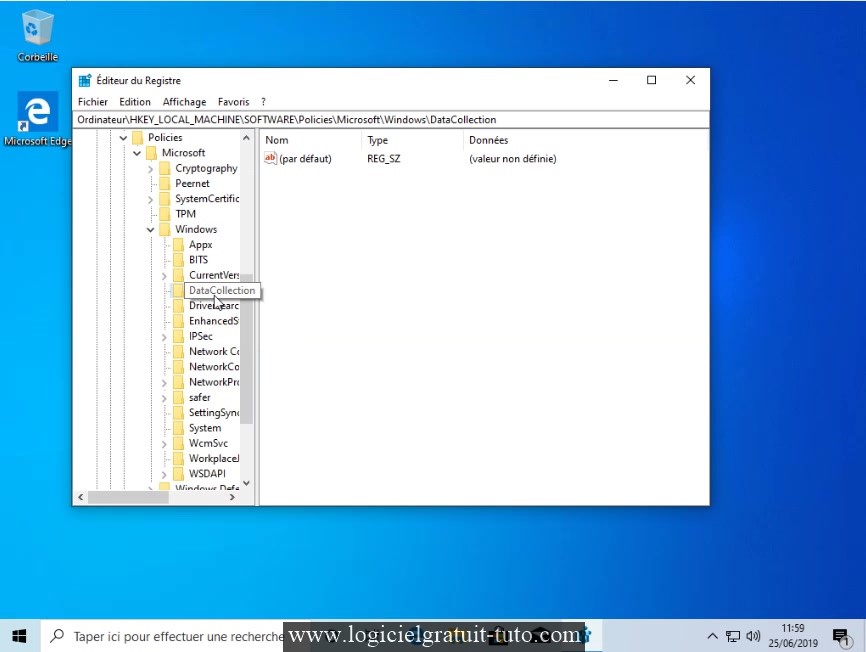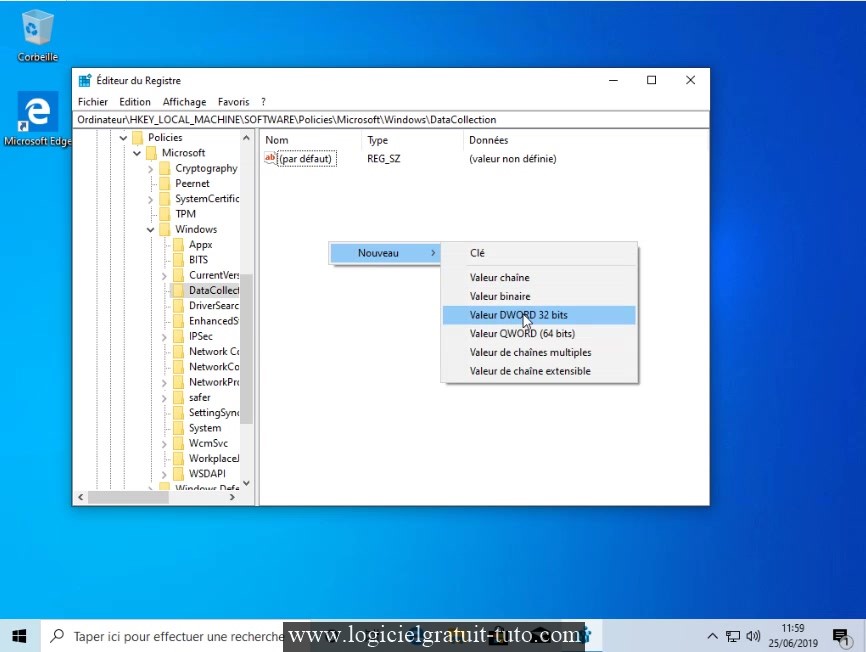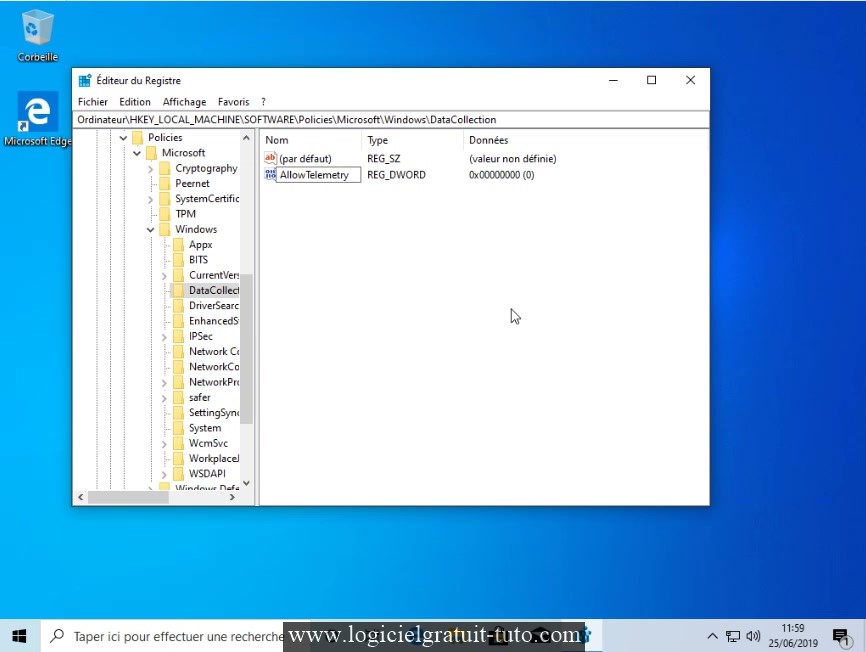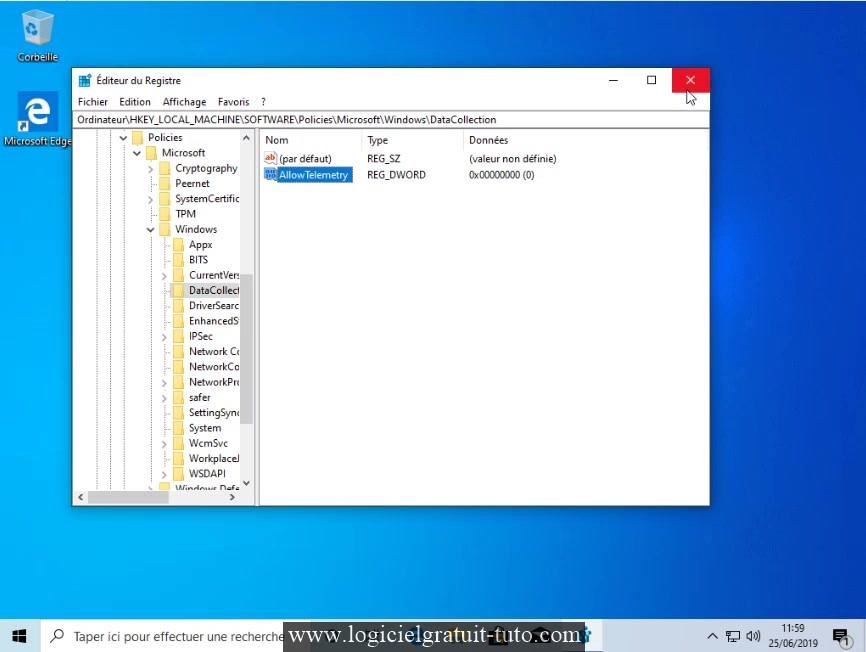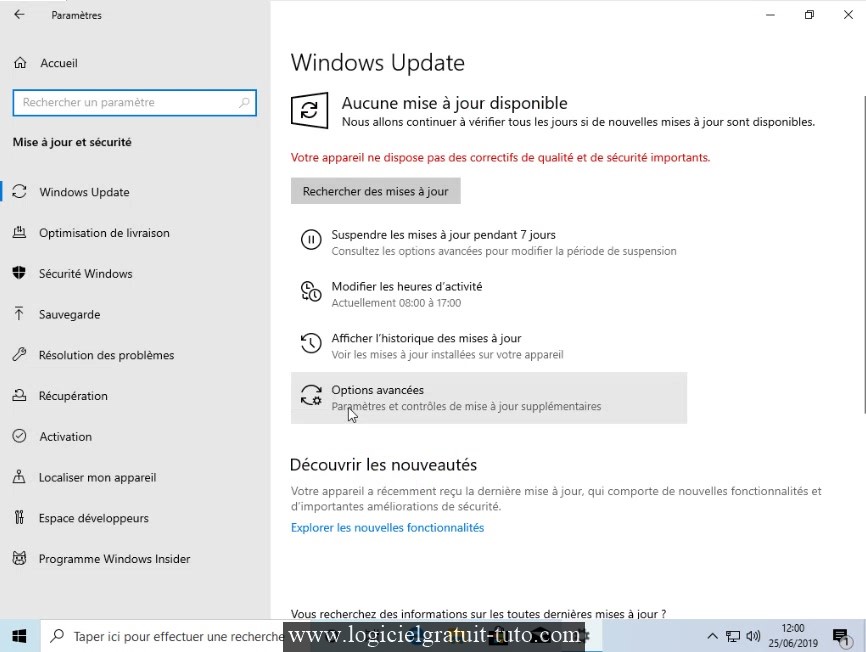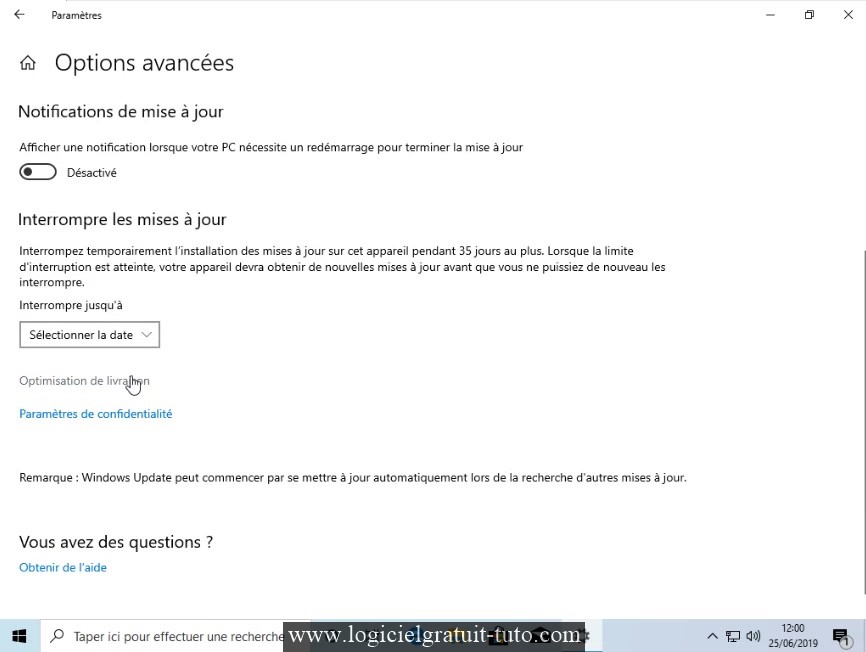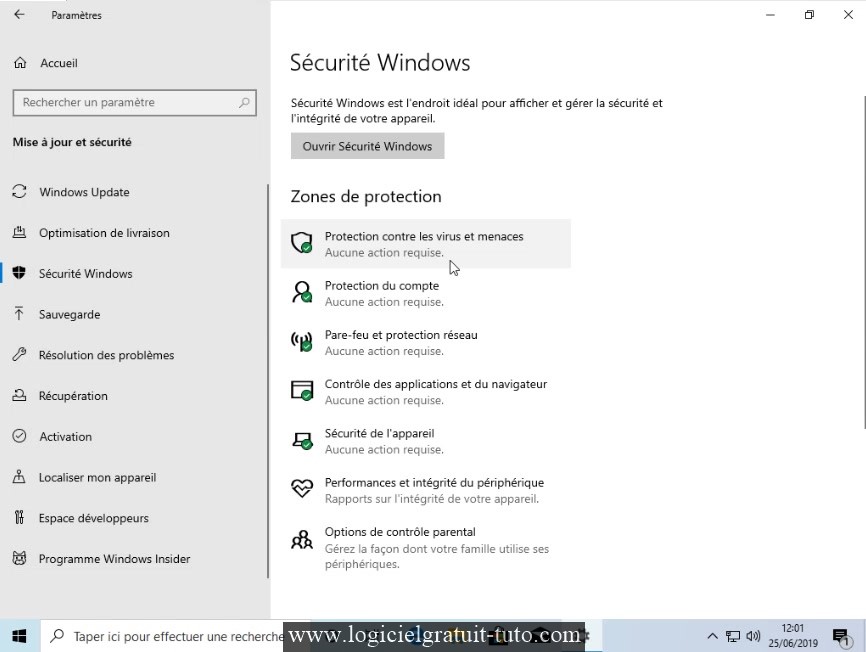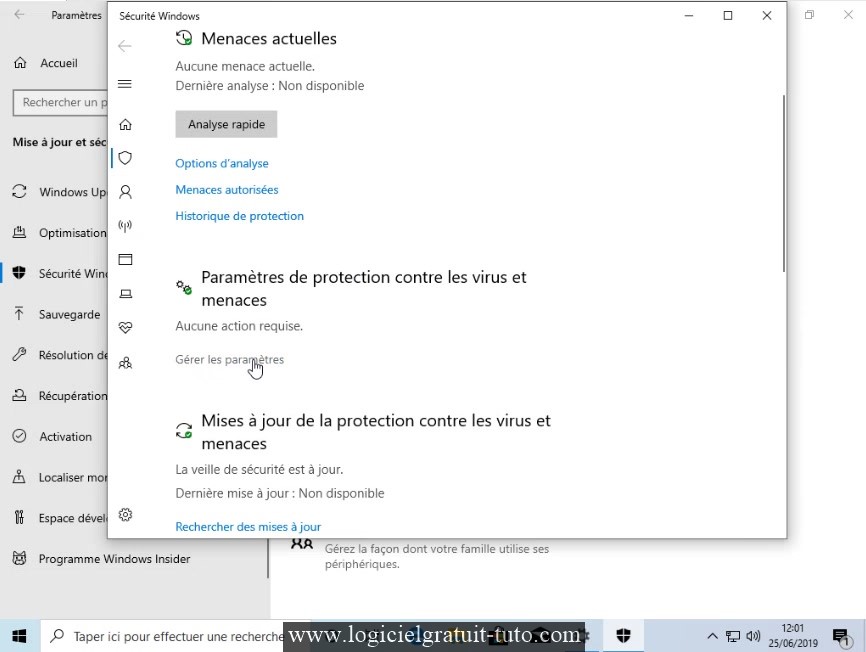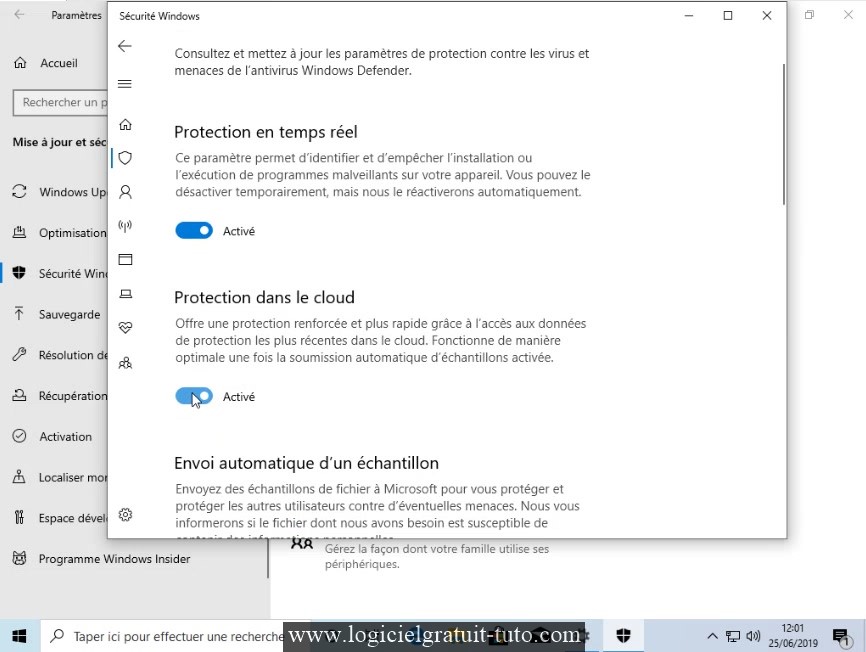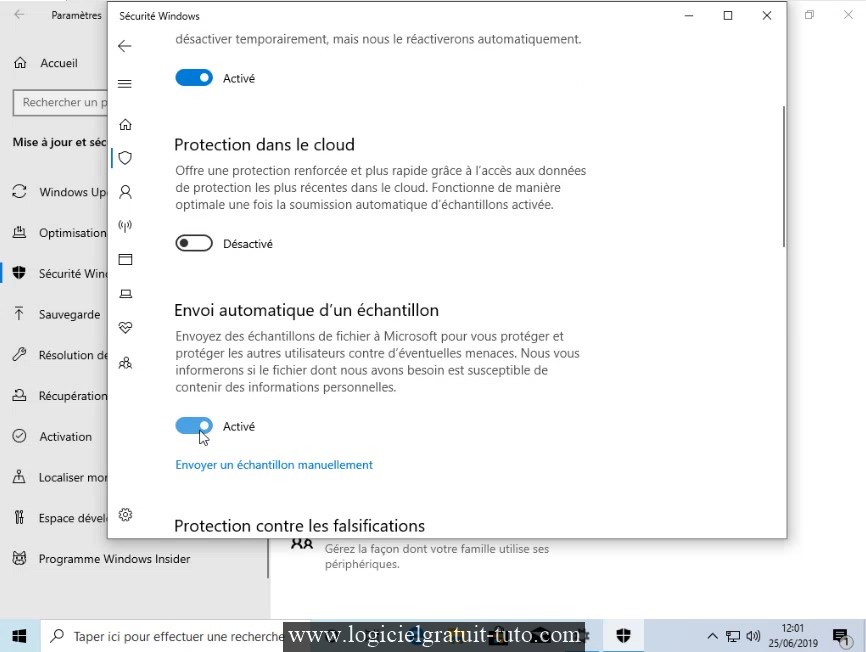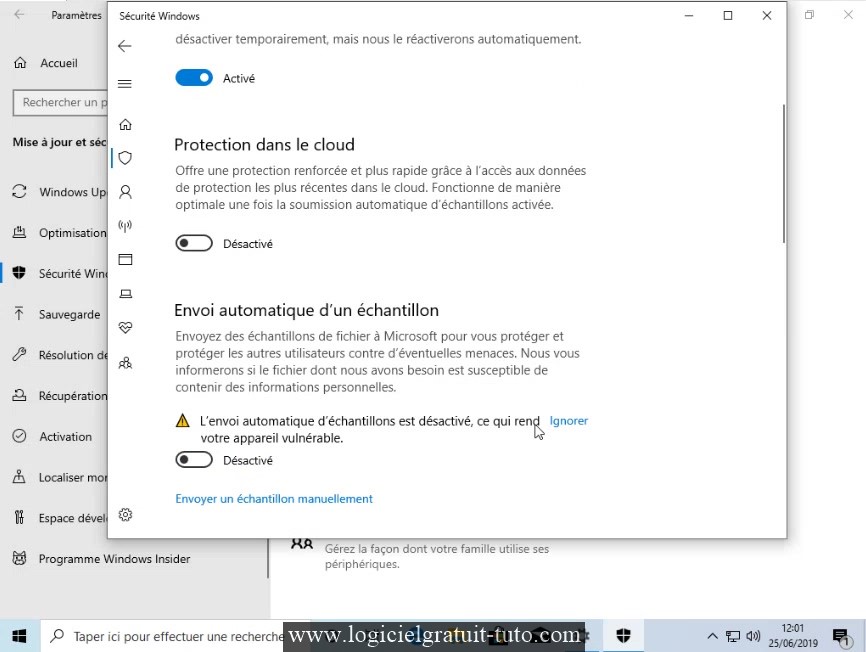Windows 10 est la dernière version du système d’exploitation de Microsoft. Je n’ai jamais rencontré de problèmes particuliers. Le seul point négatif c’est le respect de la vie privée. En effet, la confidentialité est absente, si on laisse les paramètres de Windows 10 par défaut.
Nous allons voir corriger régler ces problèmes de confidentialité pour éviter que Microsoft ne collecte vos données.
Si vous décidez de installer/réinstaller Windows 10, je vous conseille de lire le tutoriel dédié où je vous montre également comment configurer l’installation pour respecter votre vie privée.
Dans mes exemples je pars d’une installation propre avec certains paramètres déja désactivés lors de l’installation
Sommaire :
Paramètres de confidentialité
Une fois les paramètres généraux désactivés, cliquez Entrée manuscrite et personnalisation de la saisie
Cliquez Diagnostics et commentaires
Un message s’affiche, pour vous prévenir que vous allez supprimer la totalité de l’historique de vos activités.
Cliquez sur OK
Configuration des services Windows
Dans le champs recherche, tapez : Services
Cliquez ensutie sur Services Application dans le volet qui s’est affiché
Une nouvelle fenêtre s’ouvre. Cherchez l’élément : Service de stratégie de diagnostic
C’est rangé par ordre alphabétique
Une nouvelle fenêtre s’ouvre.
Cliquez sur Arrêter pour stopper le service
Cliquez ensuite sur OK
Cherchez le service Service de routage de messages Push du protocole WAP
Puis double-cliquez dessus
Dans la fenêtre qui s’ouvre, cliquez sur le menu déroulant et cliquez sur Désactivé
Les Services sont configurés, vous pouvez fermez la fenêtre
Désactiver la télémétrie
Attention : cette manipulation est à effectuer avec précaution, toute erreur peut provoquer une instabilité sur votre PC. Veillez à suivre les indications ci-dessous
Cliquez ensuite sur Éditeur de registre
Nous allons désactiver la télémétrie qui envoie vos informations à Microsoft.
Le chemin de la clé de registre est : HKEY_LOCAL_MACHINE\SOFTWARE\Policies\Microsoft\Windows\DataCollection
La télémétrie est maintenant désactivée vous pouvez fermer la fenêtre du registre
Désactiver la réception des mises à jour depuis d’autres PC
Confidentialité Sécurité Windows (antivirus)
Cliquez sur Mise à jour et sécurité
FIN