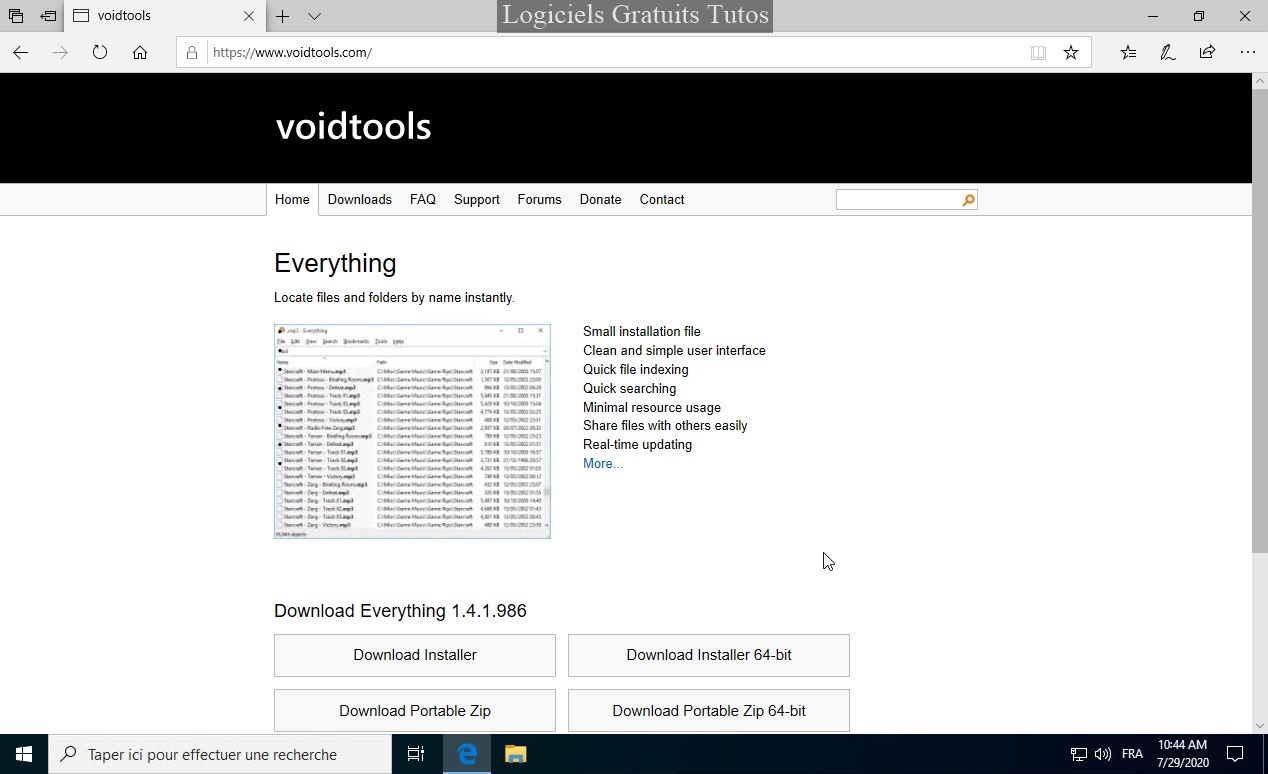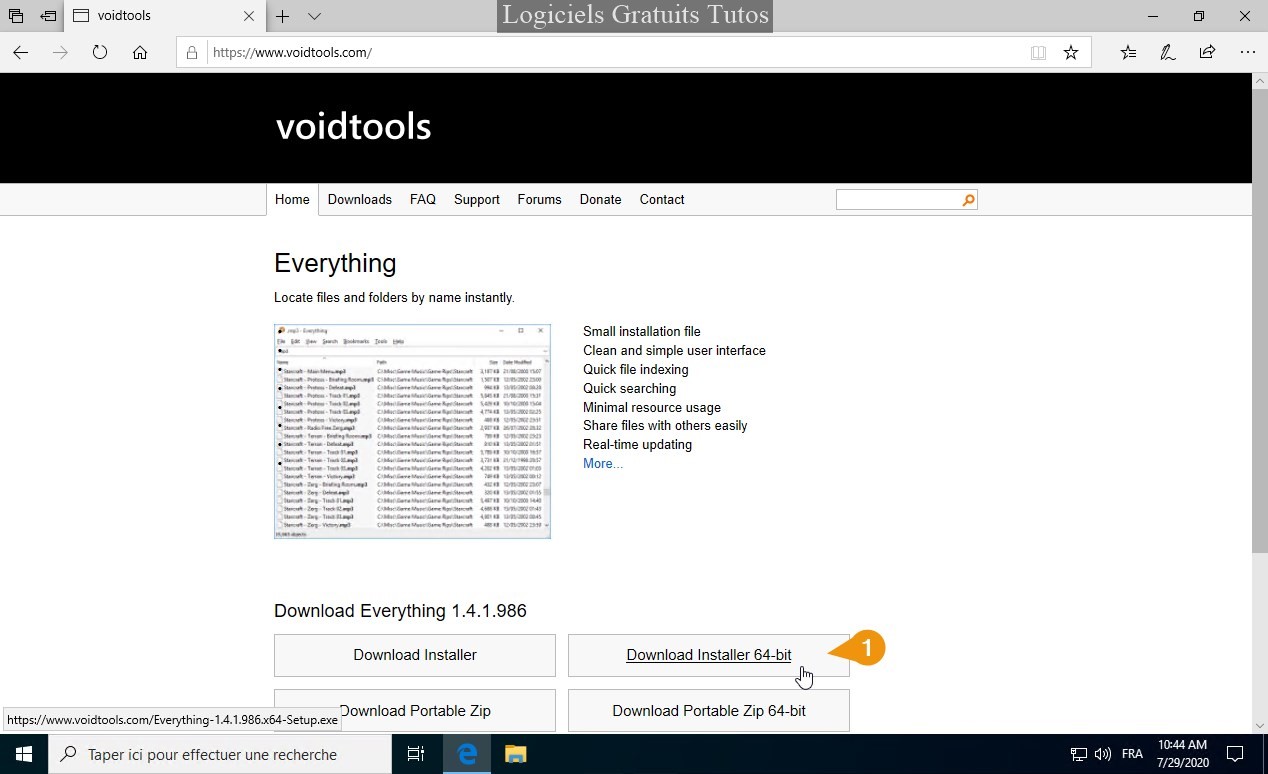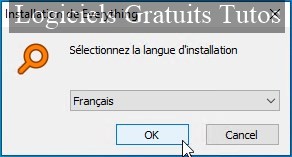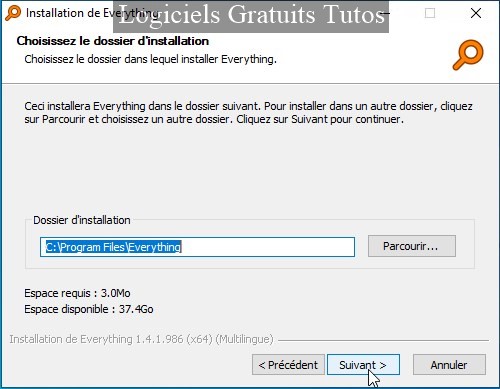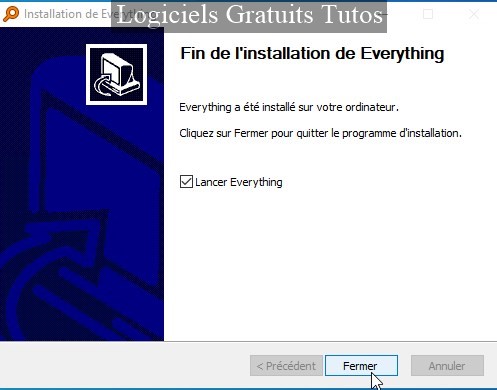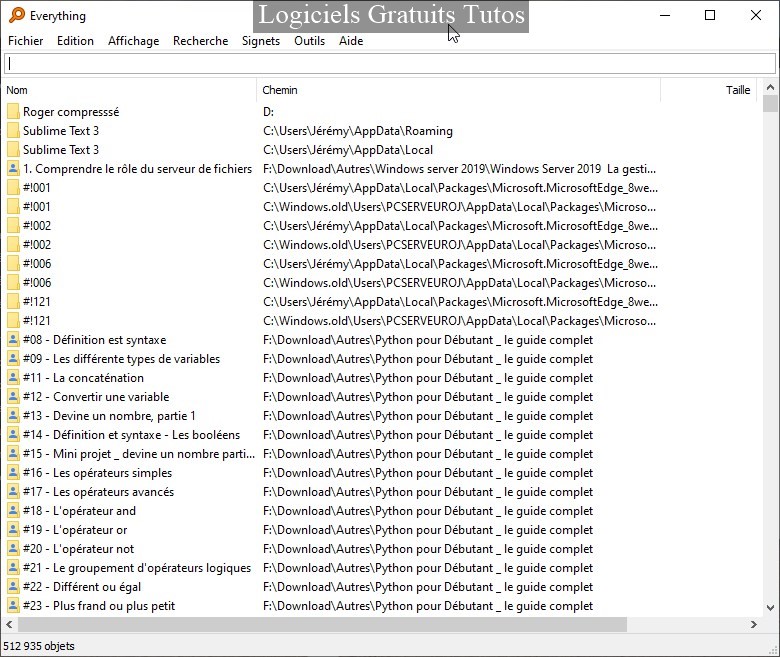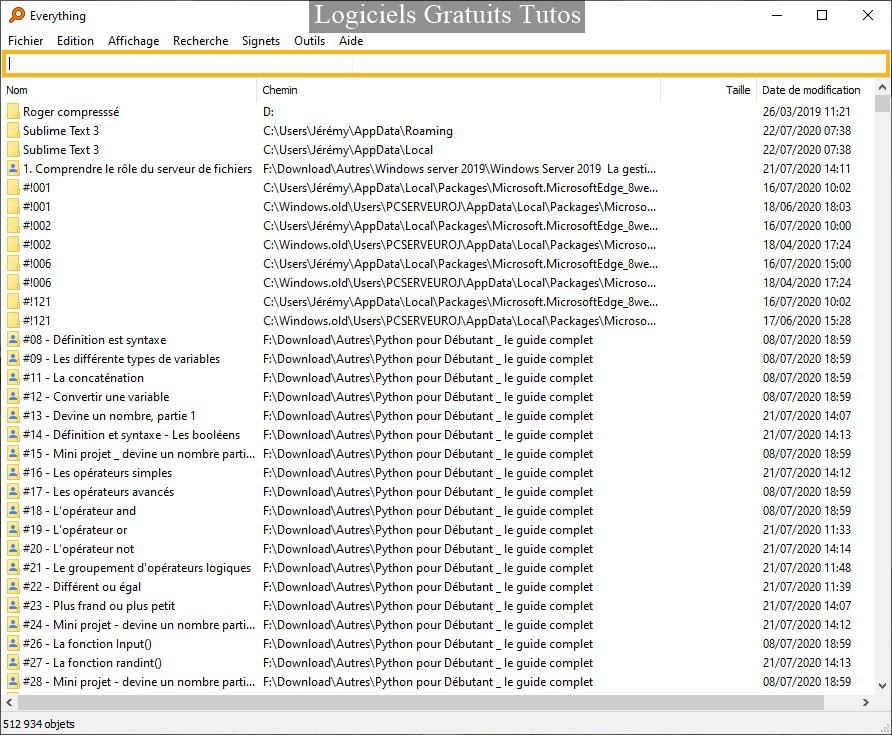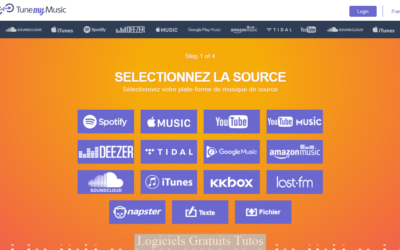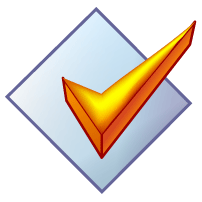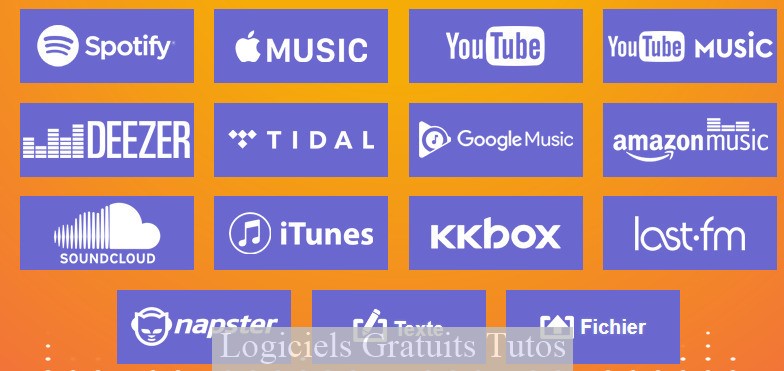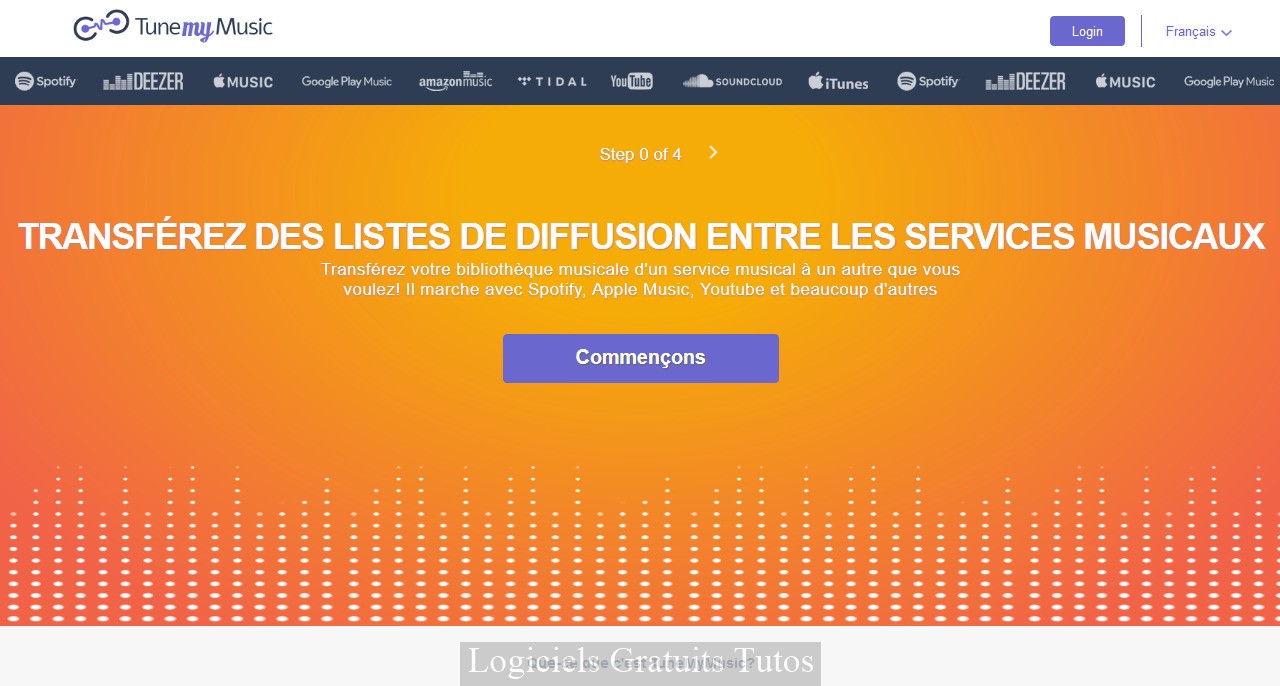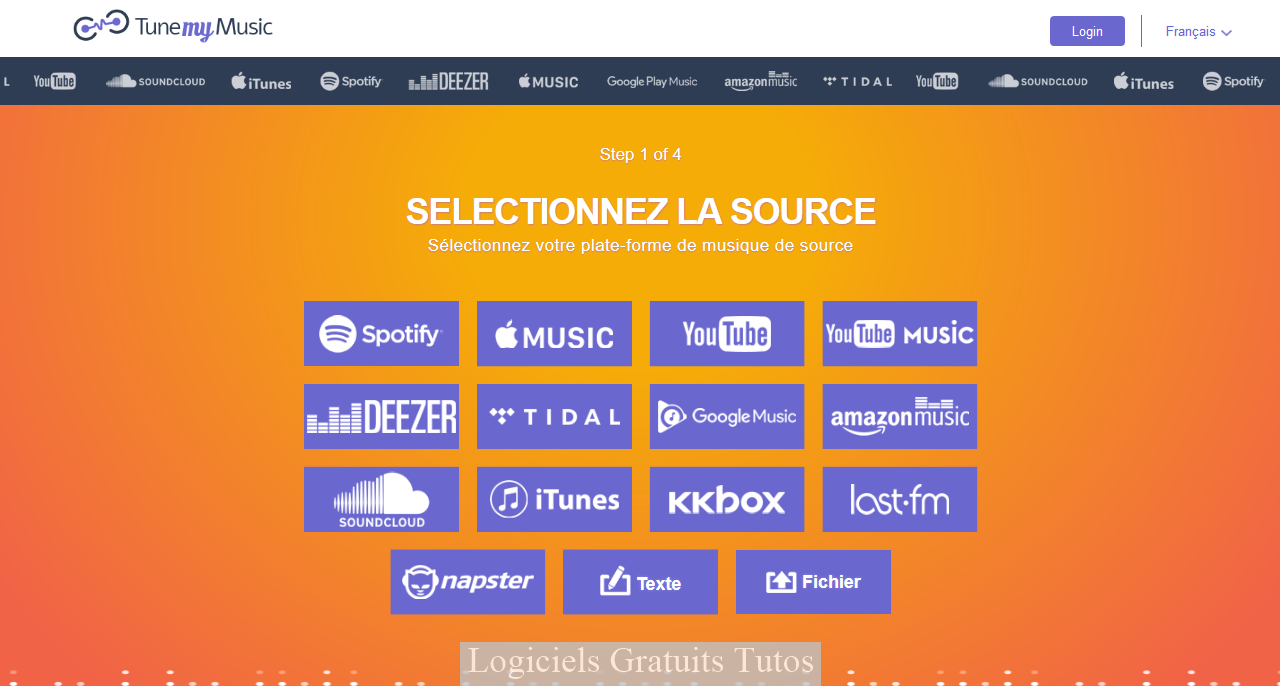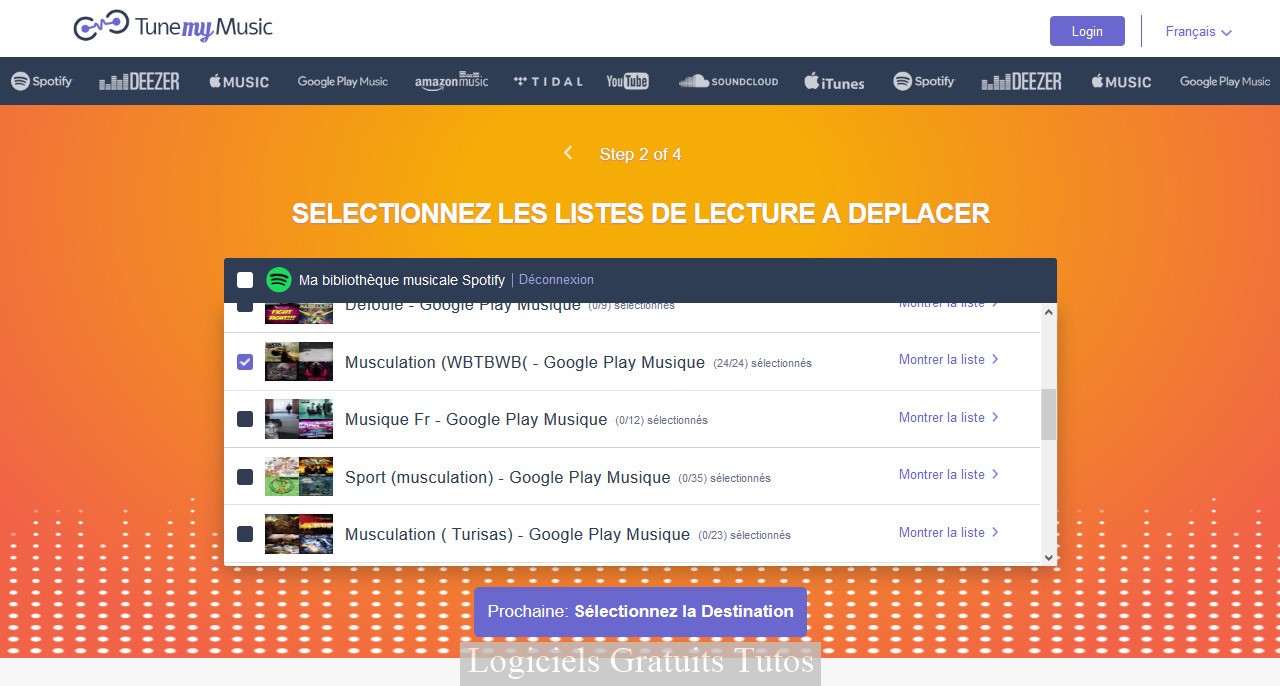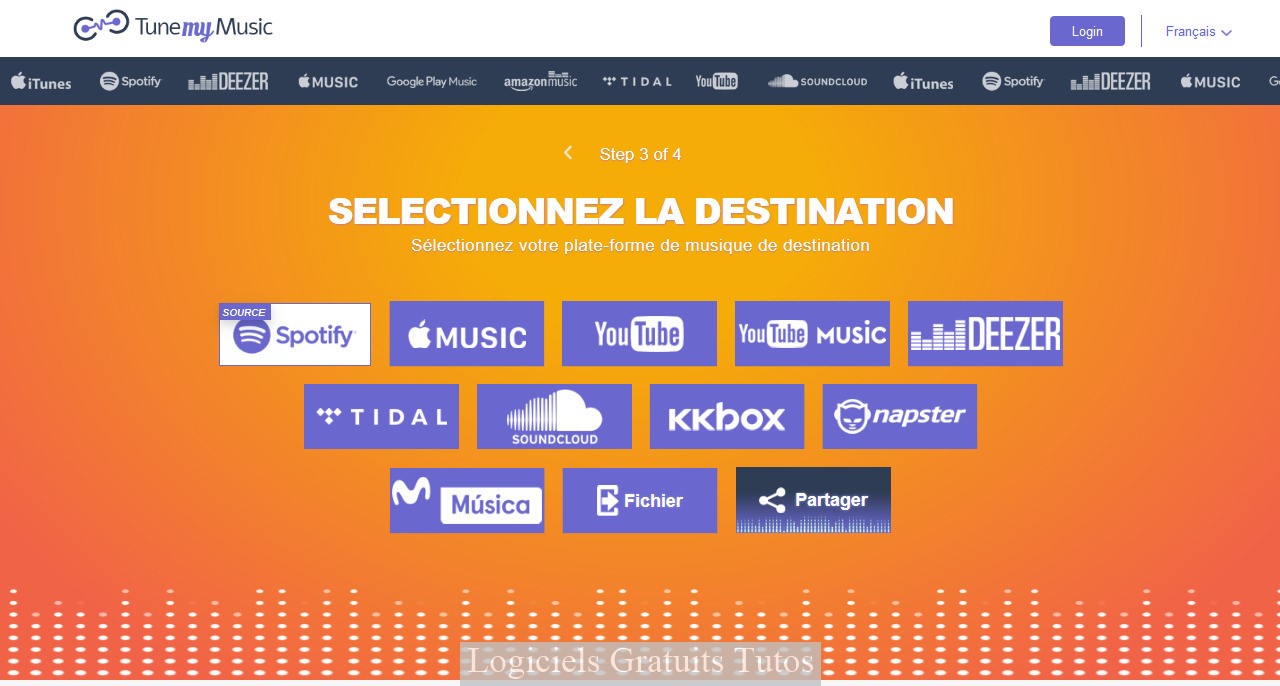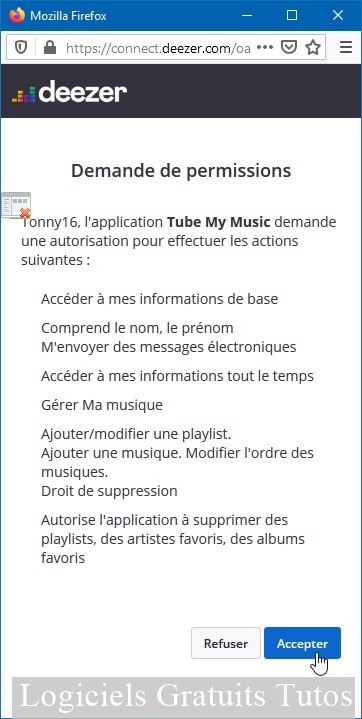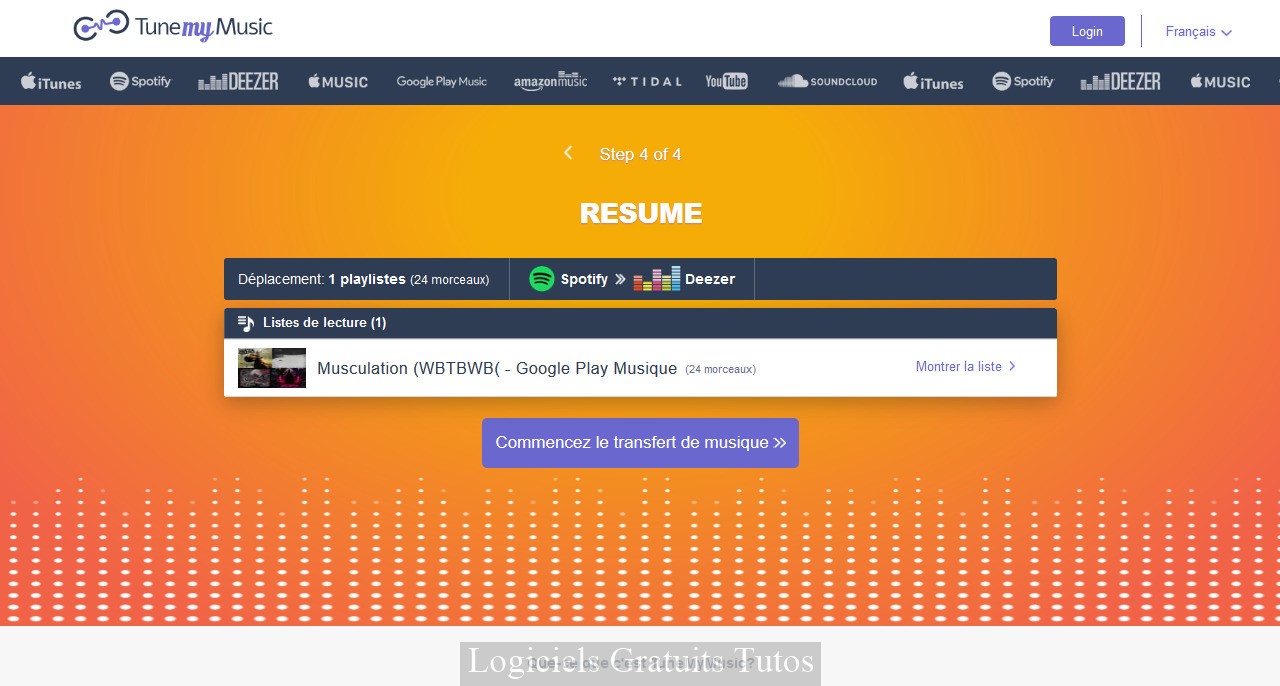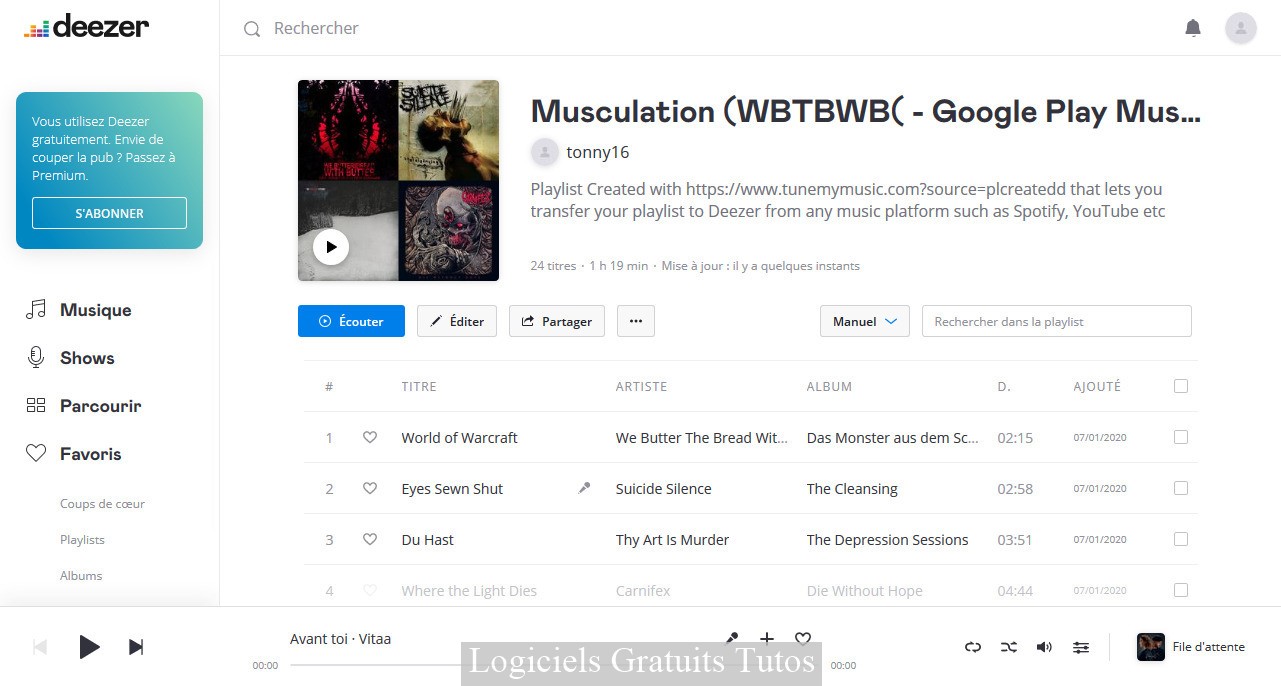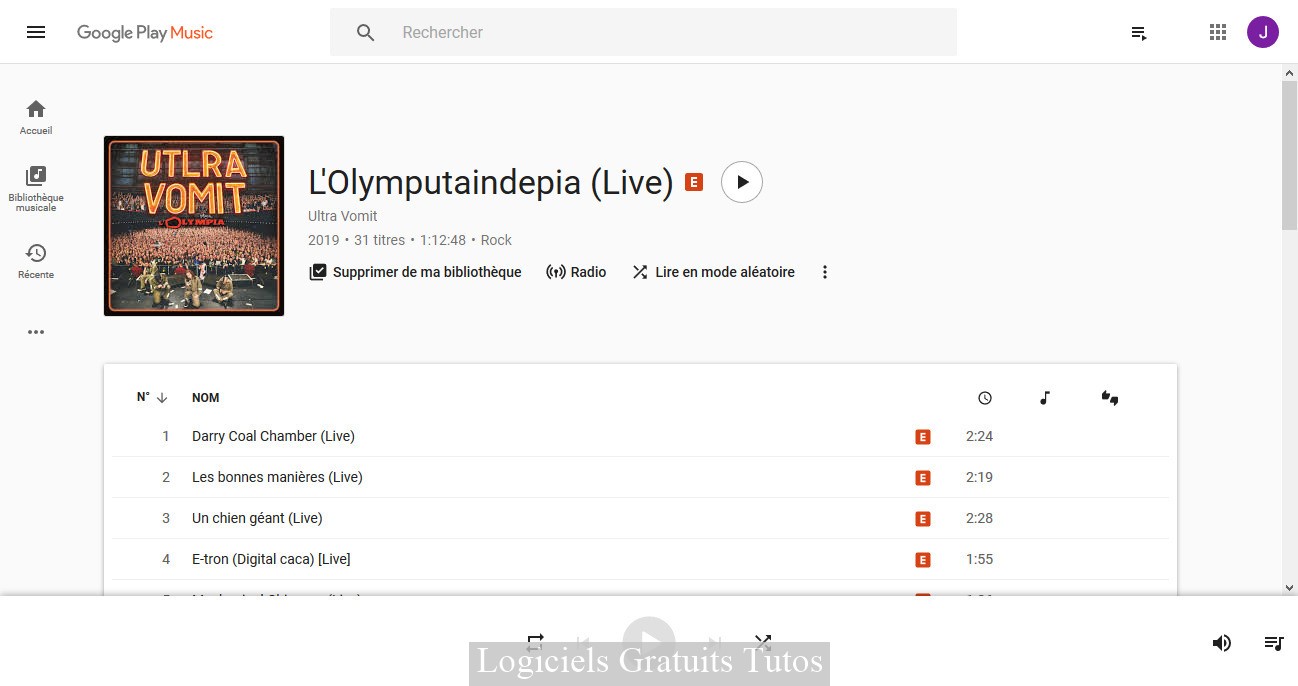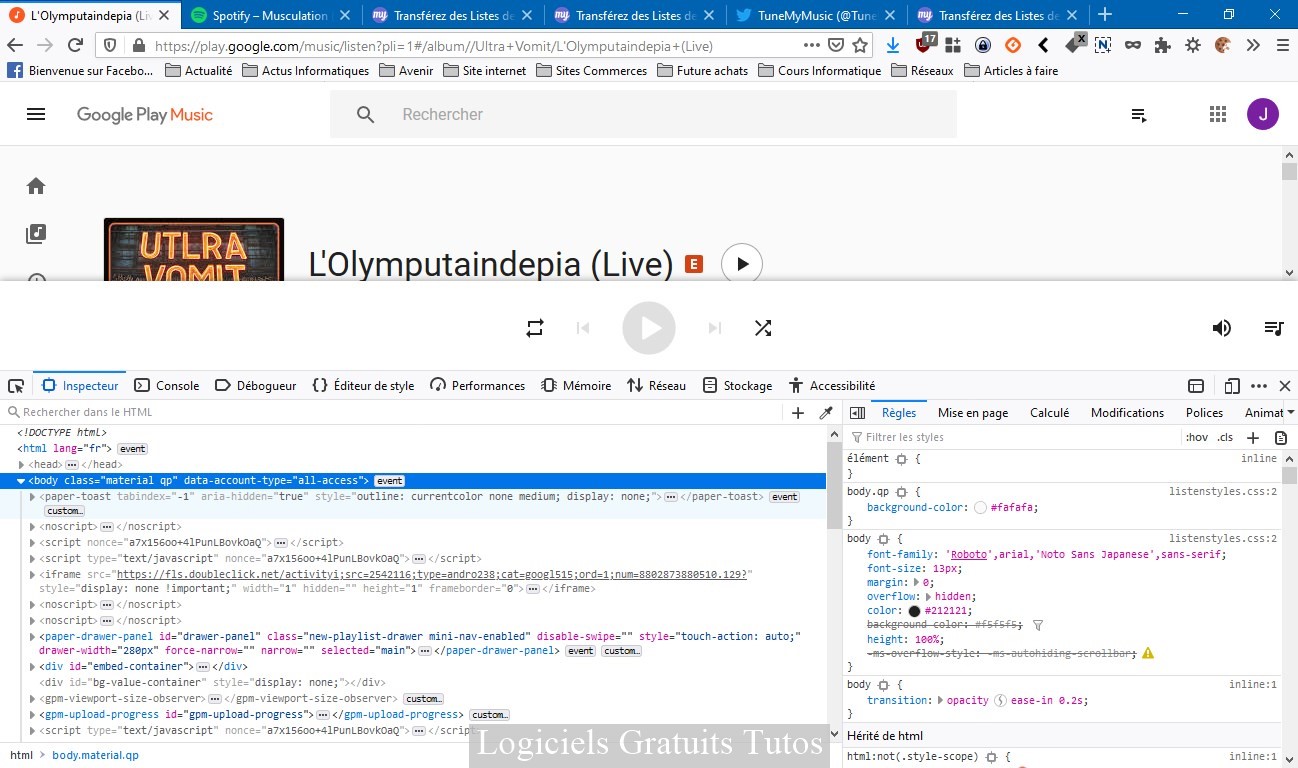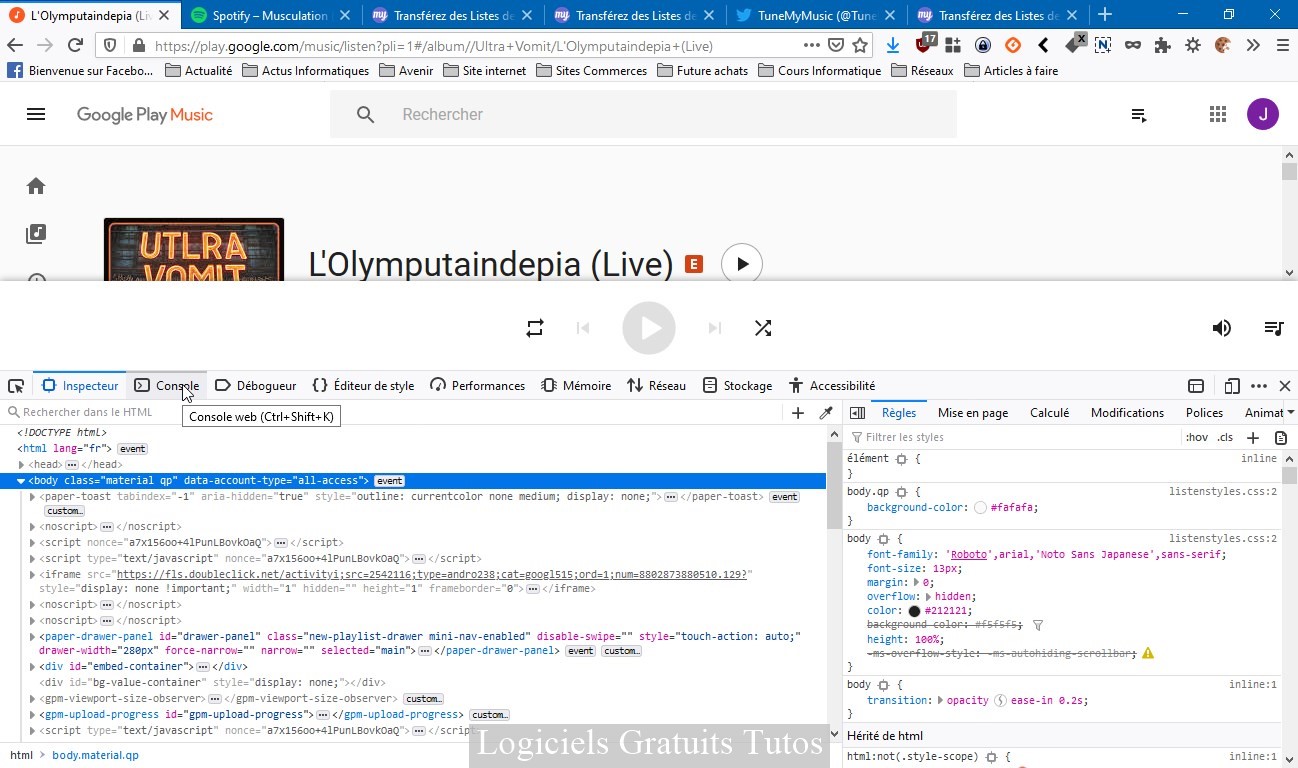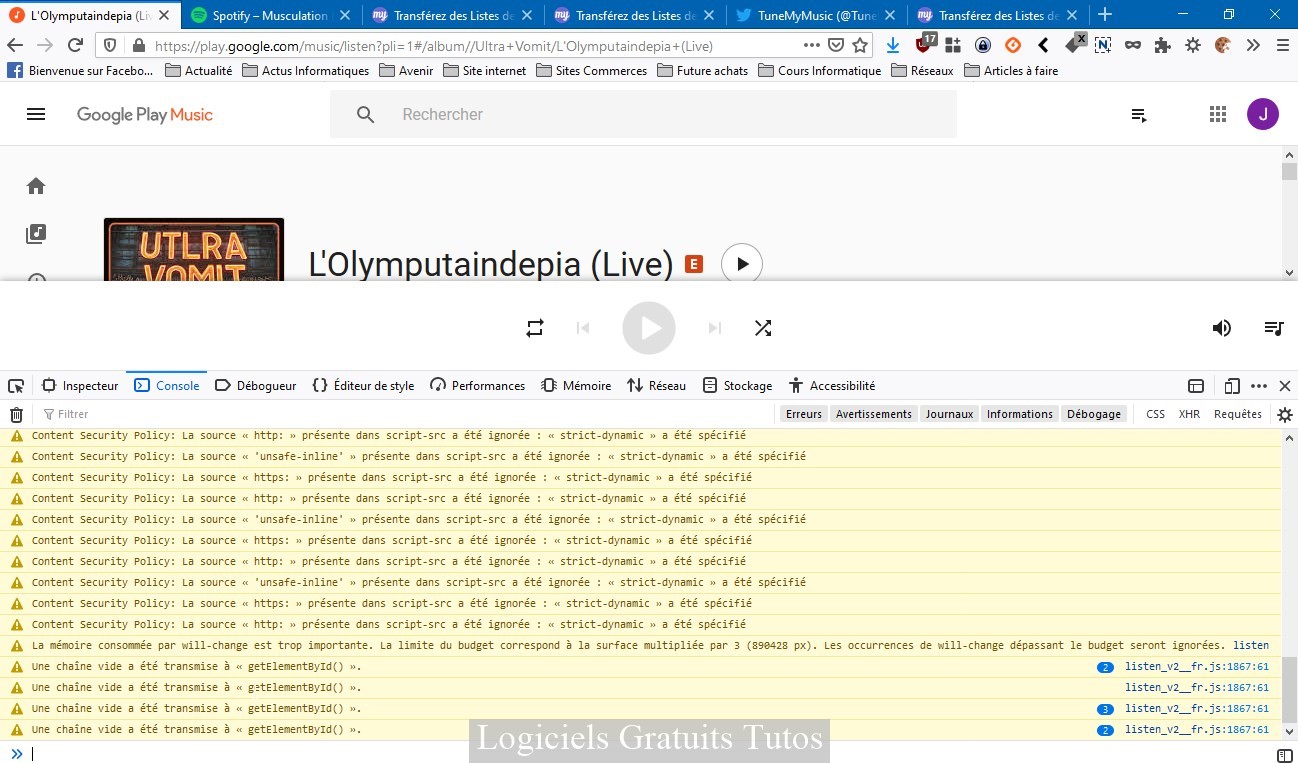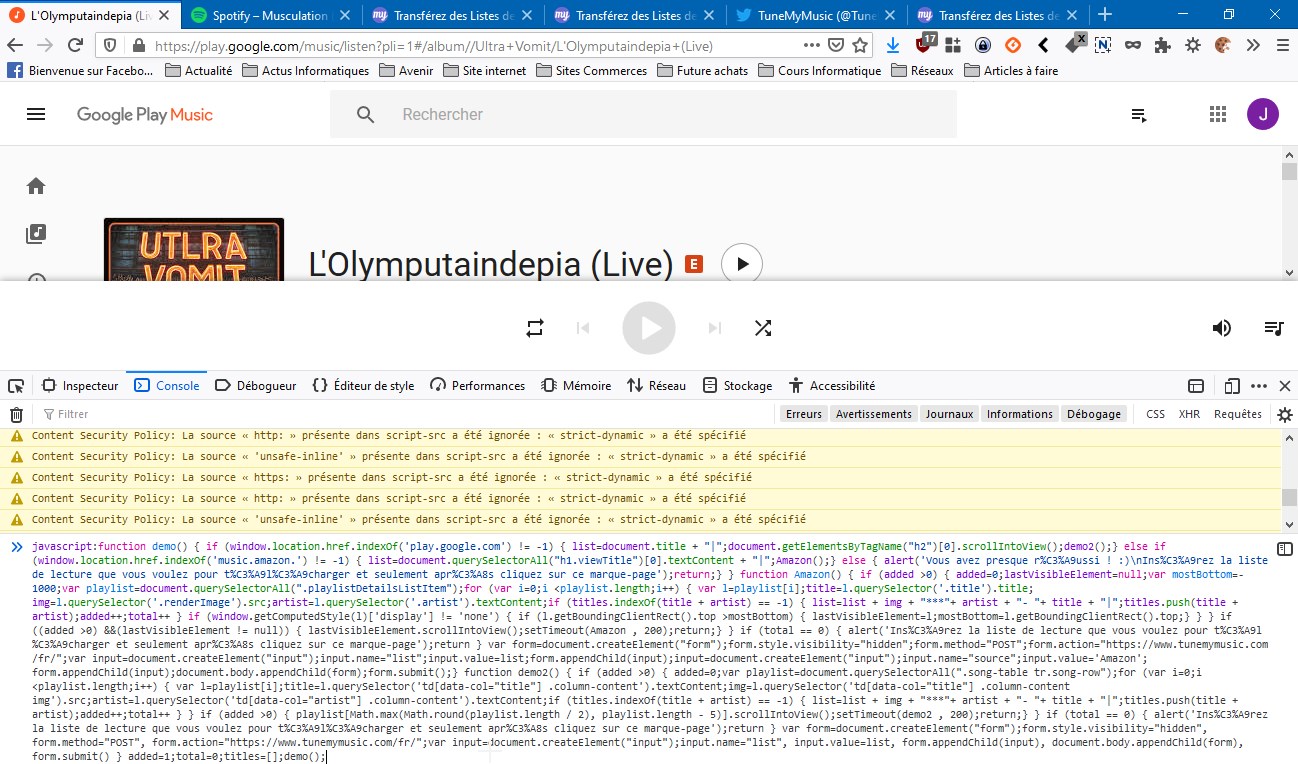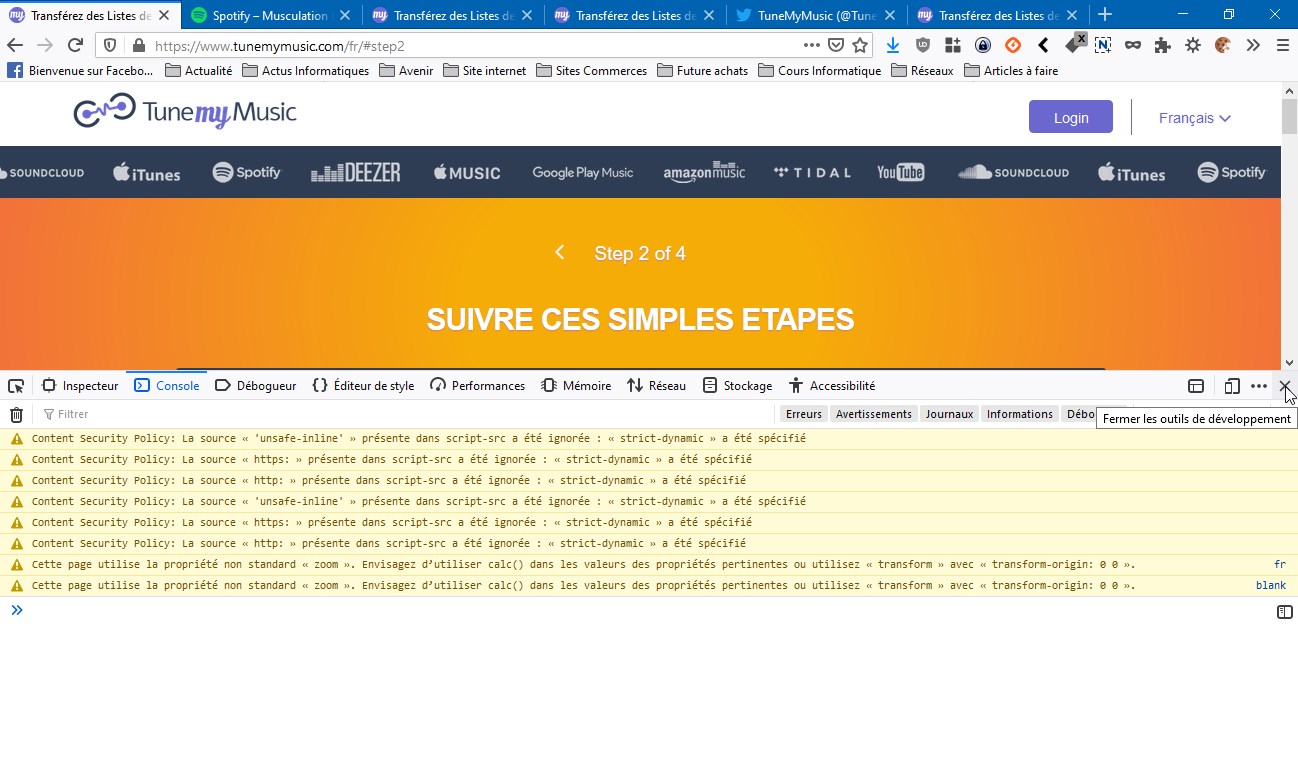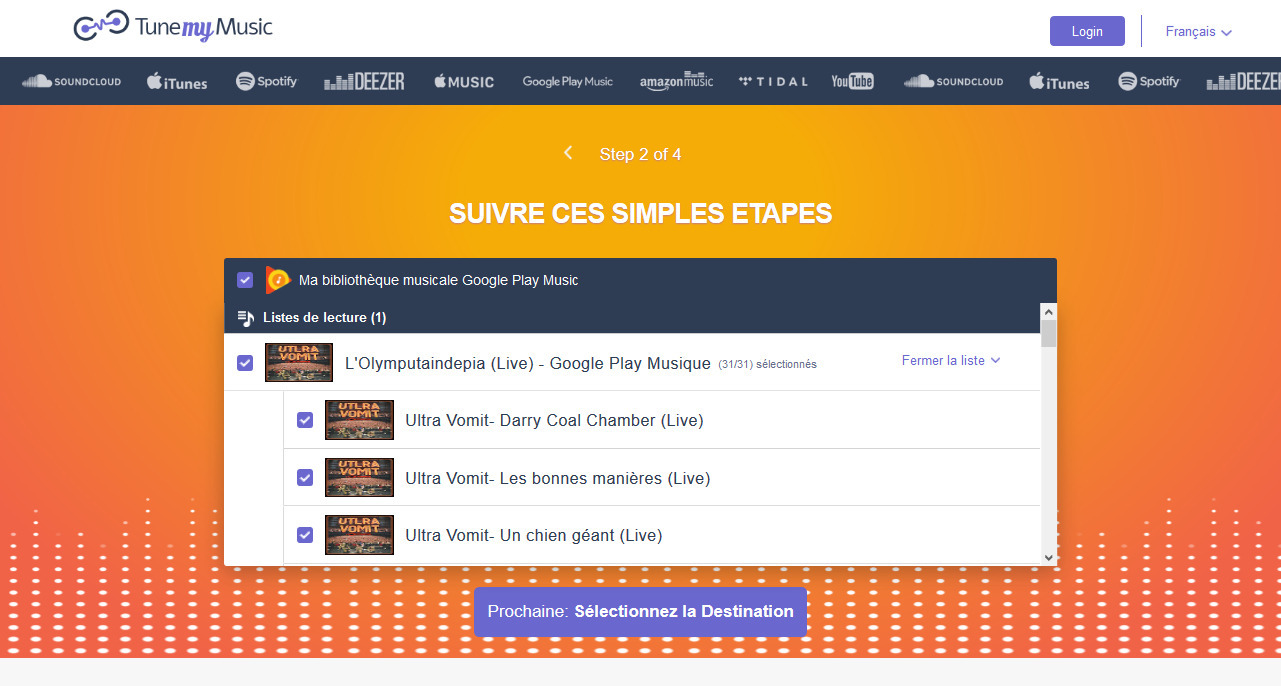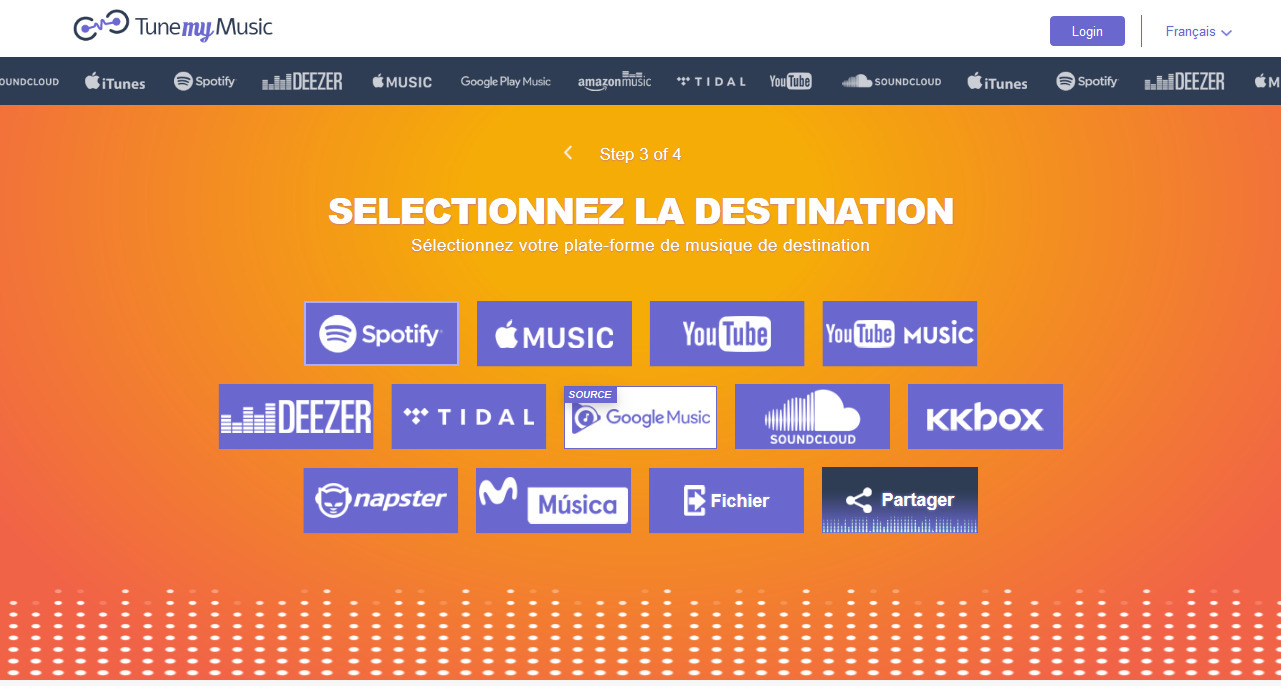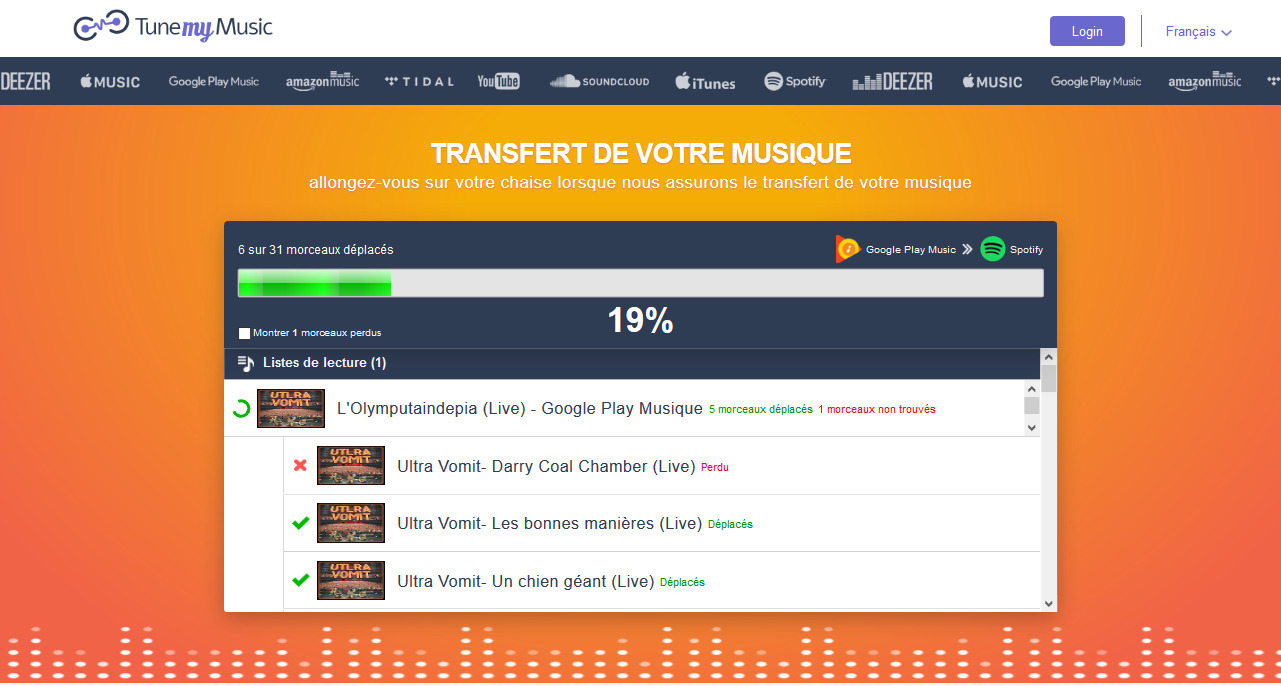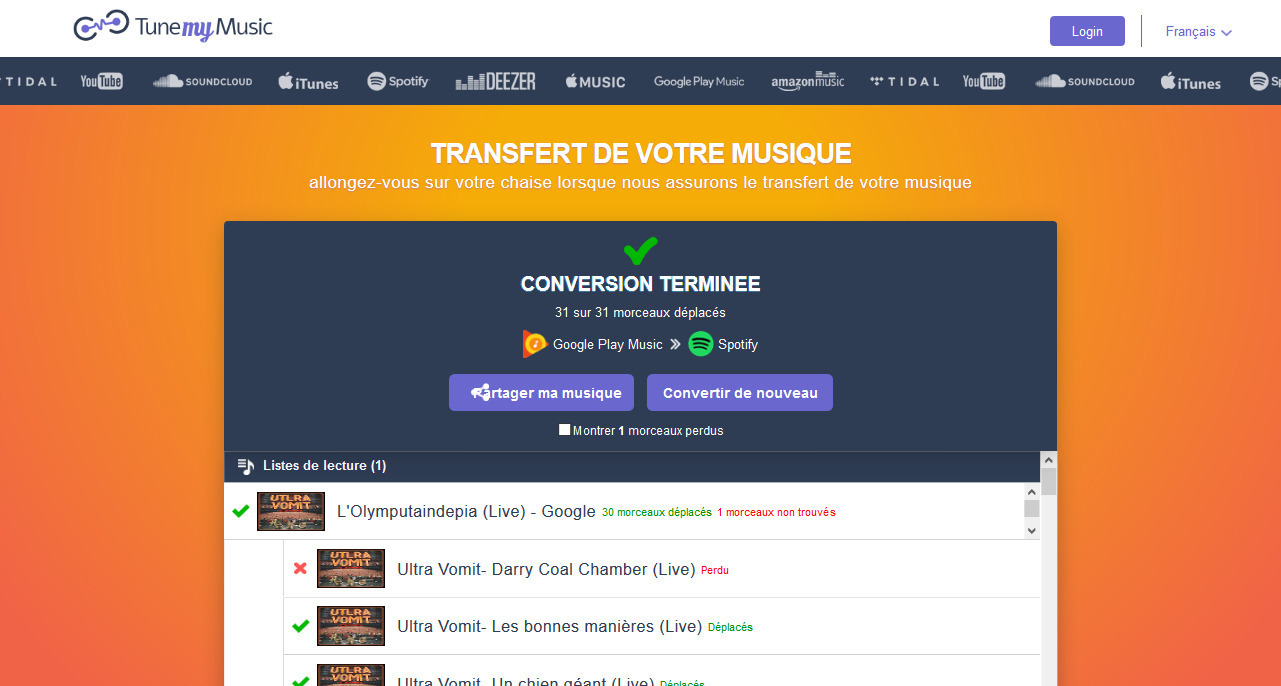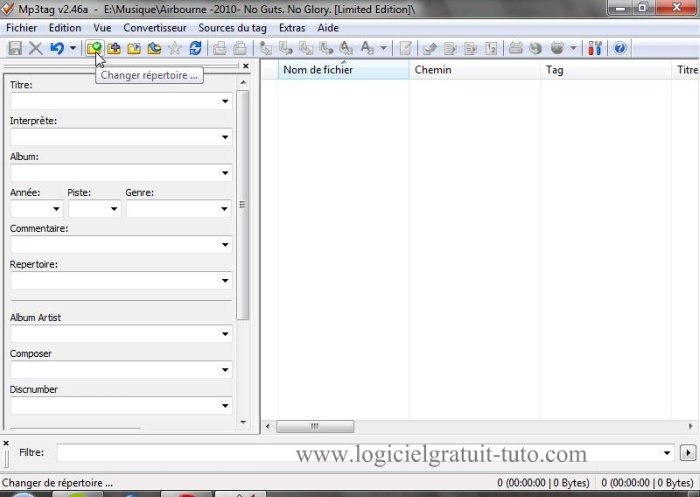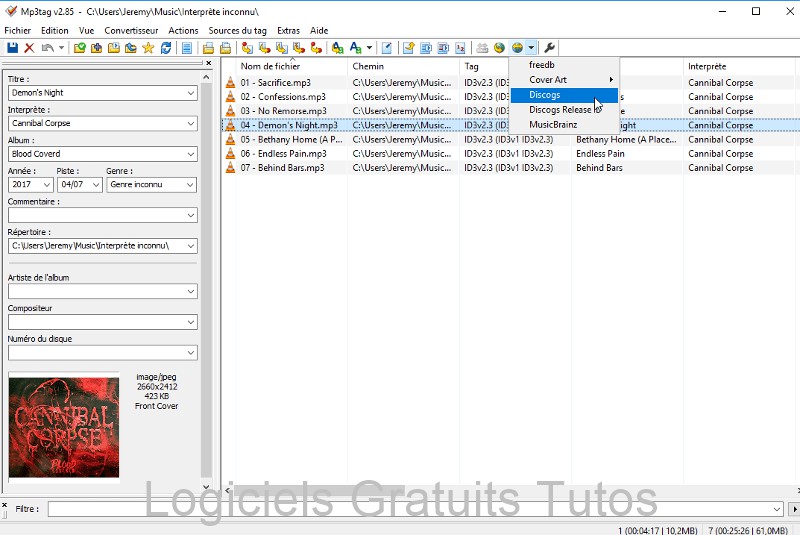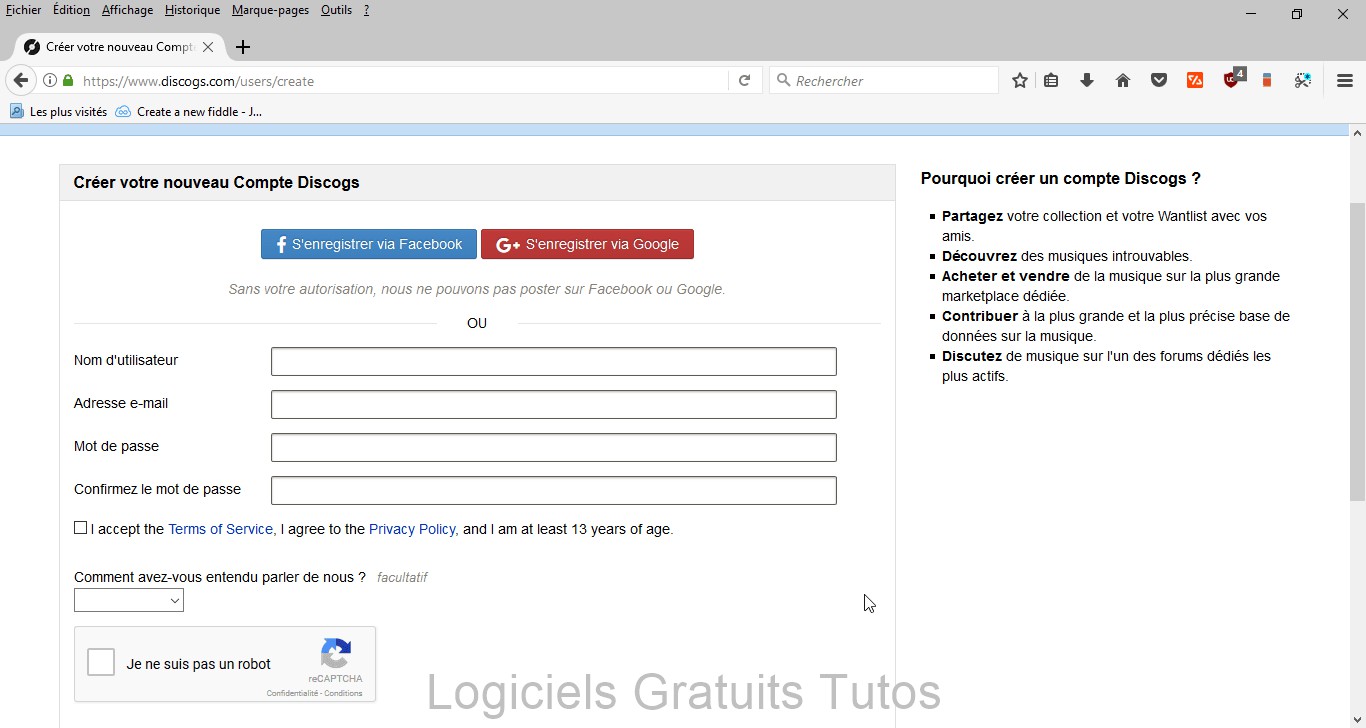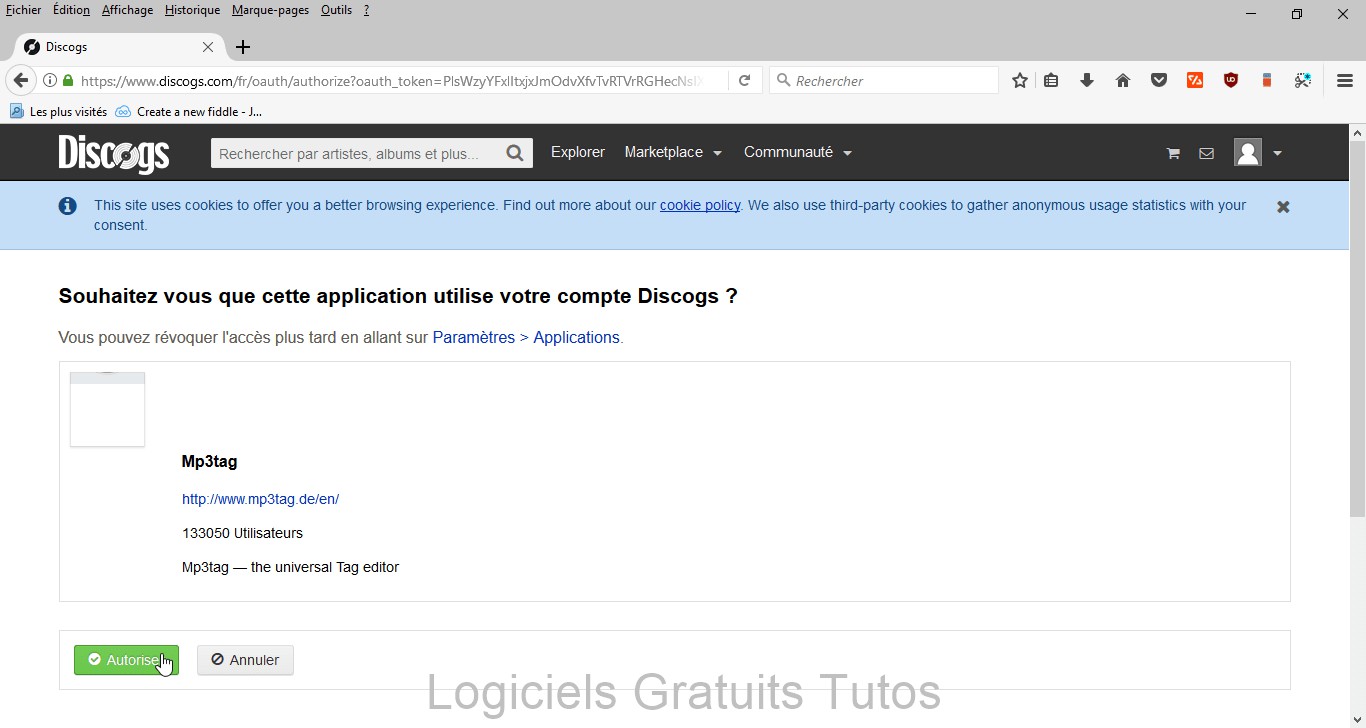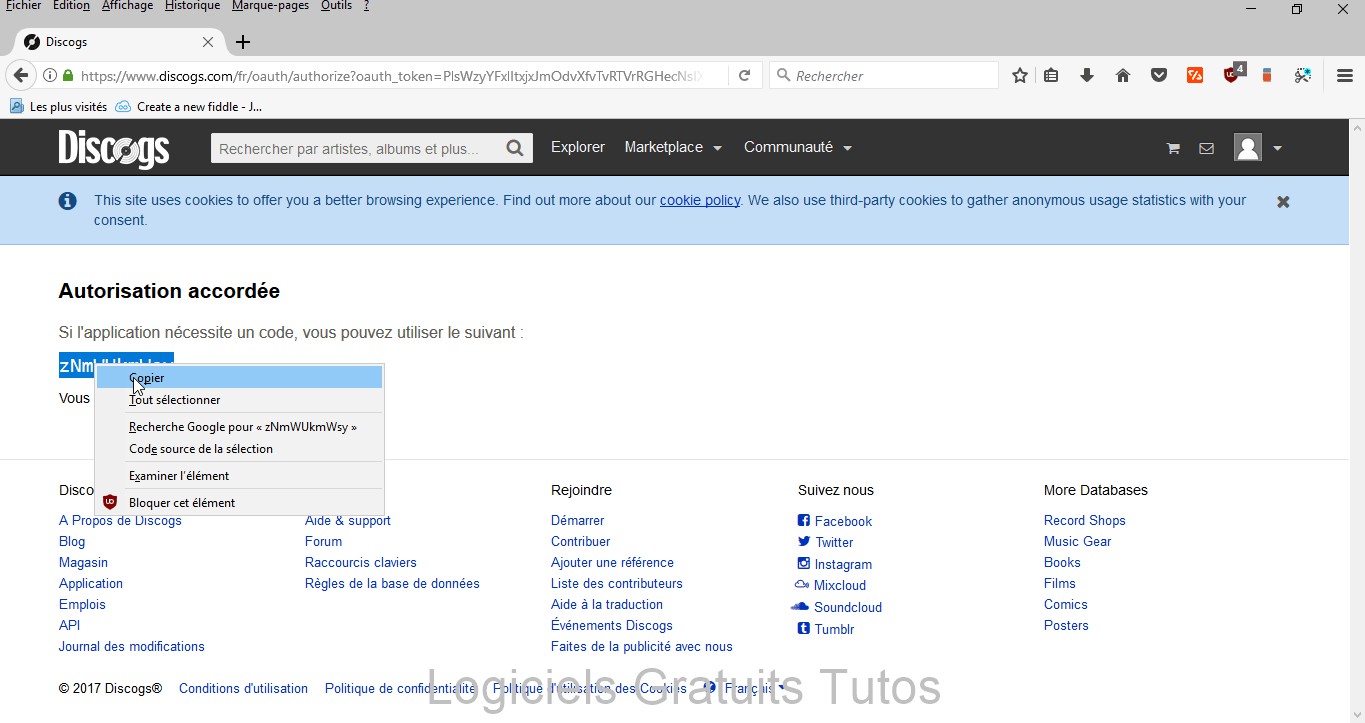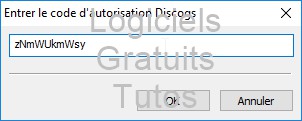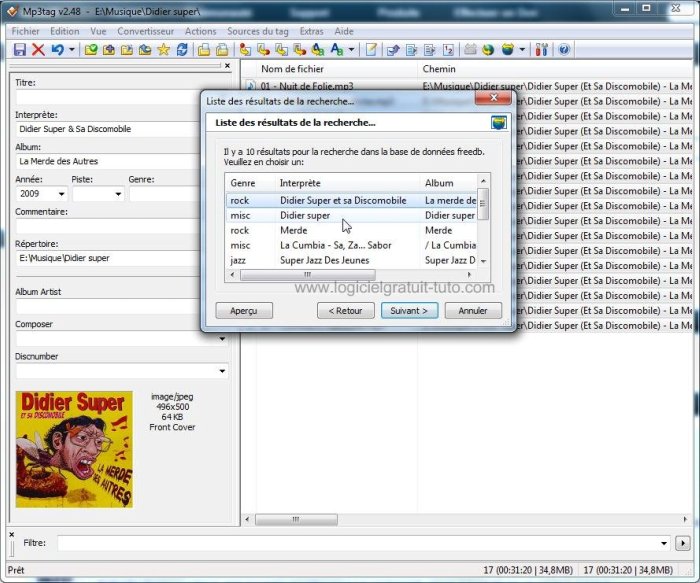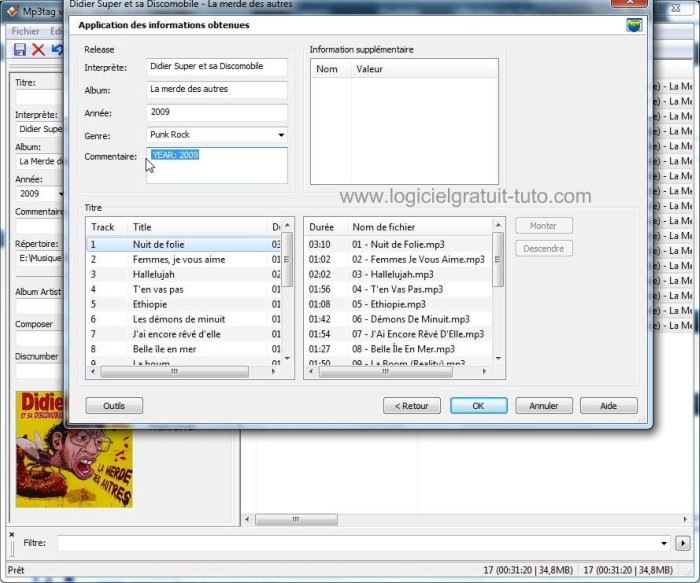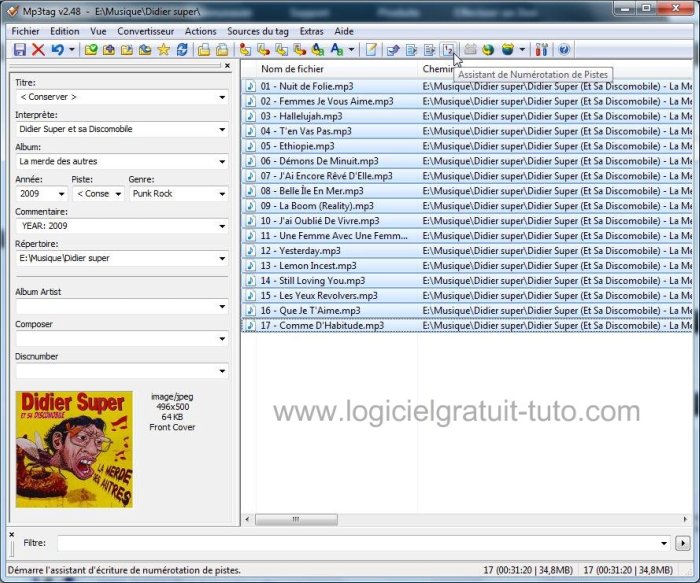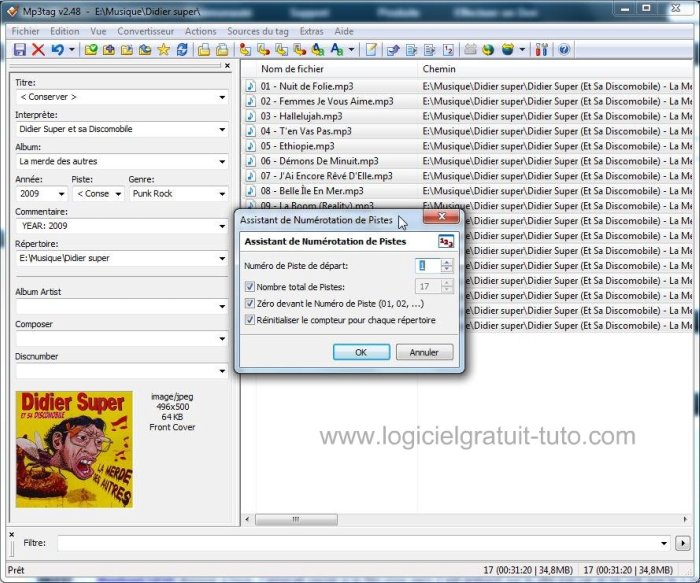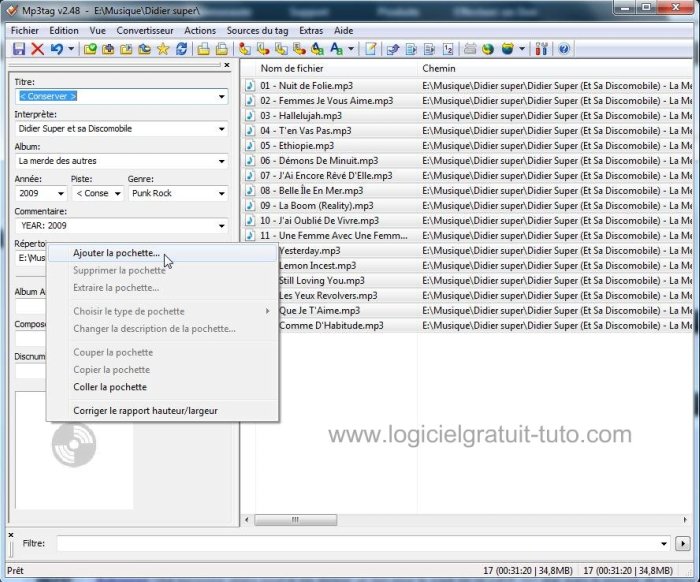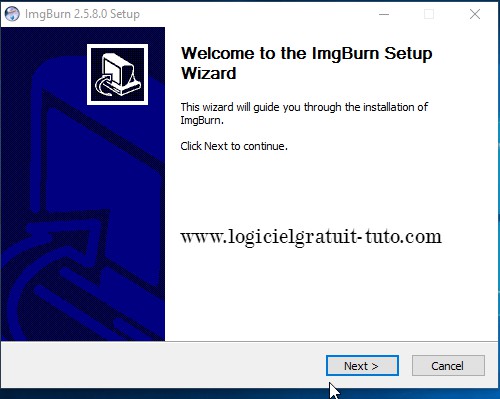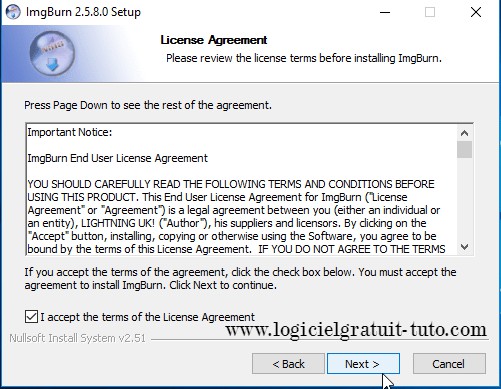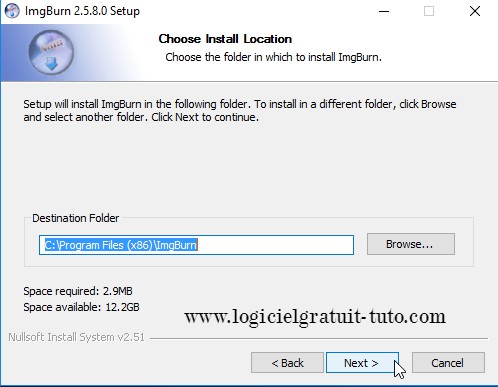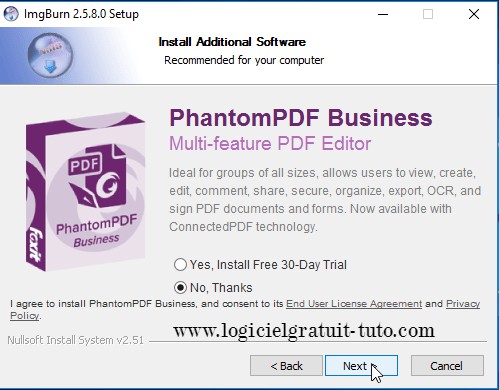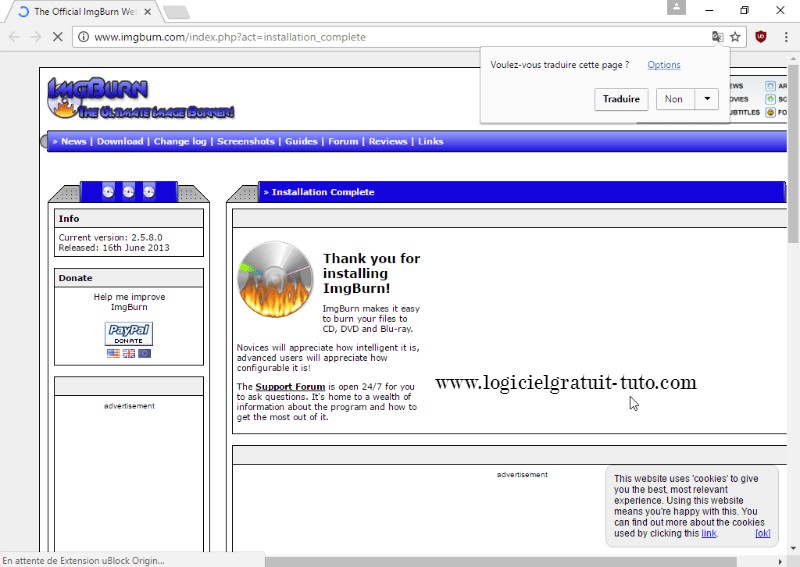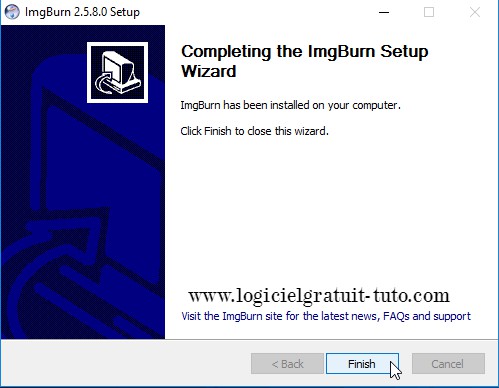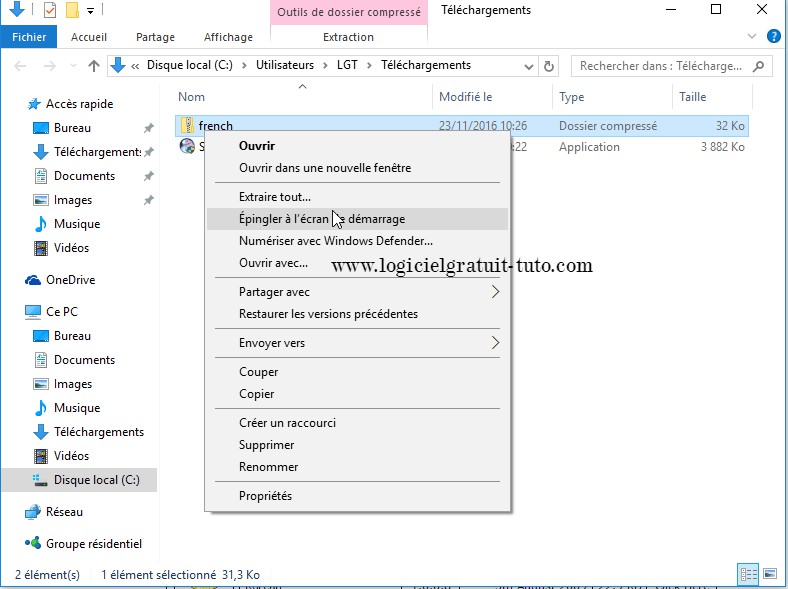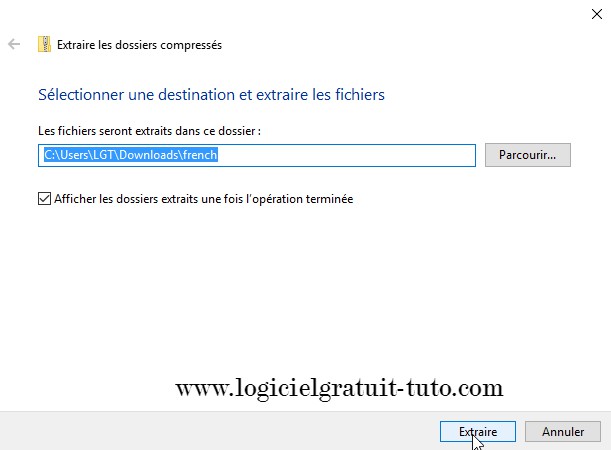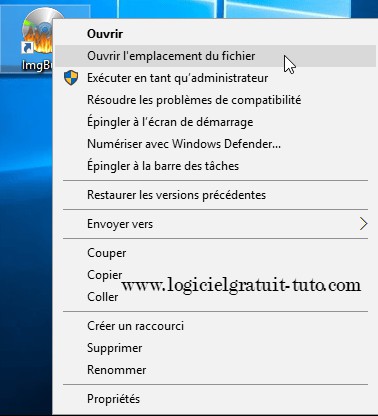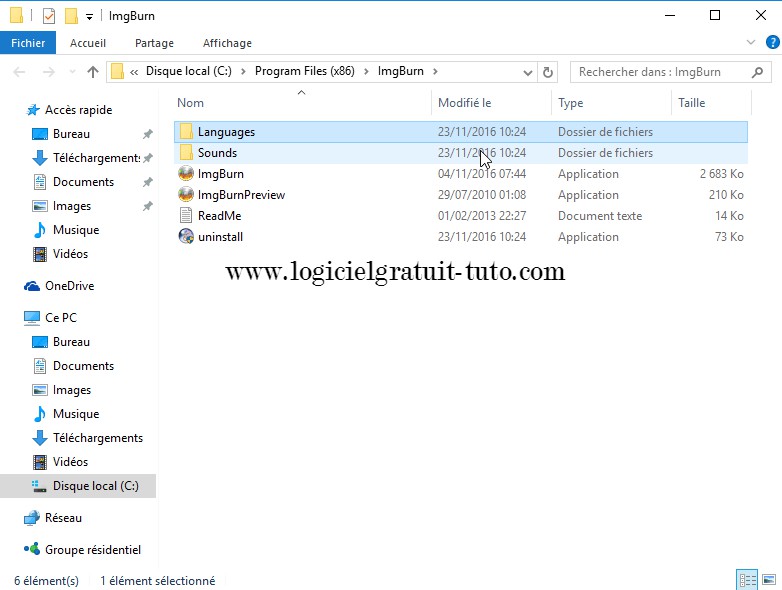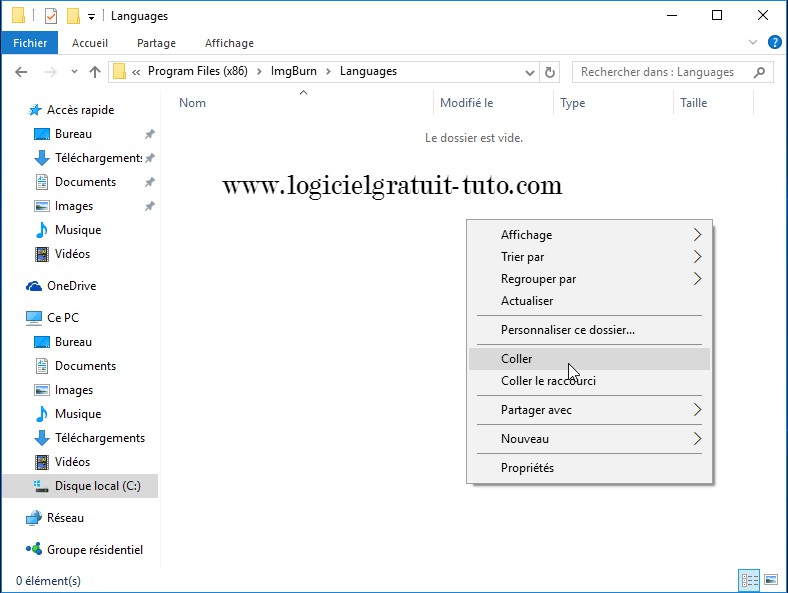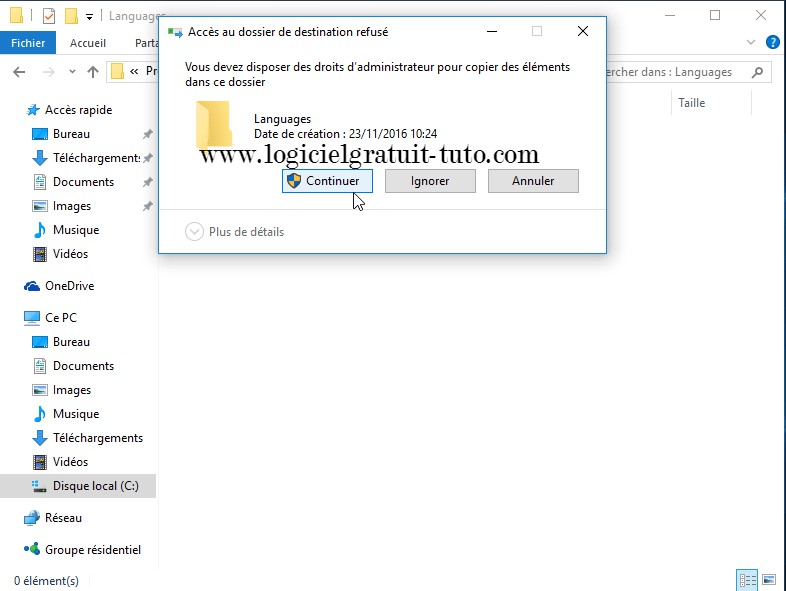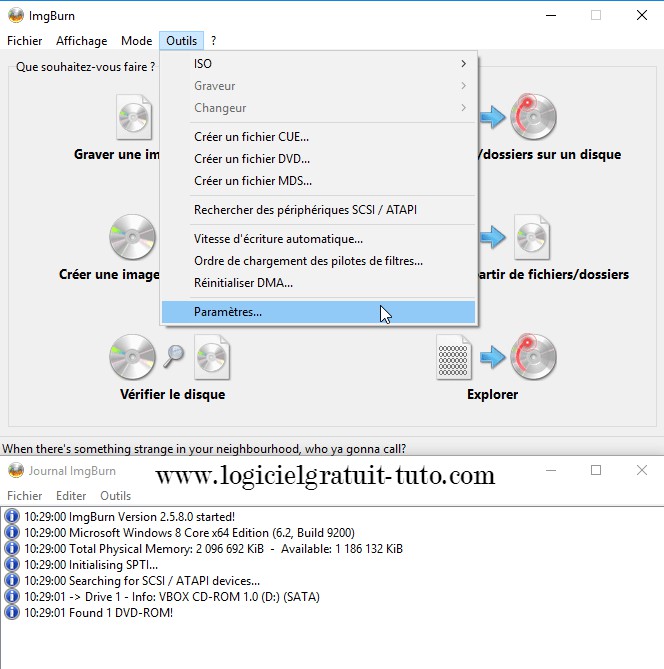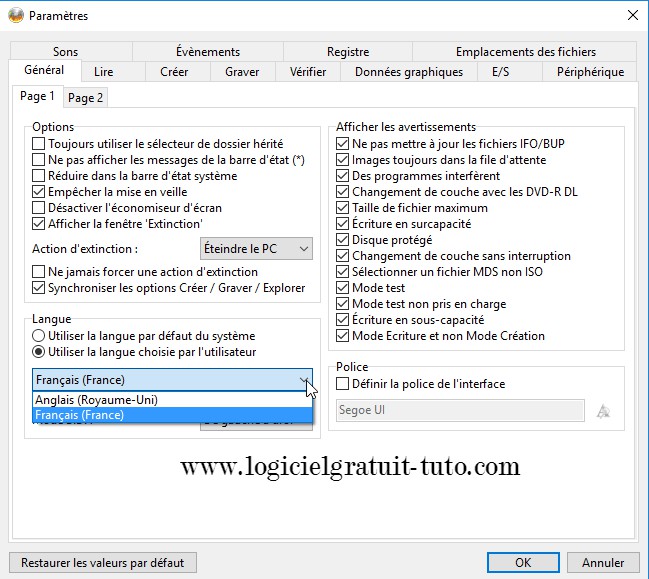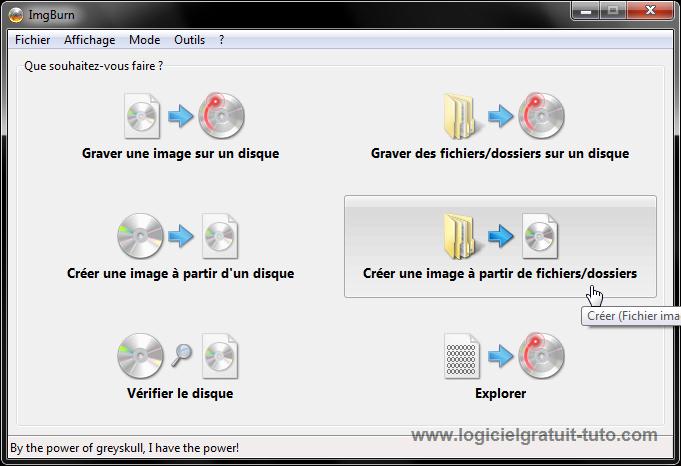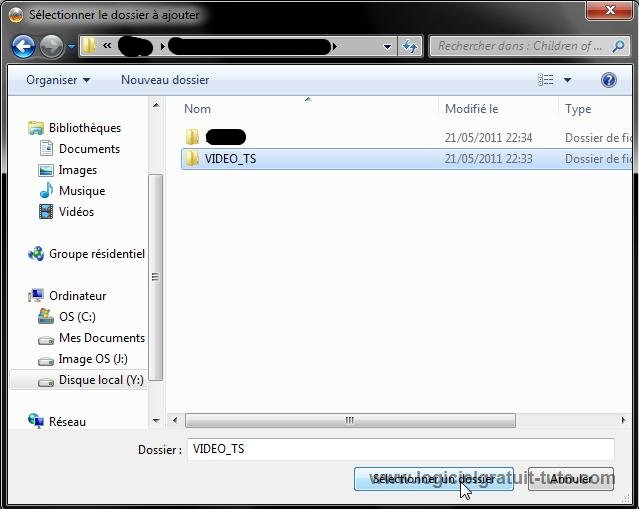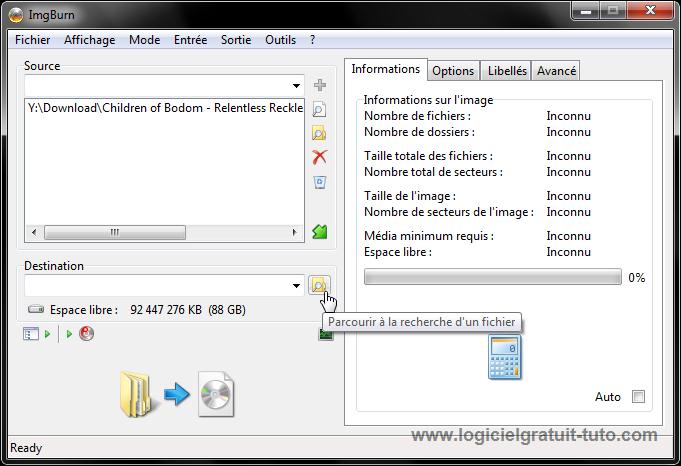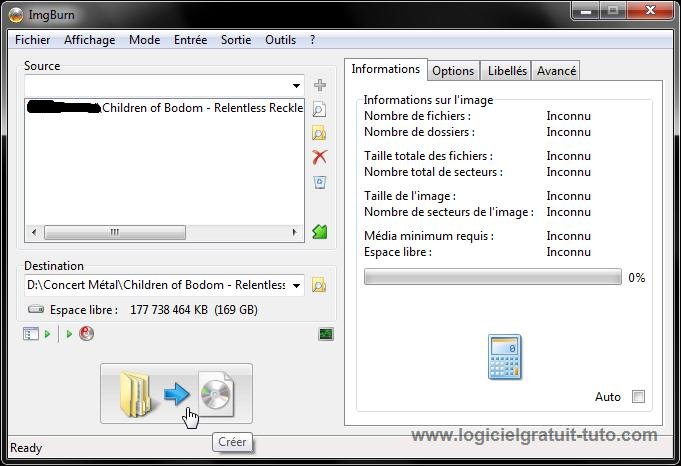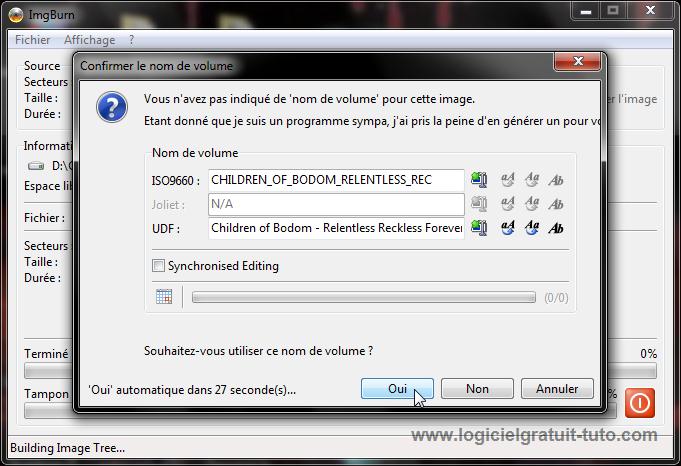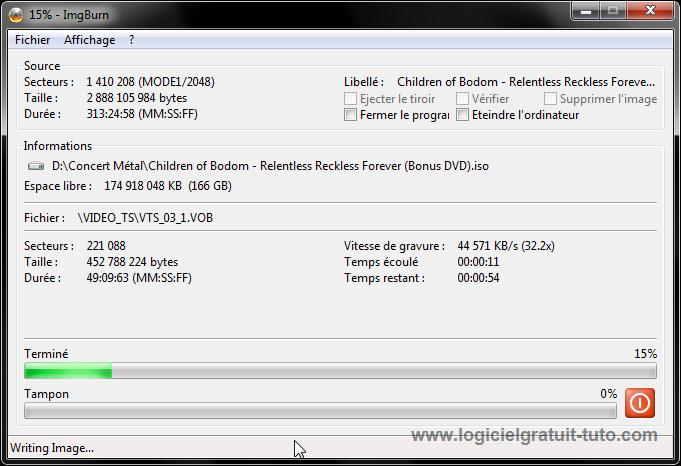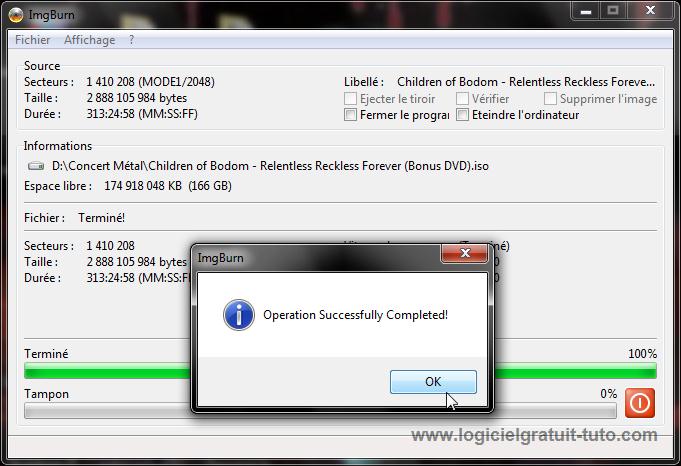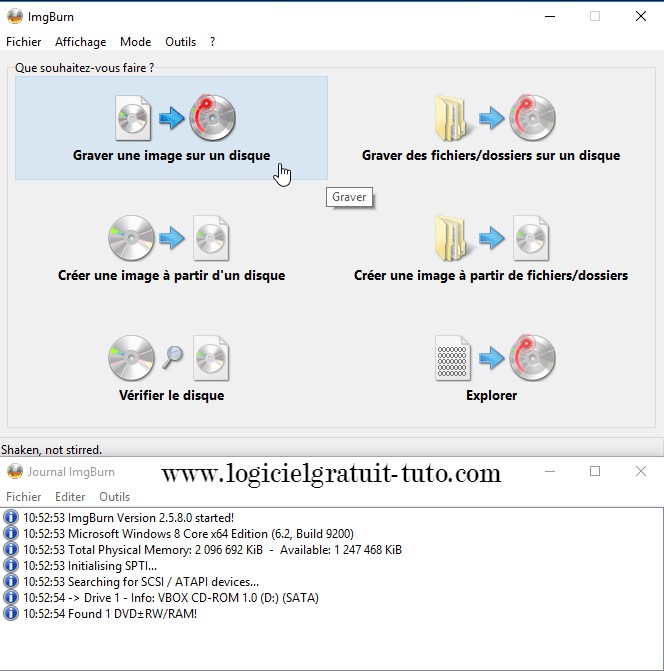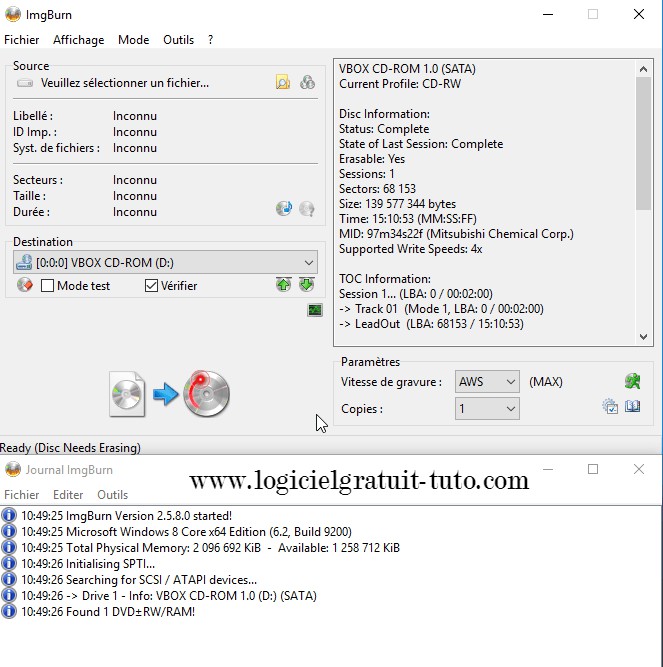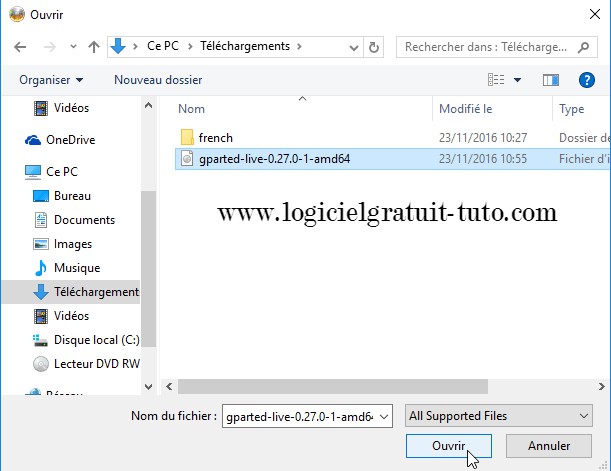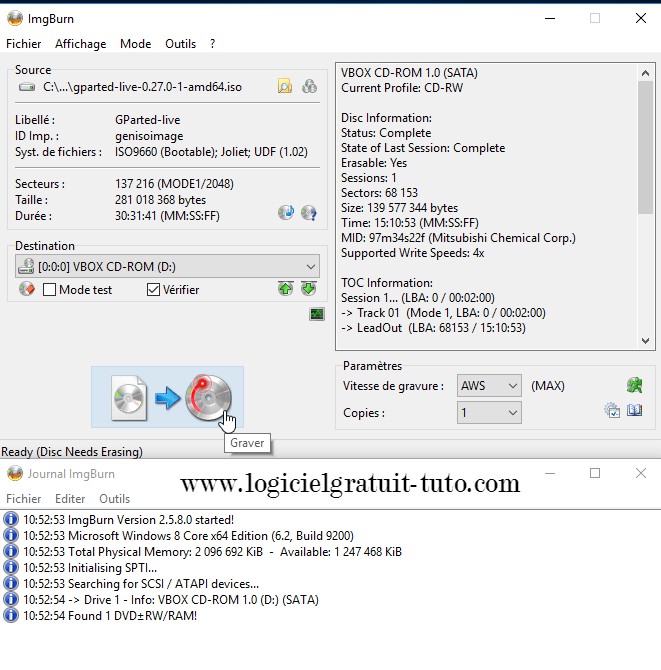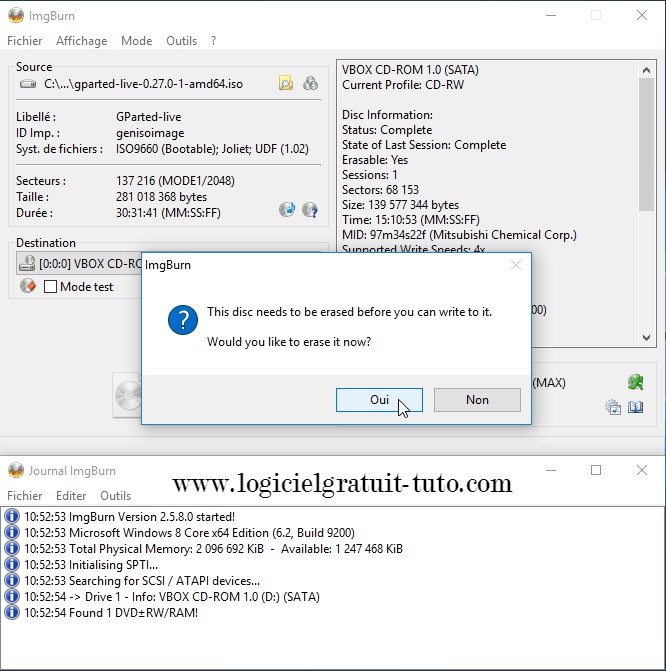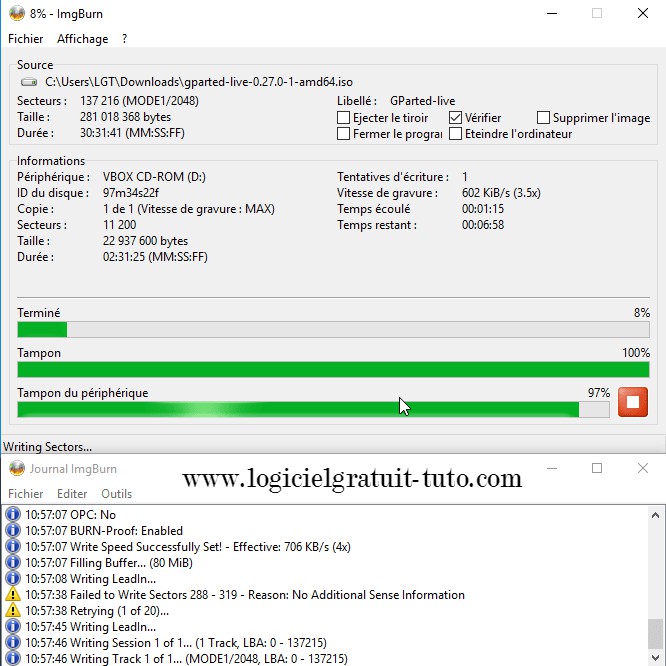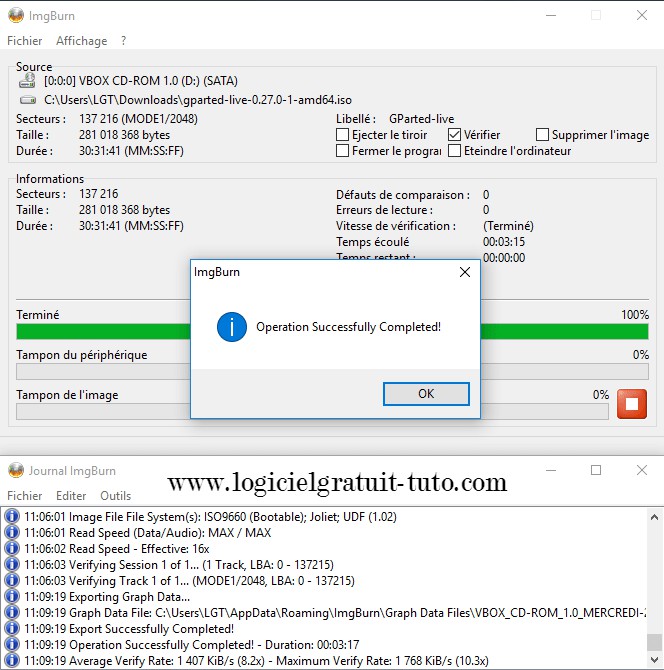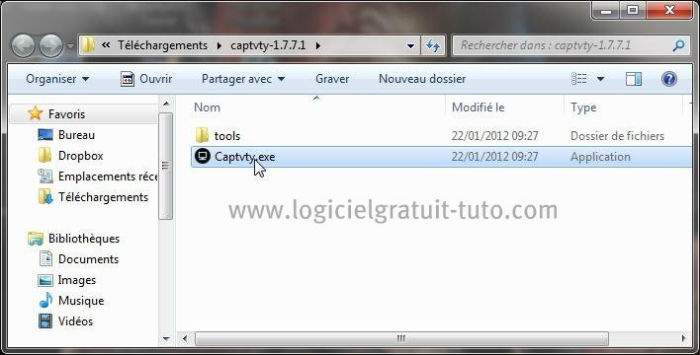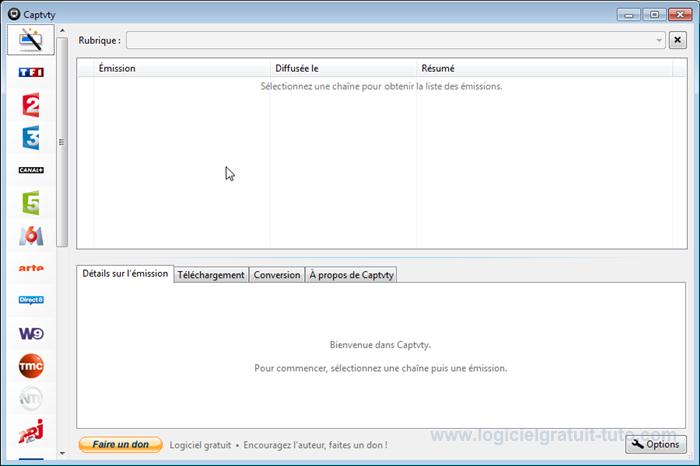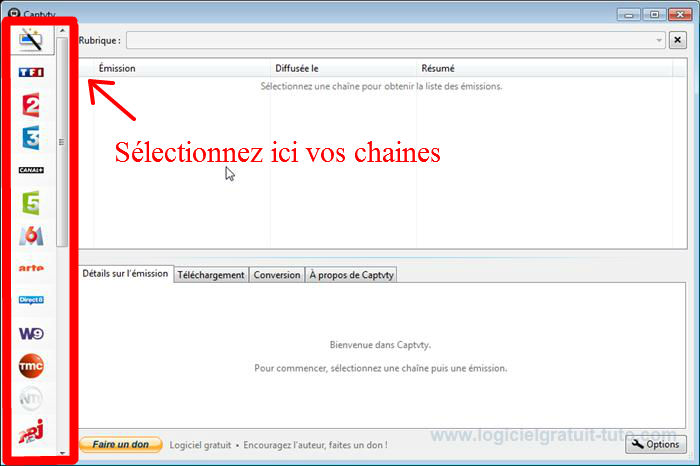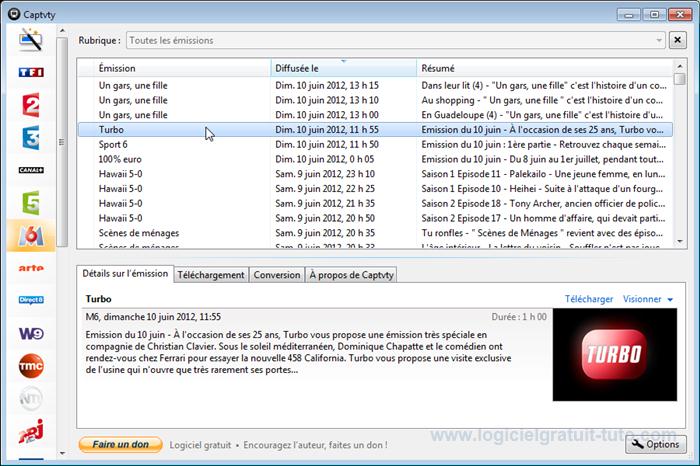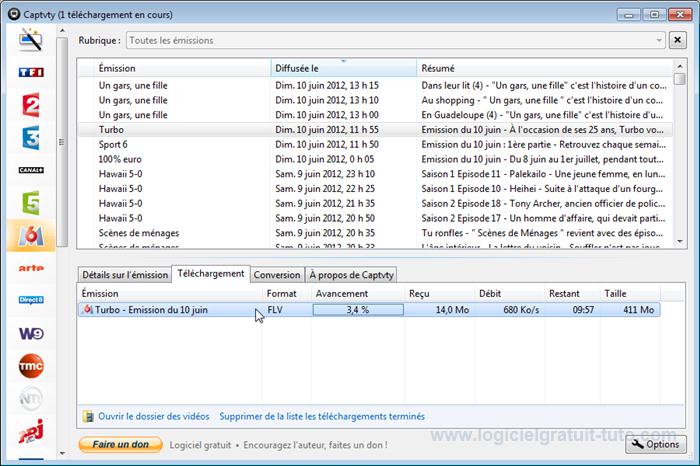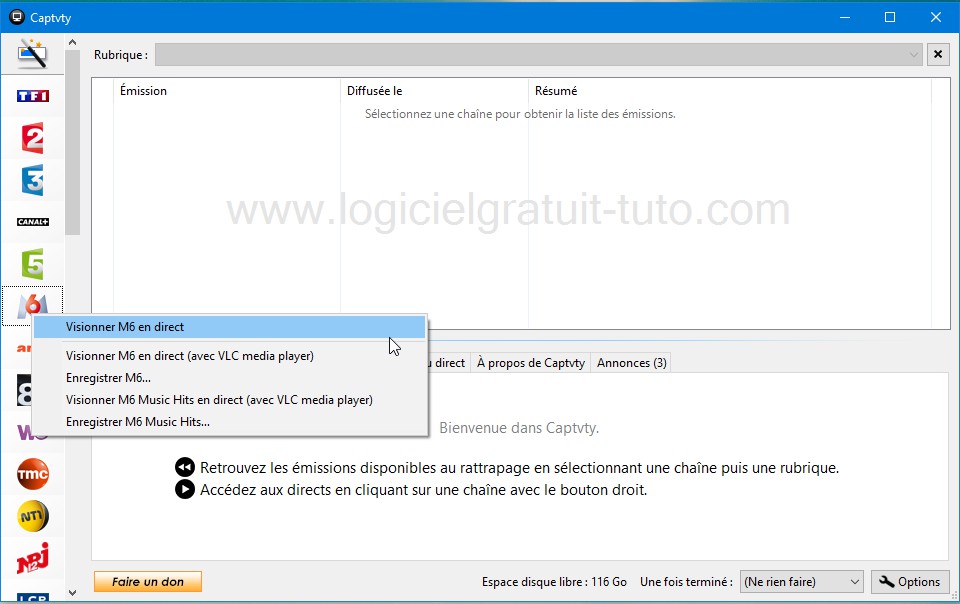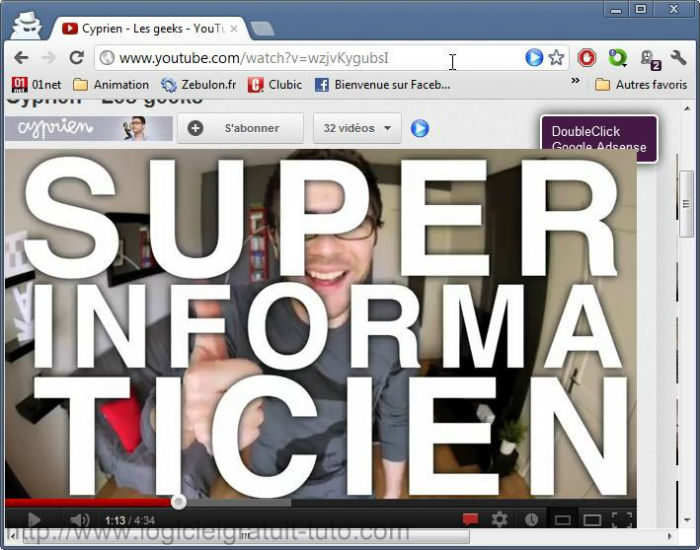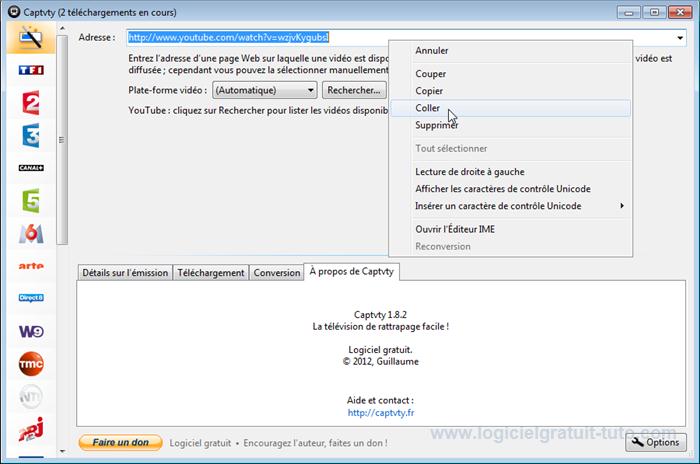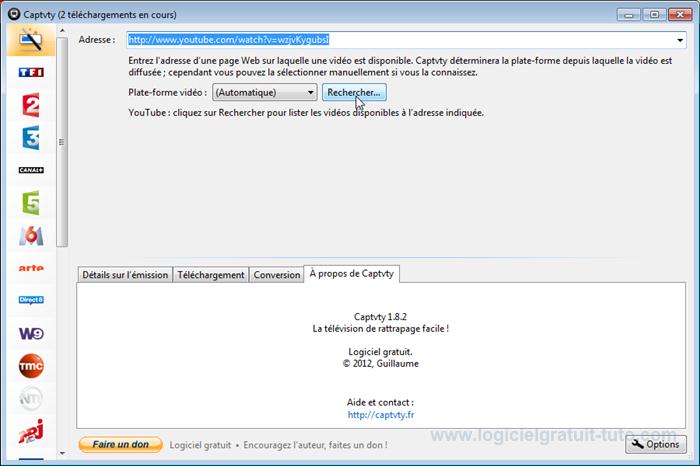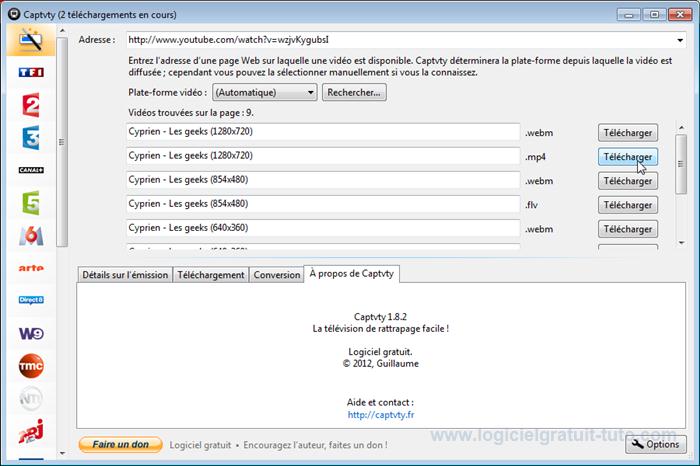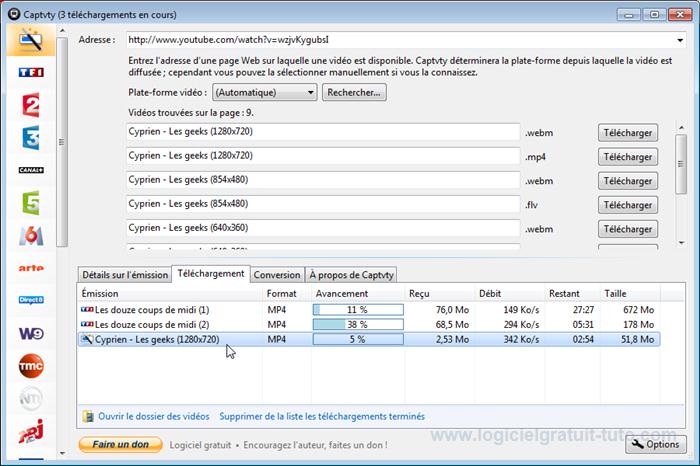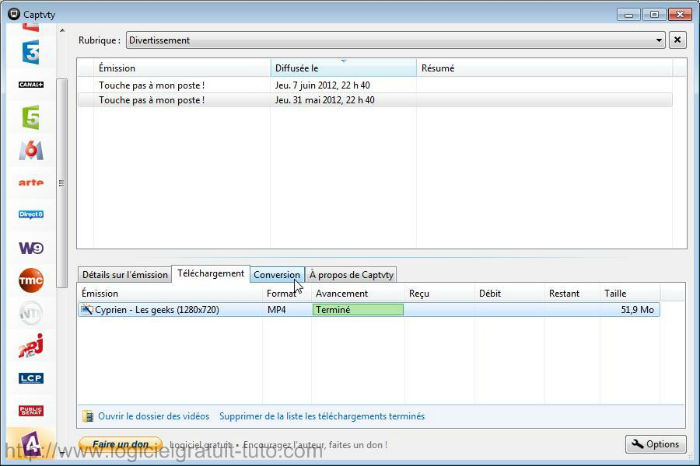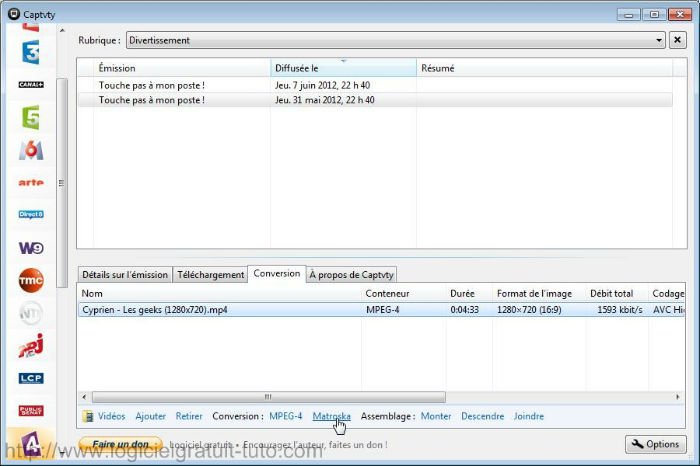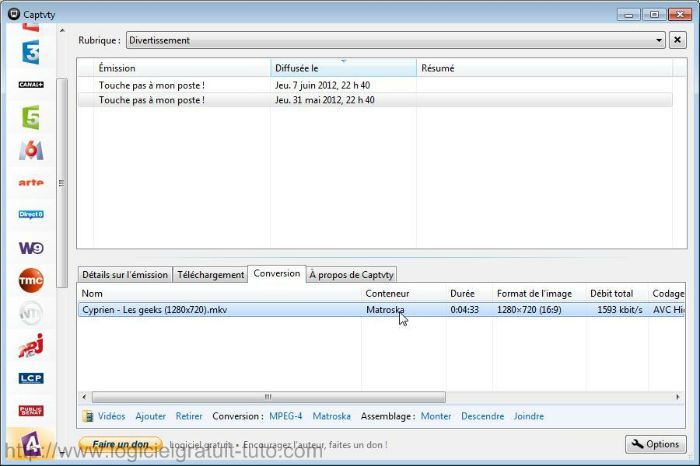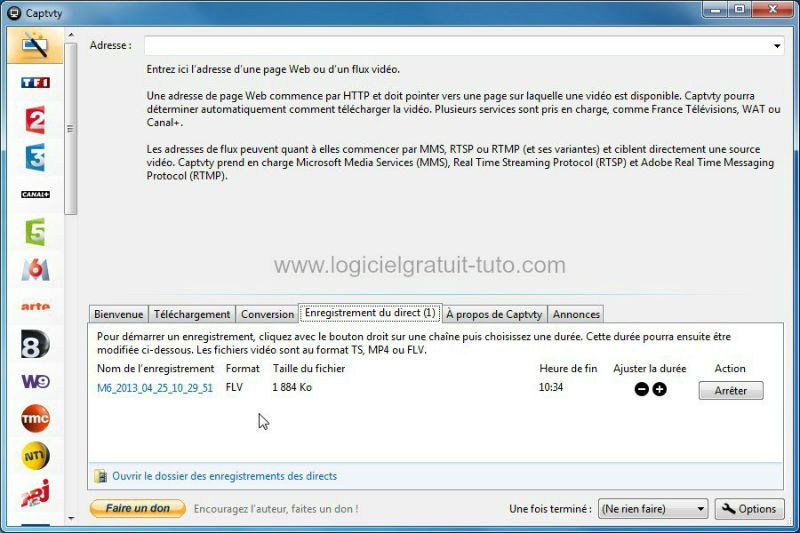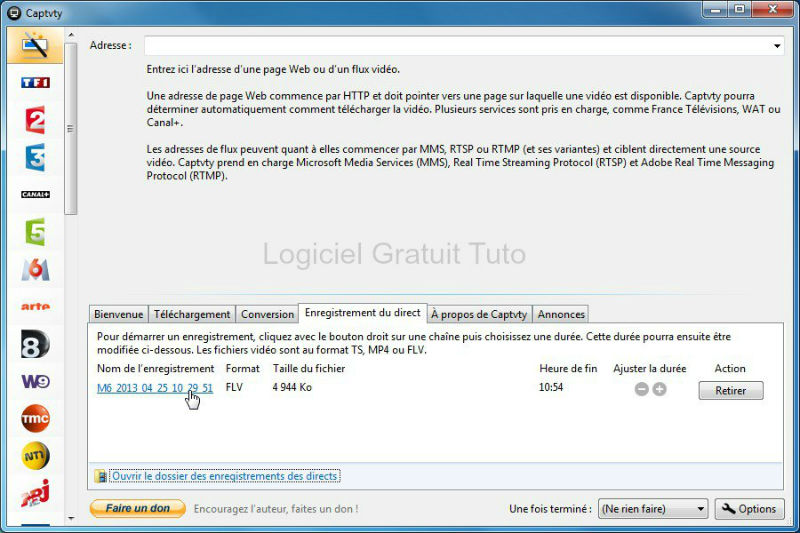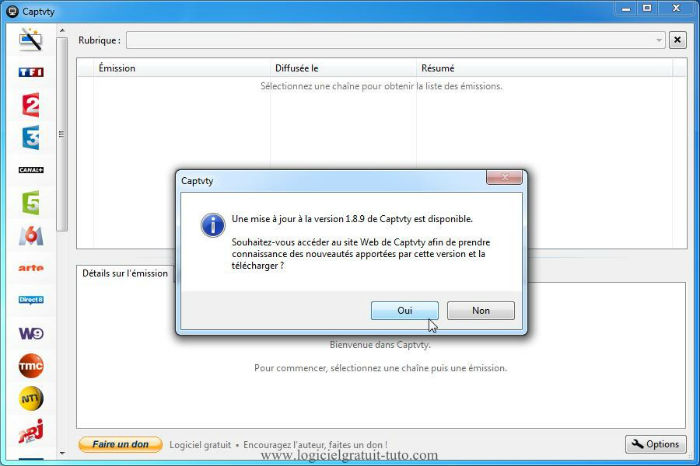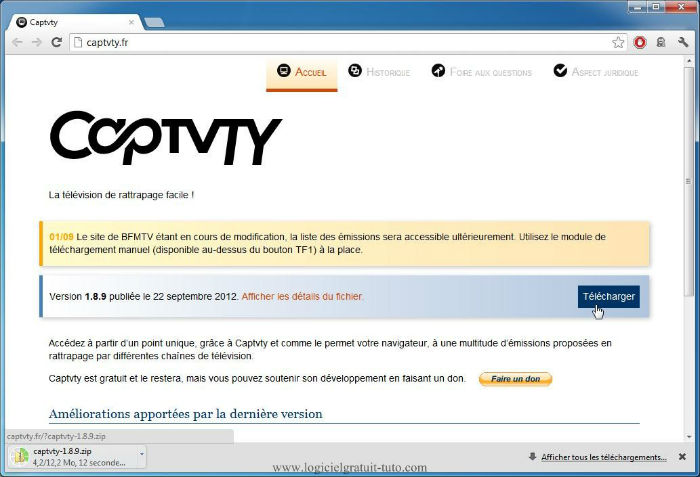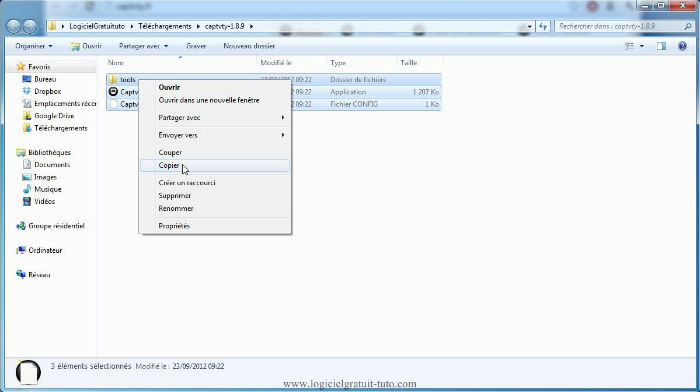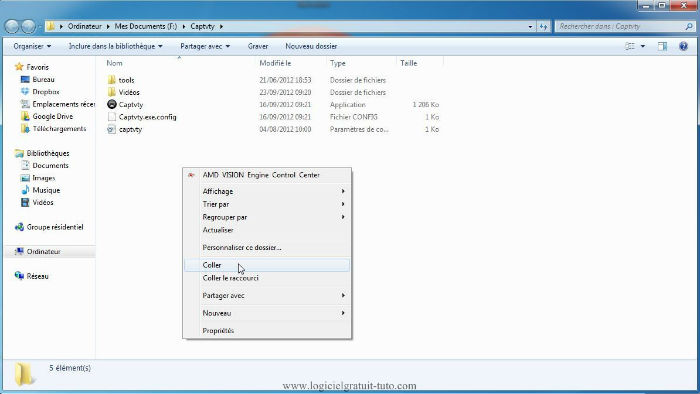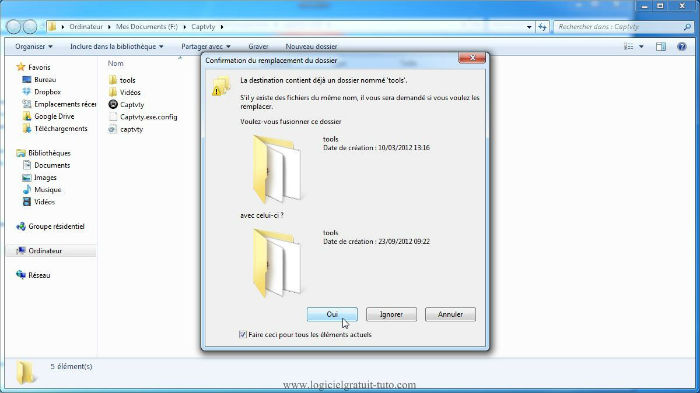Comment convertir vos playlists Spotify – Deezer ou Google Music gratuitement, facilement et sans inscription ?
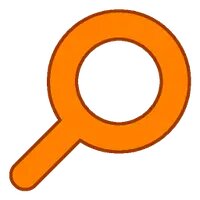
Everything Tuto
Everything est un logiciel qui permet de trouver très rapidement tous les fichiers, documents que vous chercher.
Il permet de trouver bien plus vite que la fonction recherche de base de Windows.
Il est gratuit, simple d’utilisation
Téléchargement et installation
Vous arrivez sur la page www.voidtools.com
Choisissez la version 32 bits : en cliquant sur Download Installer ou pour la version 64 bits cliquez sur Download Installer 64-bits
Cliquez sur la version désirée et patientez pendant le téléchargement
Utilisation
Exemple en images. La recherche est instantanée
FIN
Tutoriels qui peuvent vous intéresser
Convertir les playlists Spotify Deezer
Mp3Tag Tuto
Mp3Tag permet de renommer les titres de votre MP3, mais également les albums, ainsi que les artistes, groupes, etc, …
ImgBurn Tuto
ImgBurn est un logiciel qui permet de graver vos fichiers/dossiers sur CD / DVD et de créer un fichier .iso
Captvty
Captvty permet de regarder, d’enregistrer le replay (télévision de rattrapage) ainsi que de regarder la TV en direct depuis son PC.