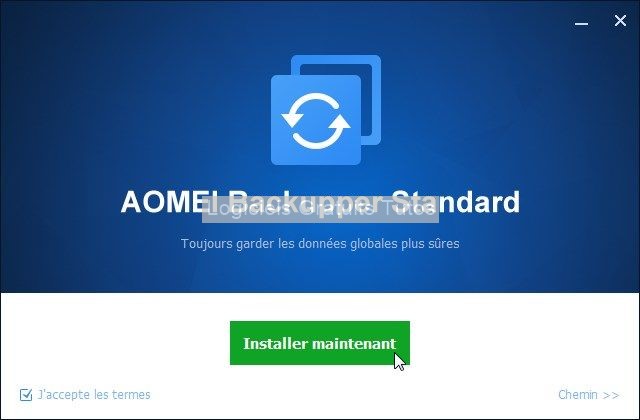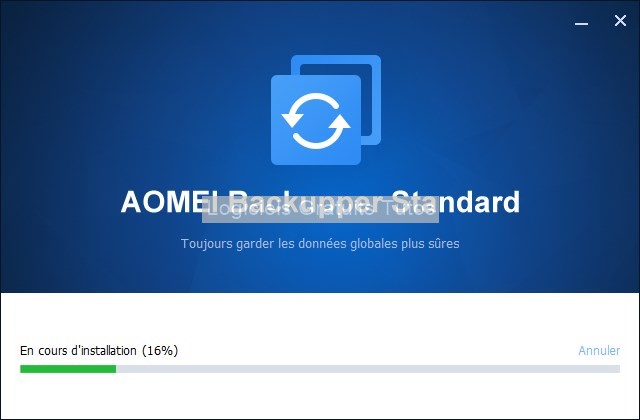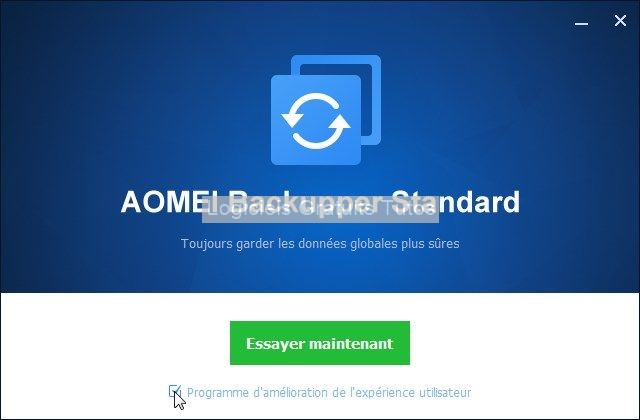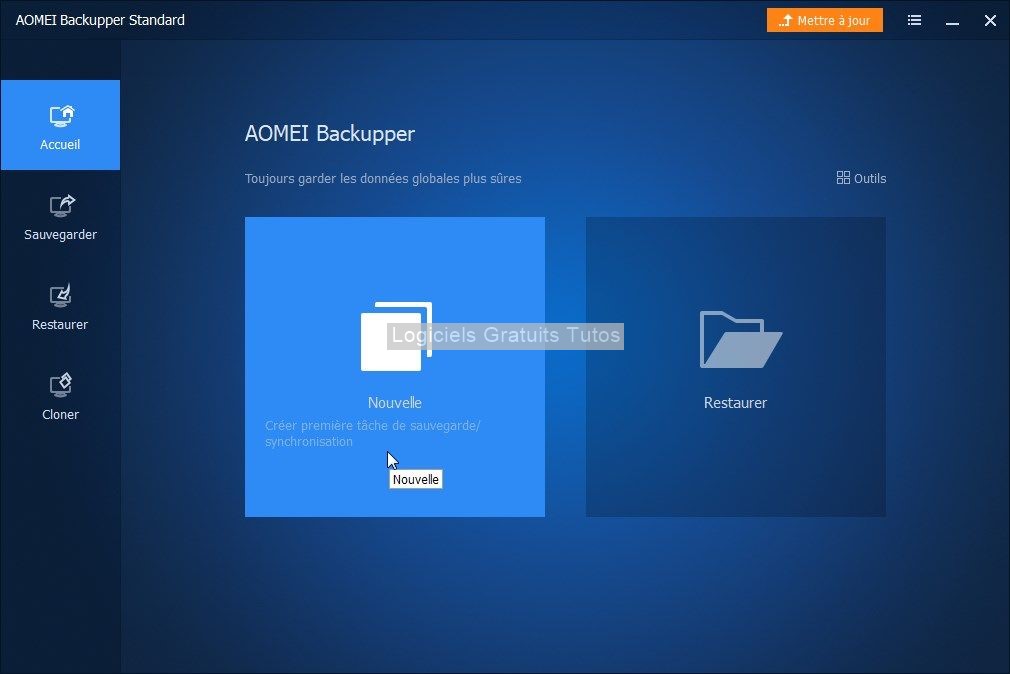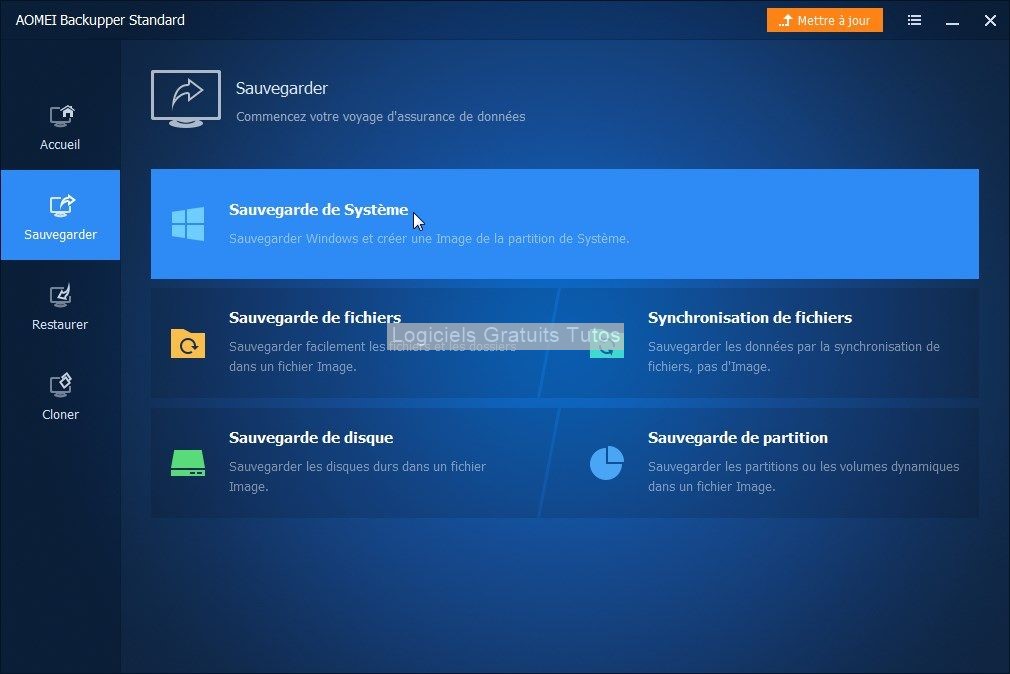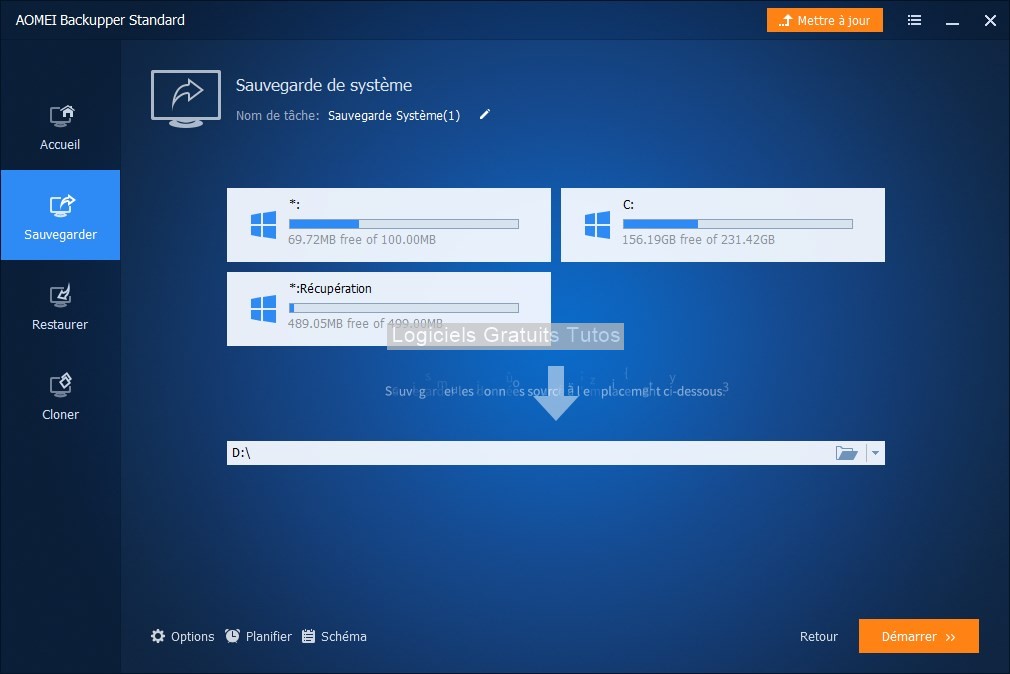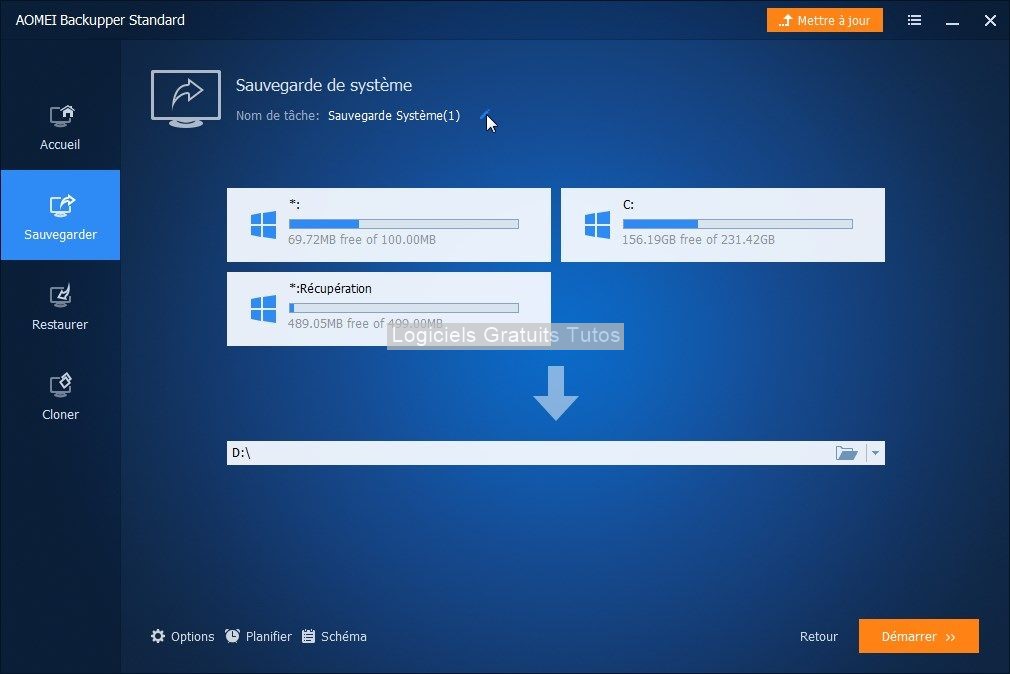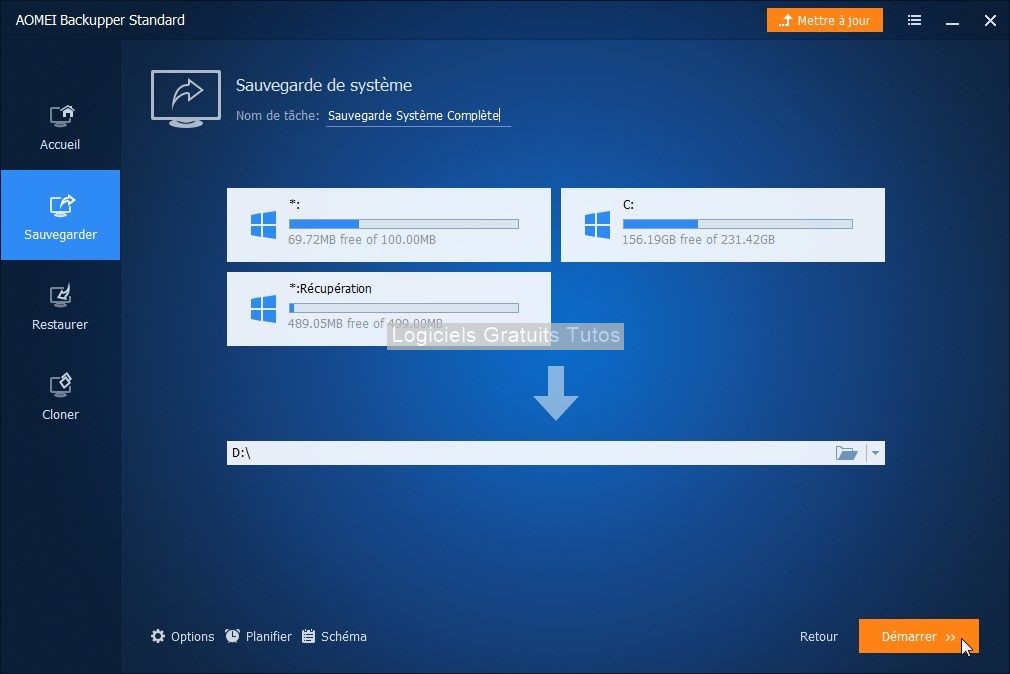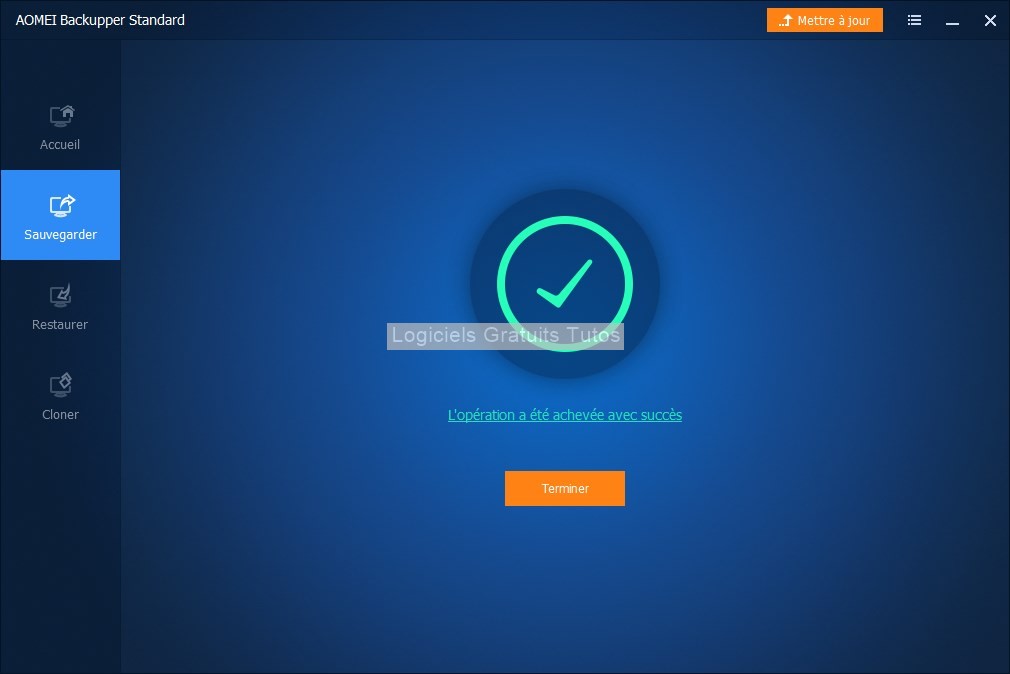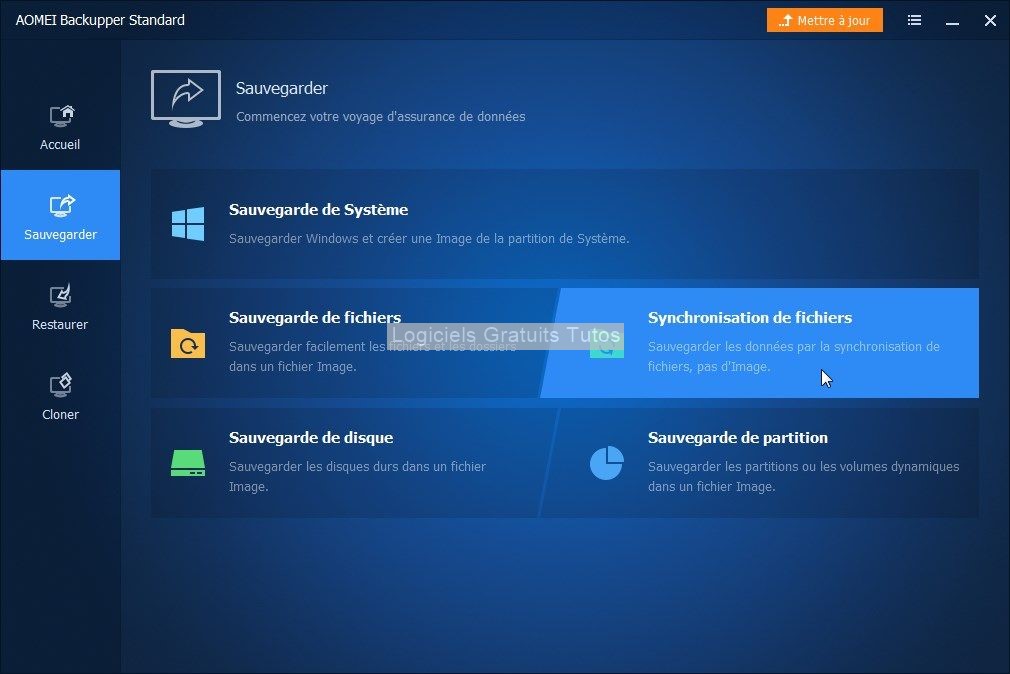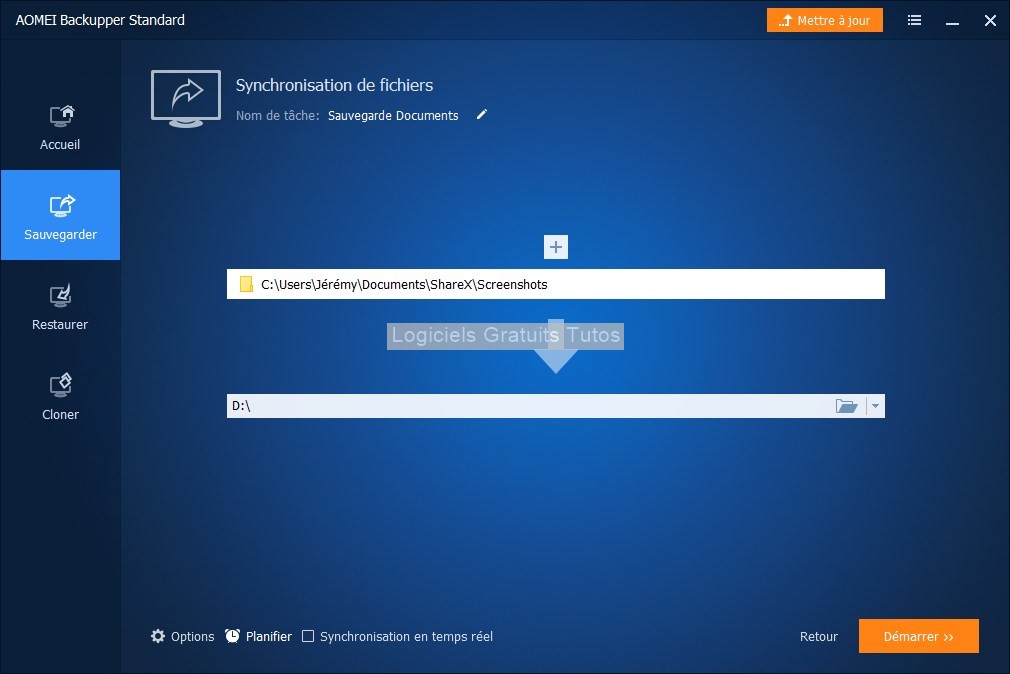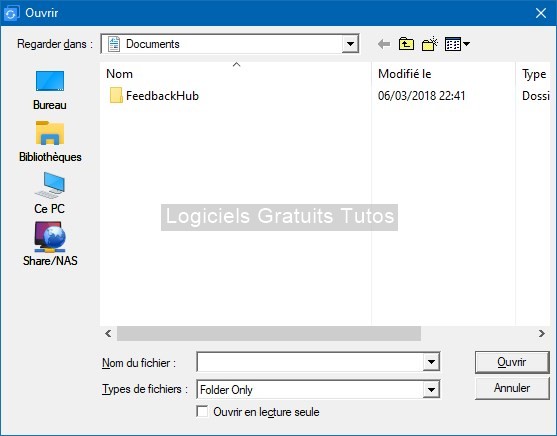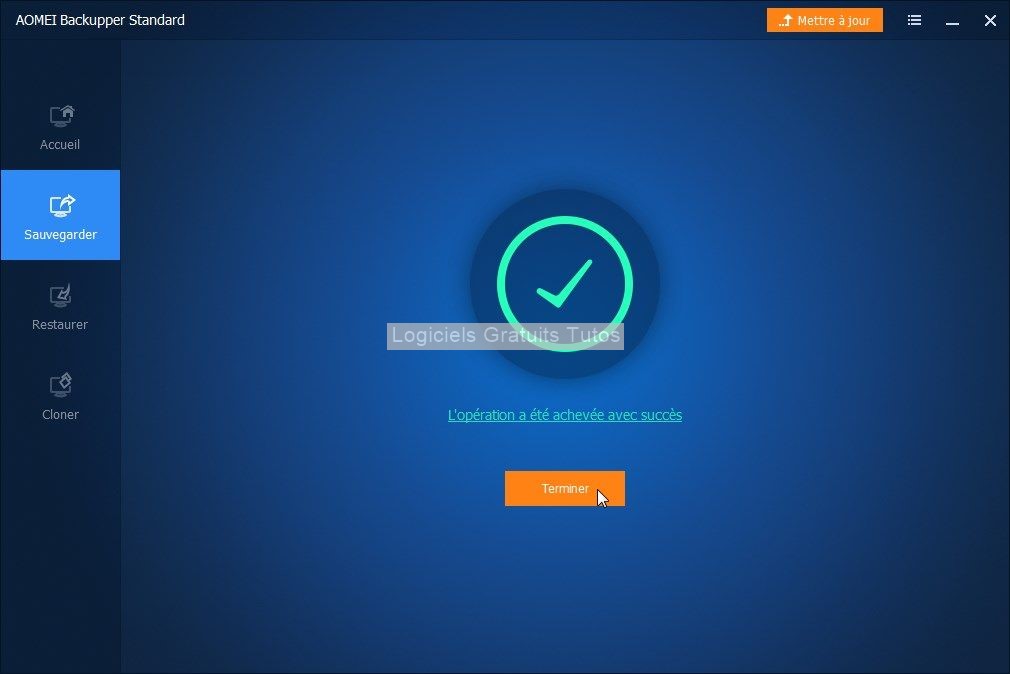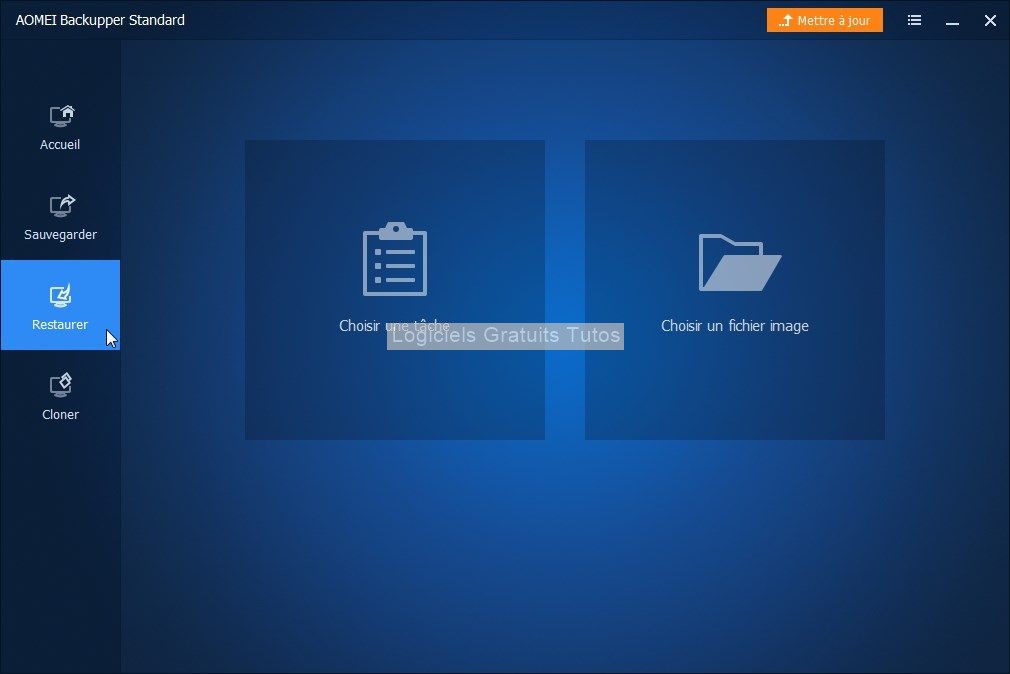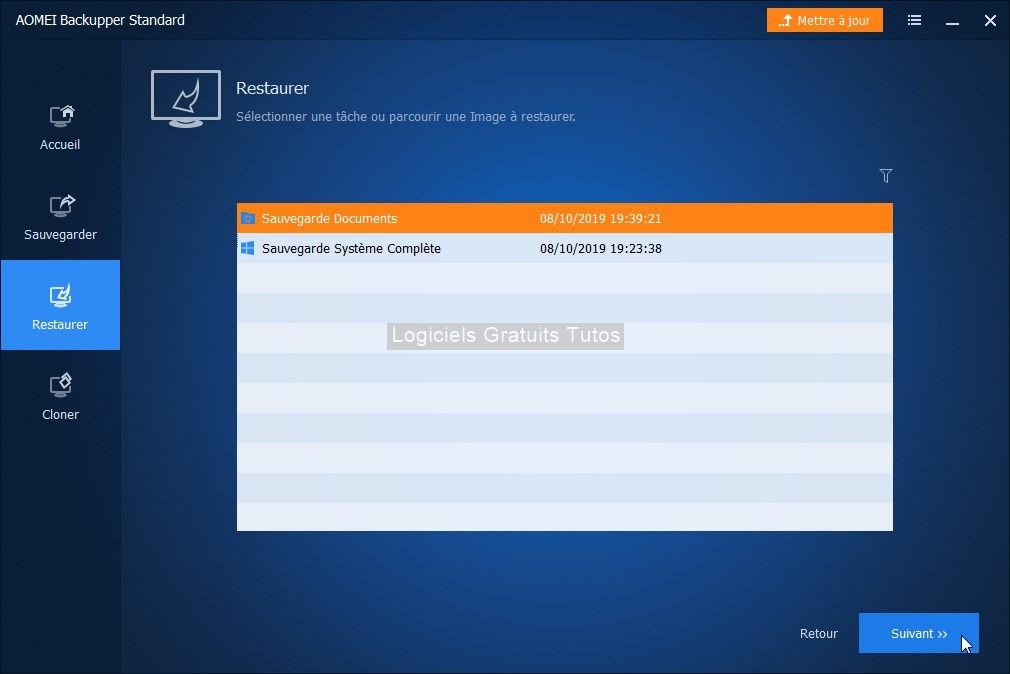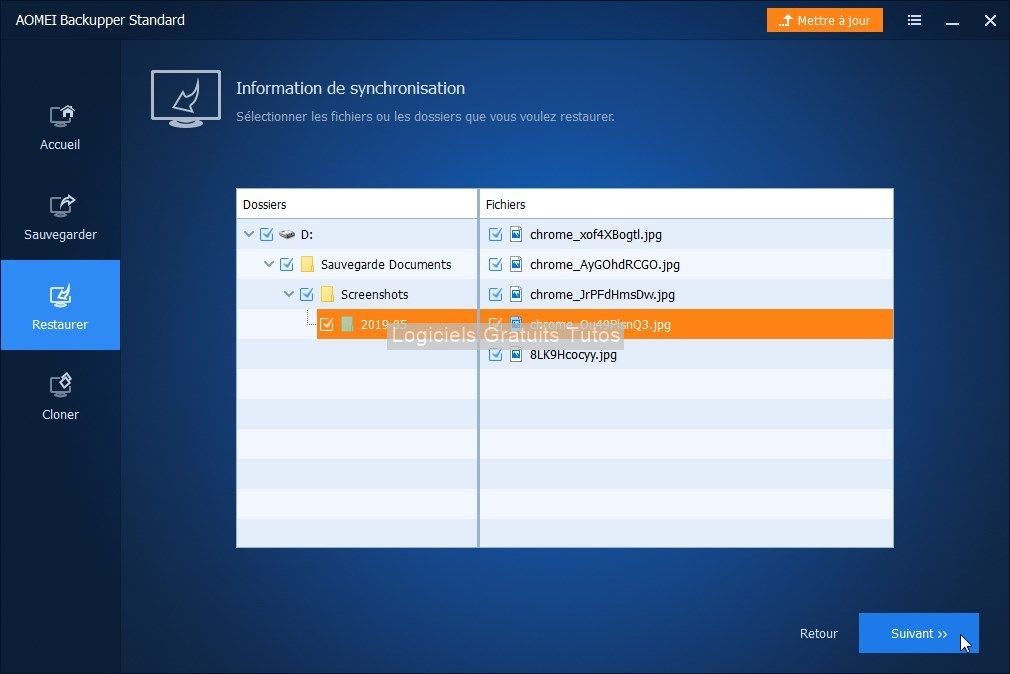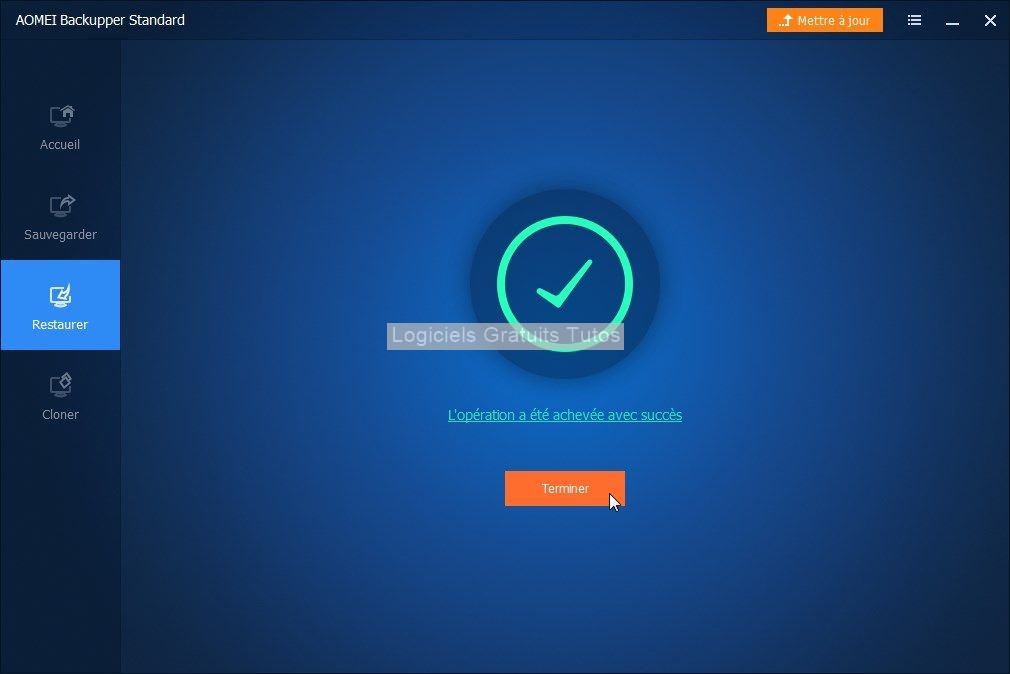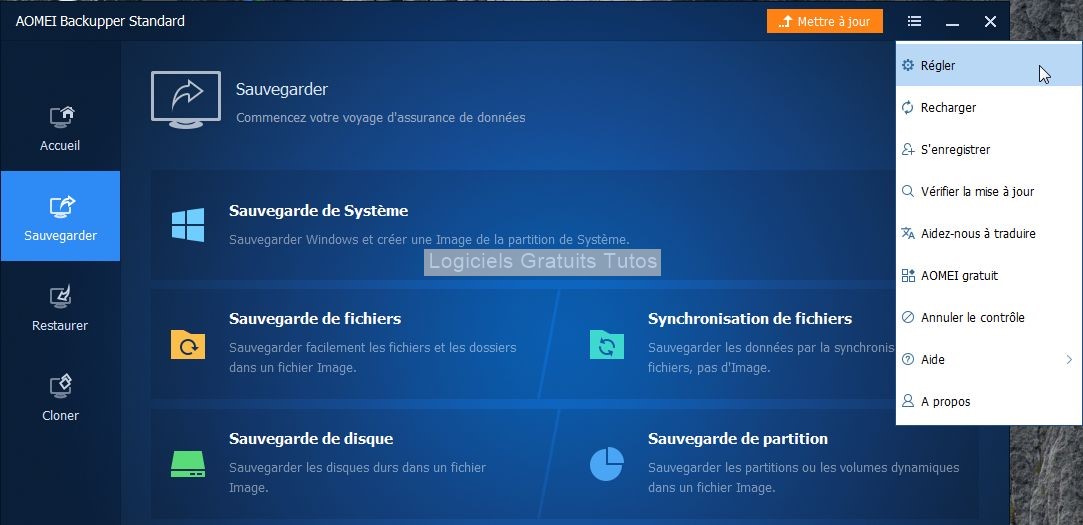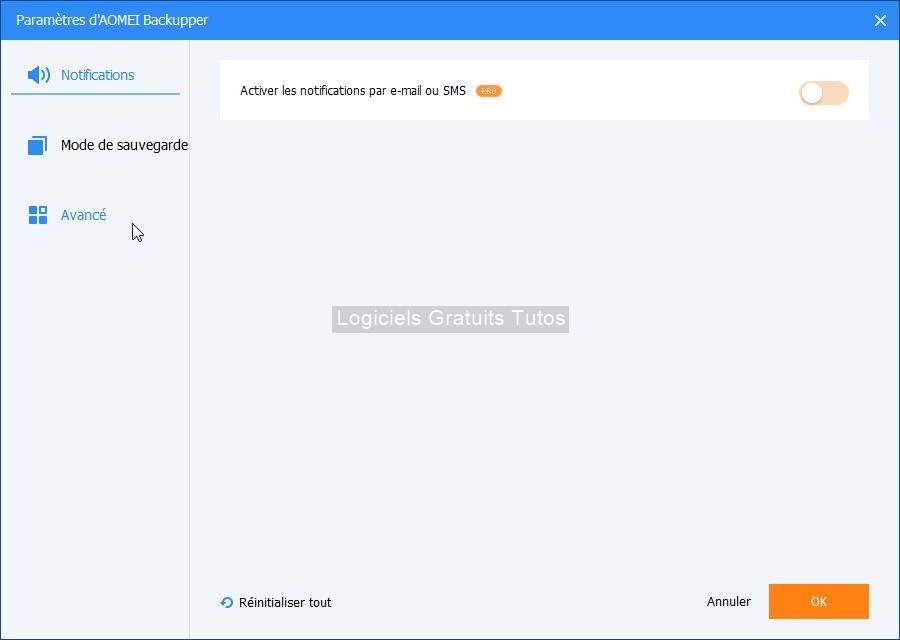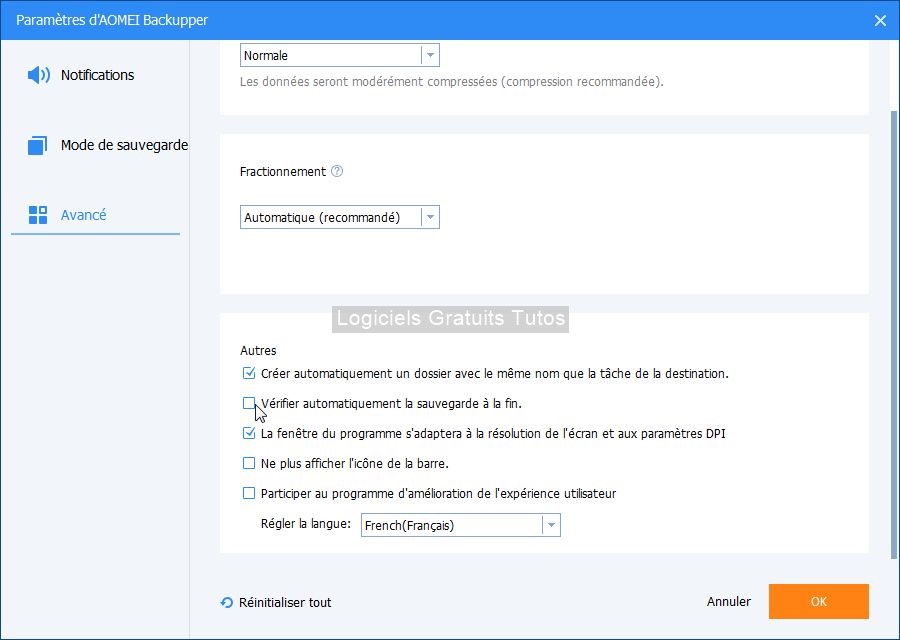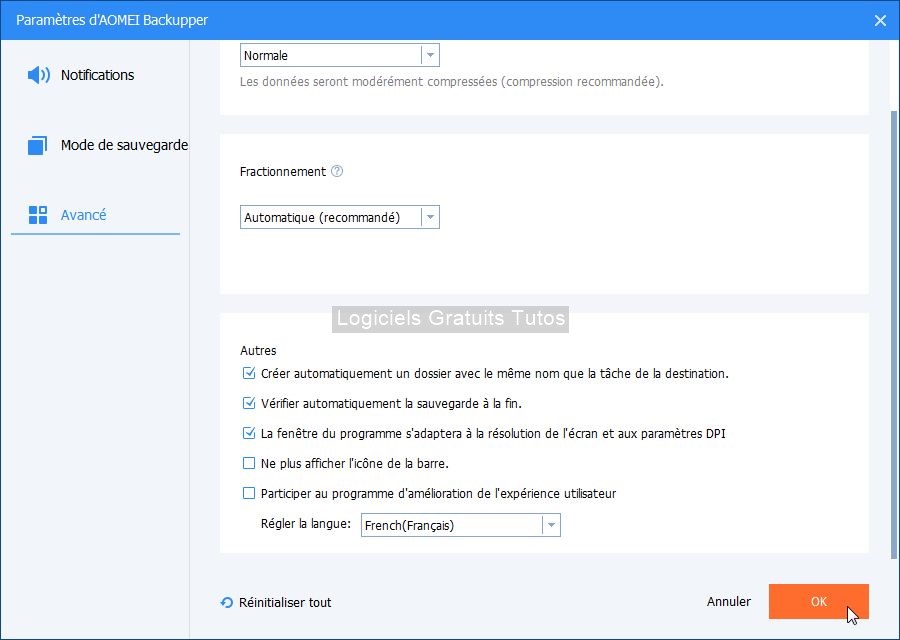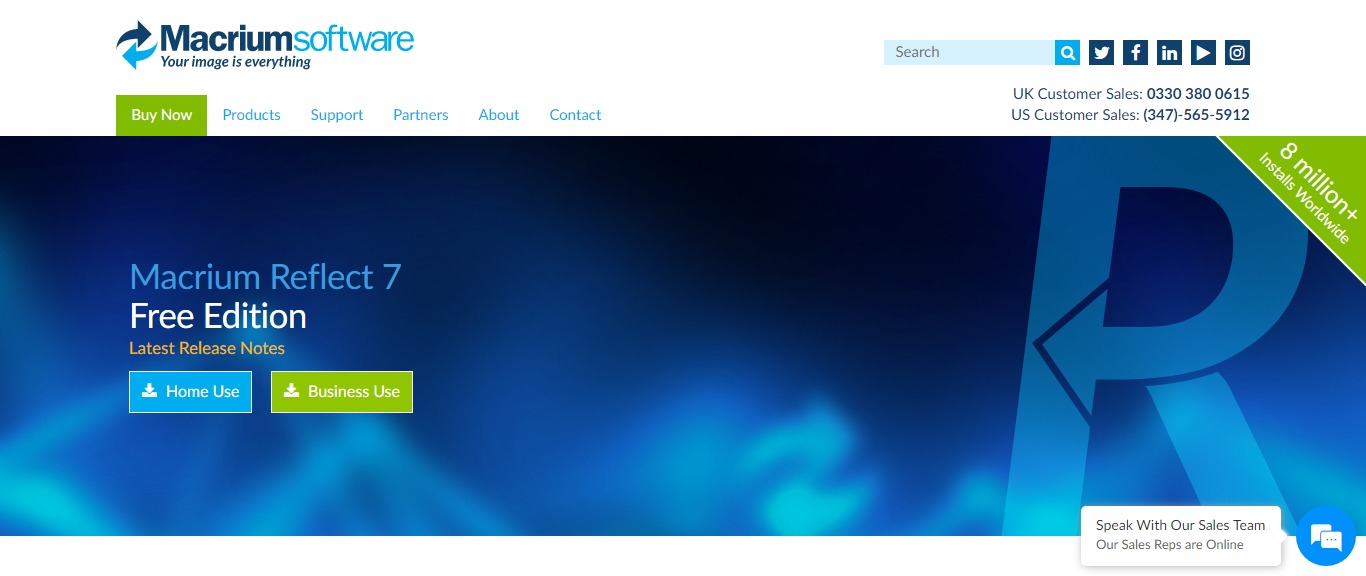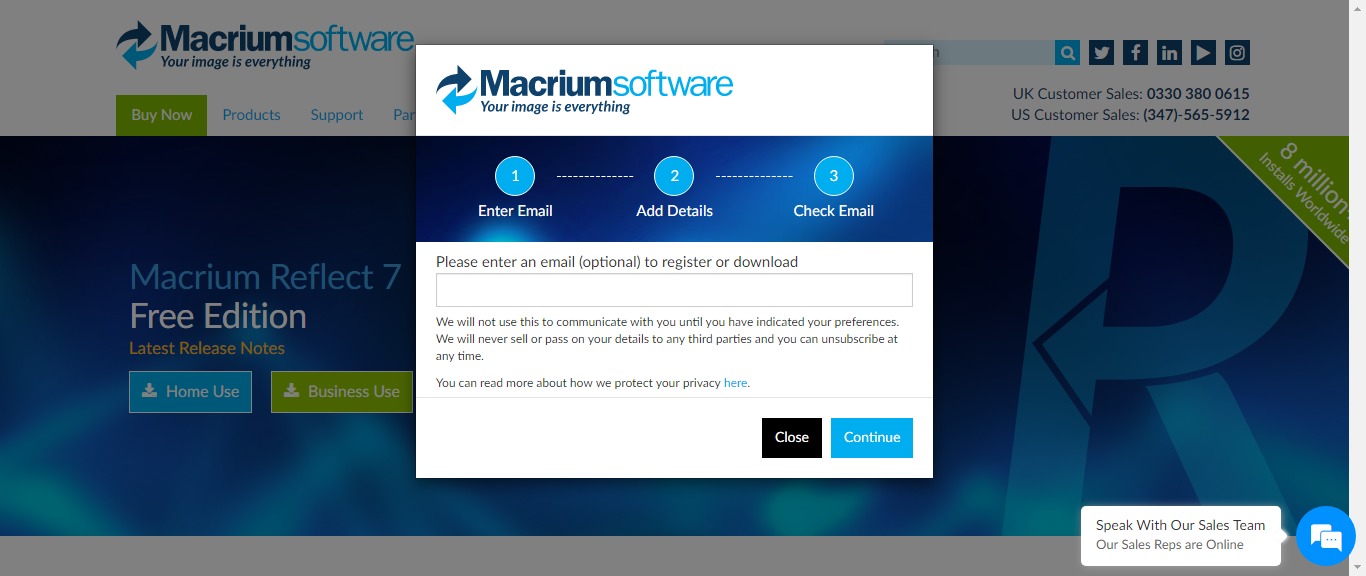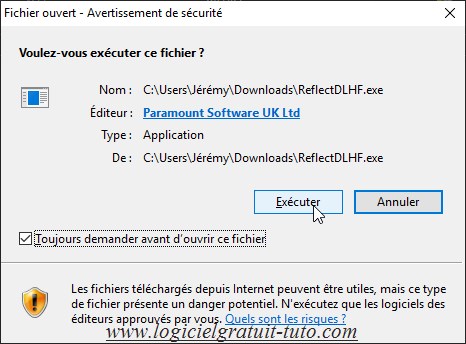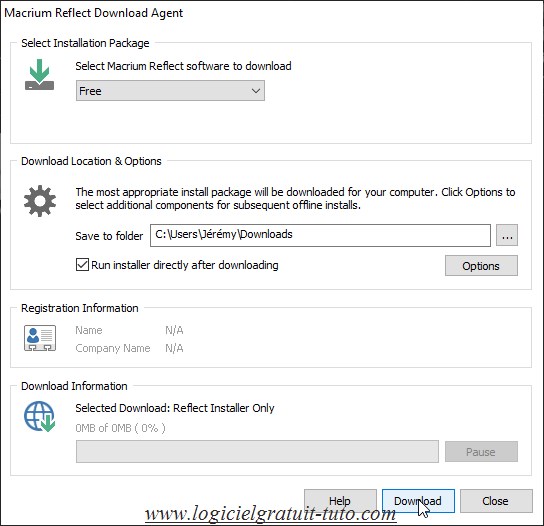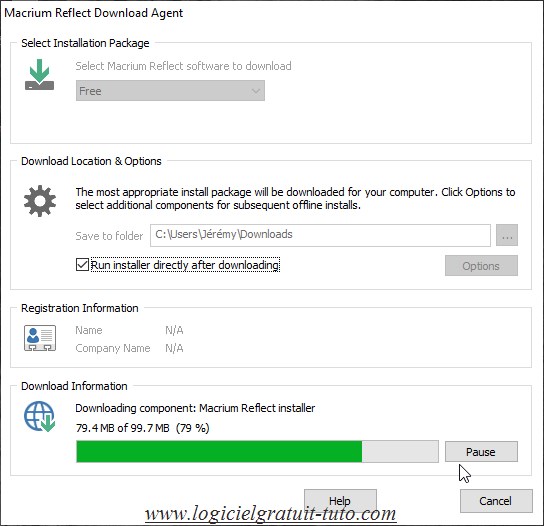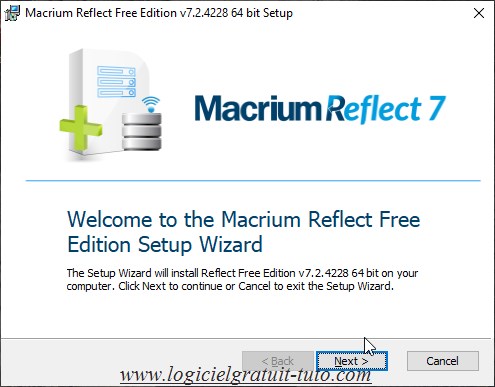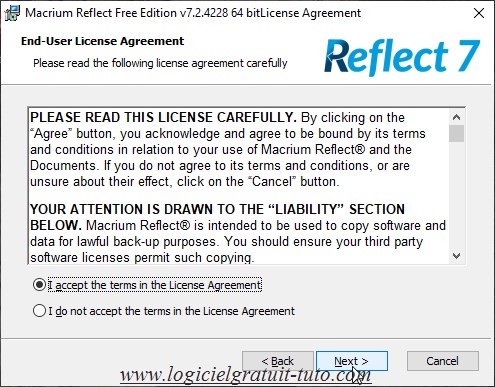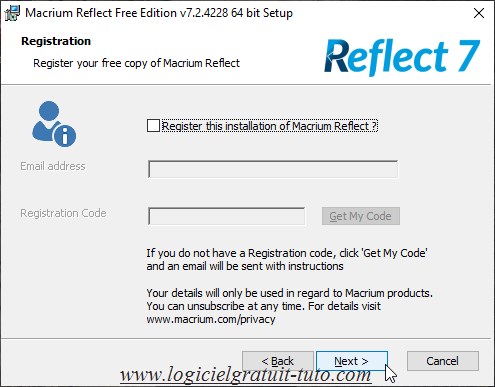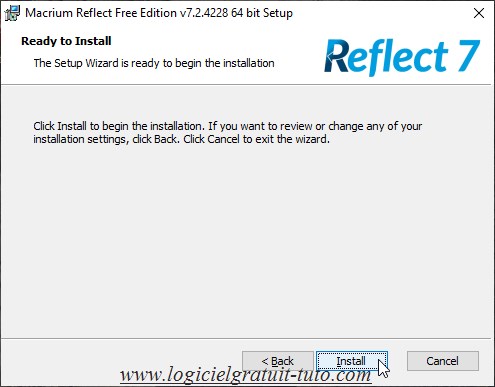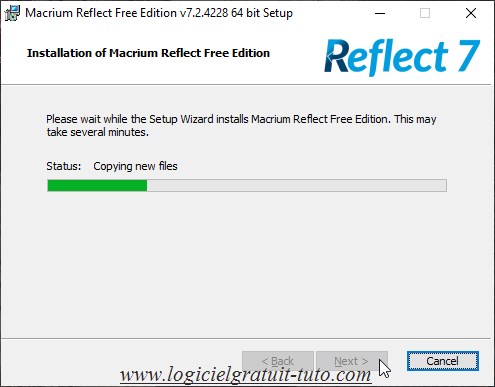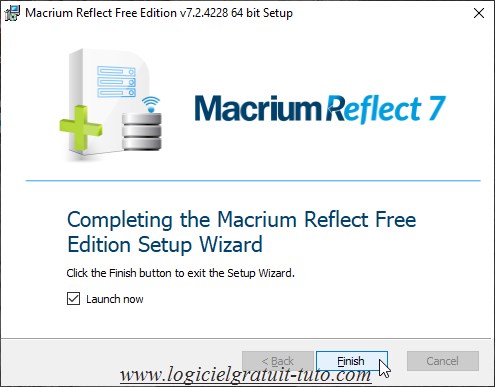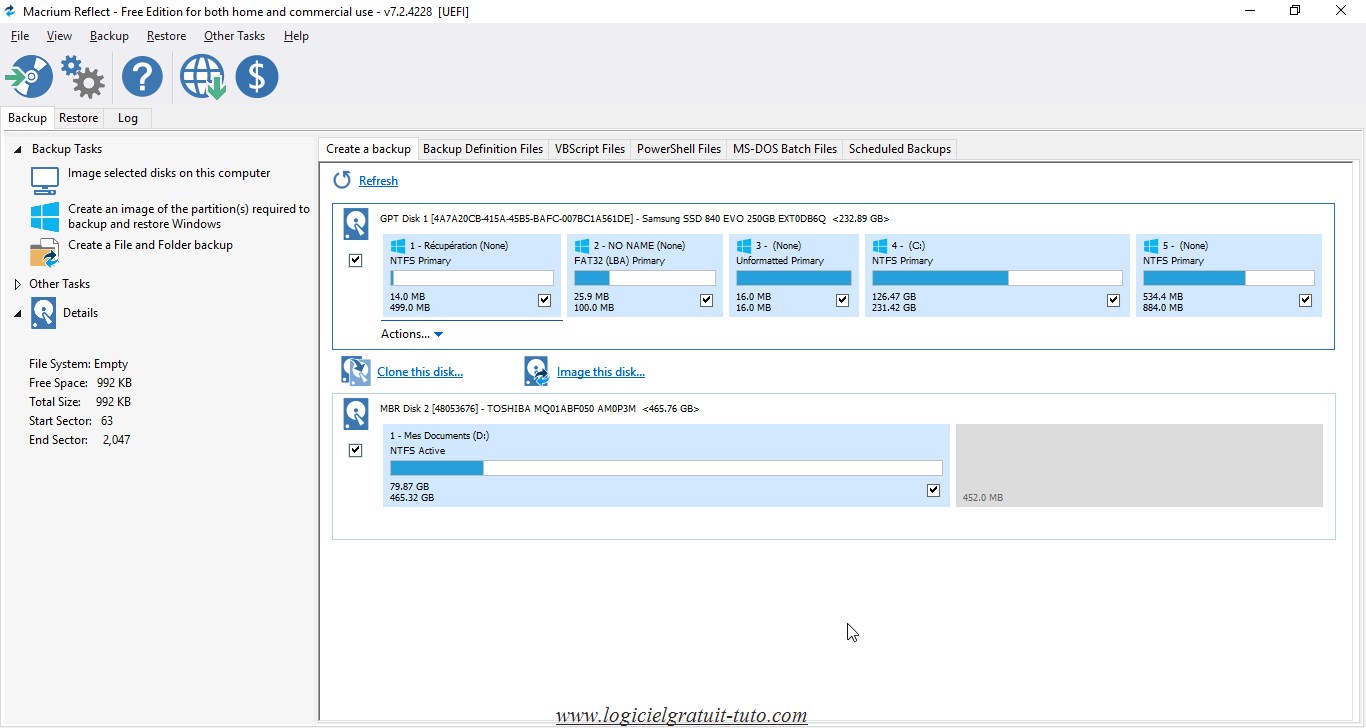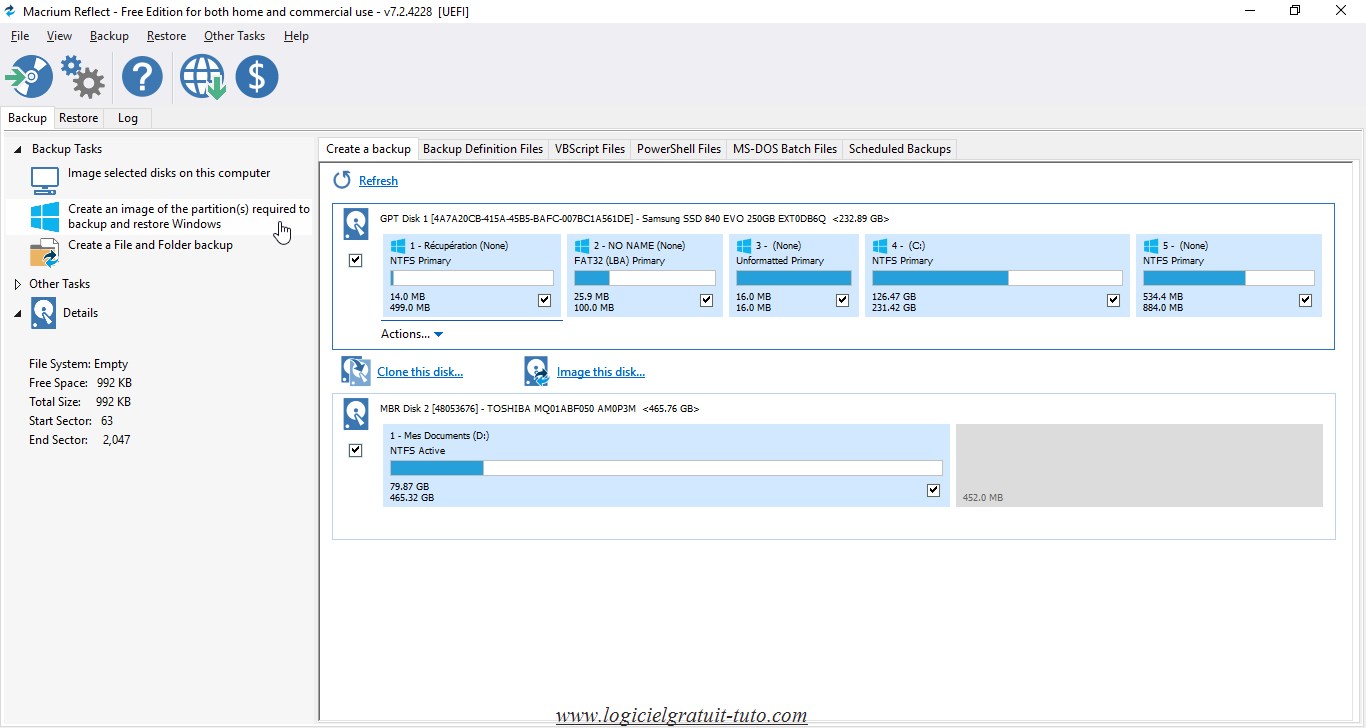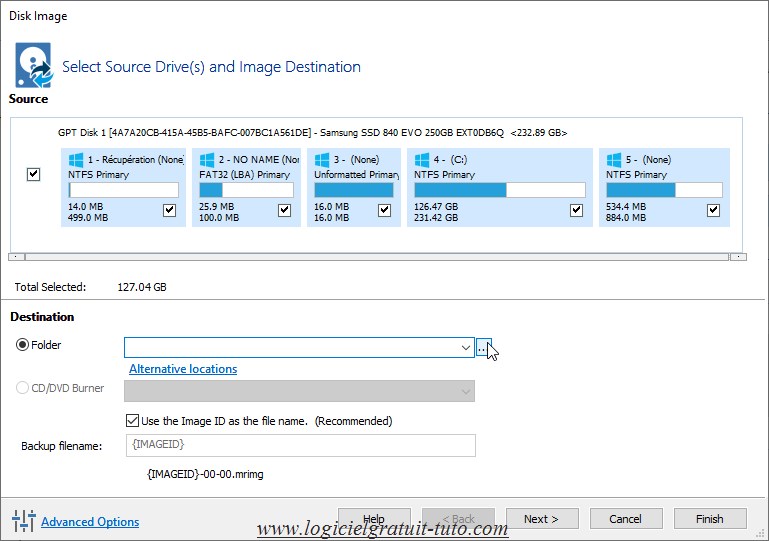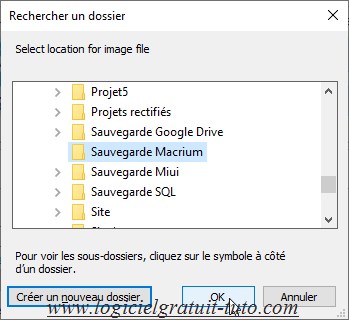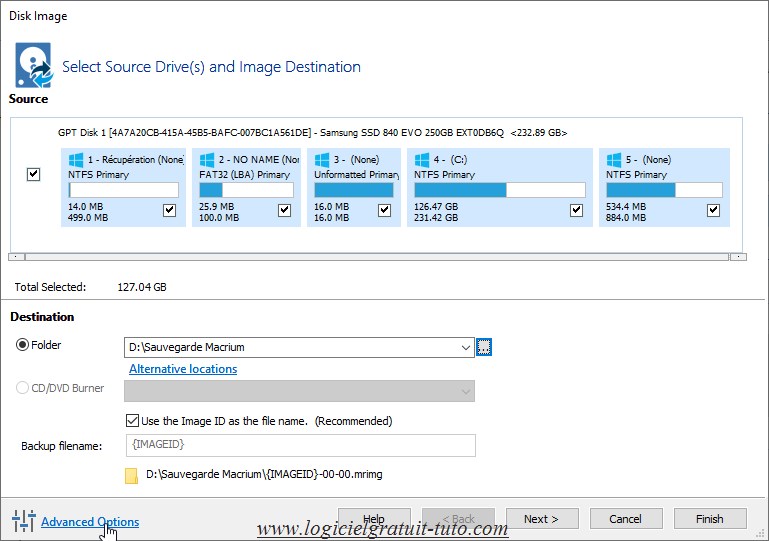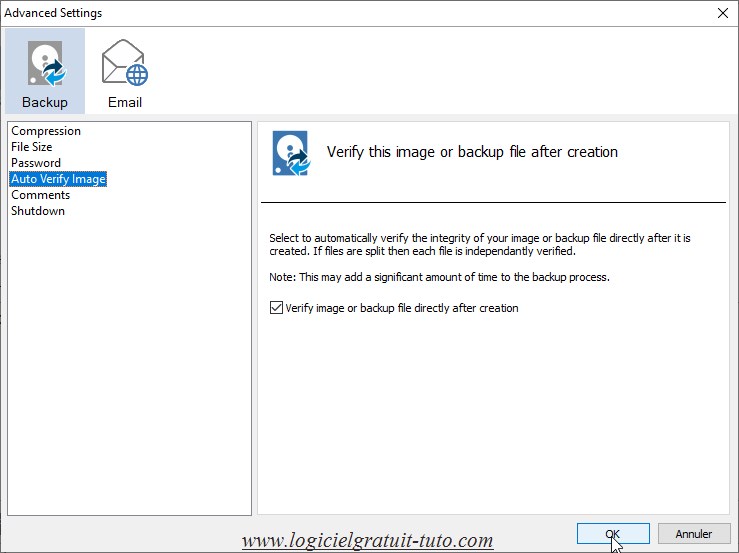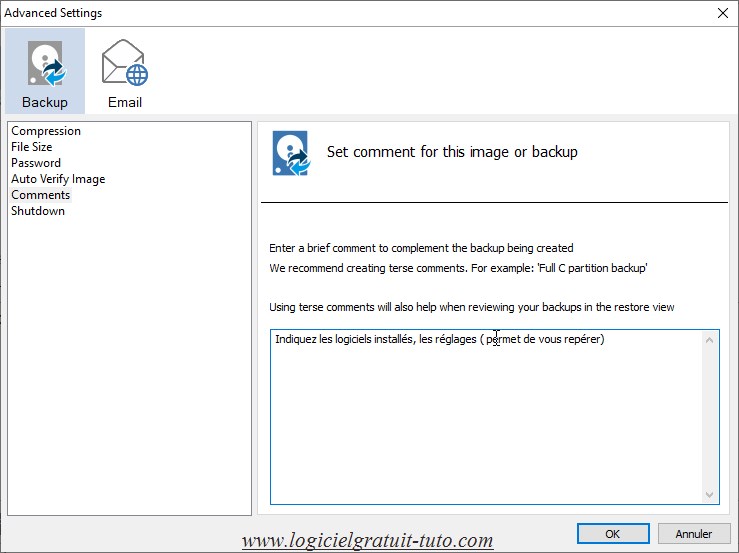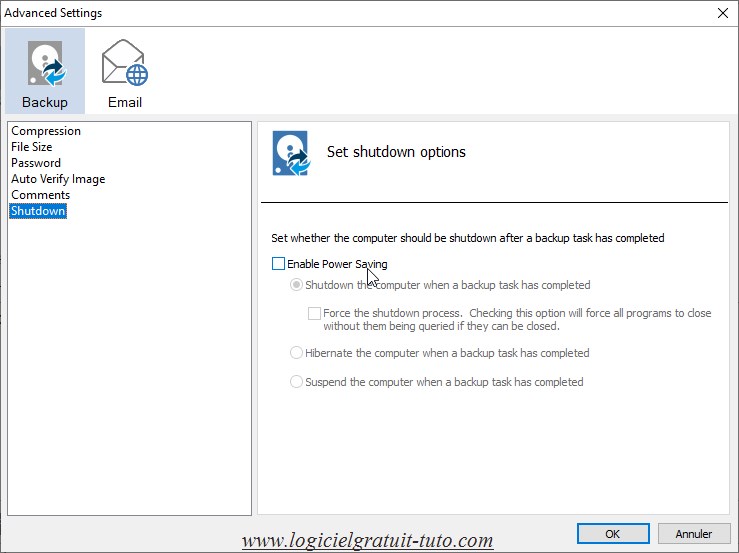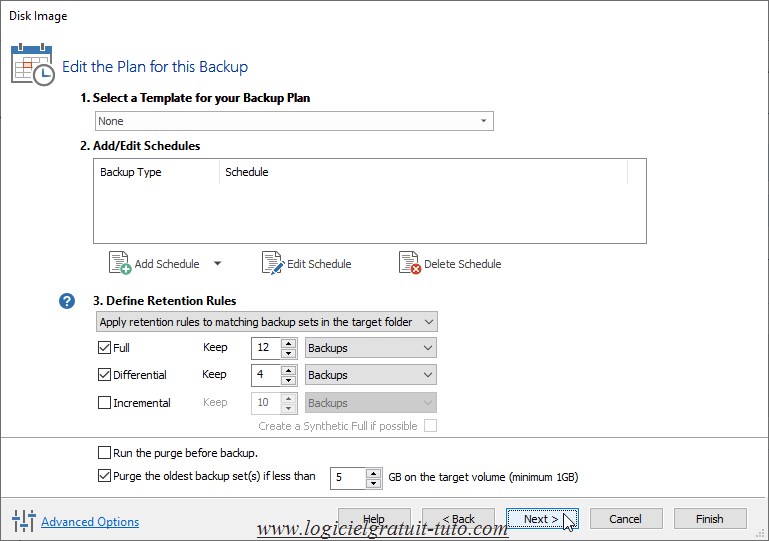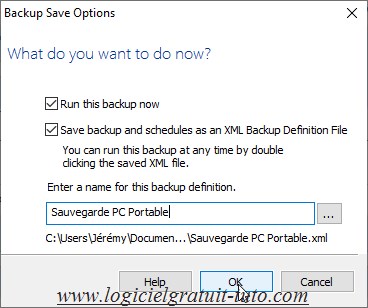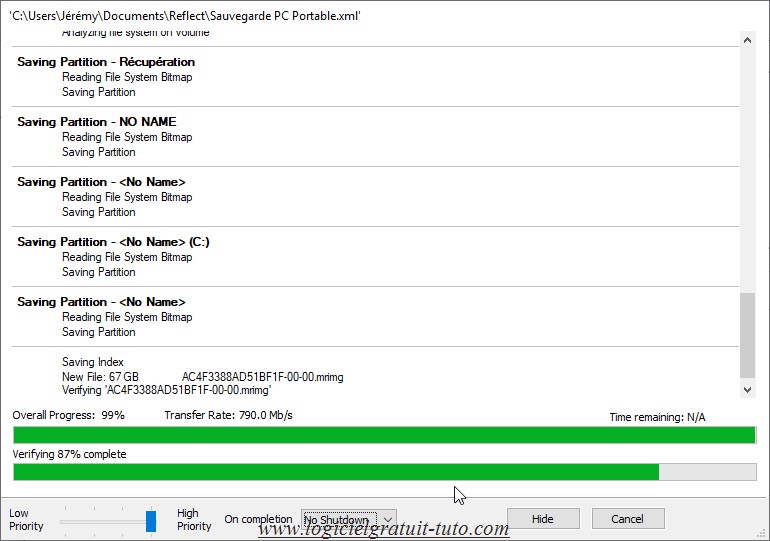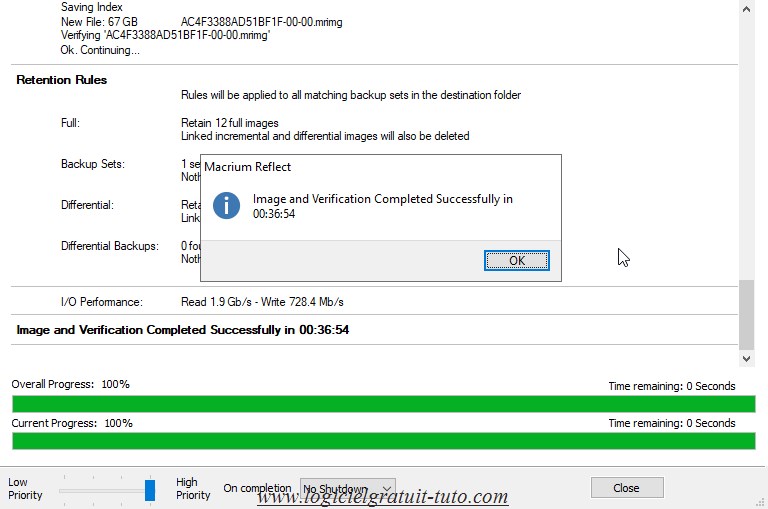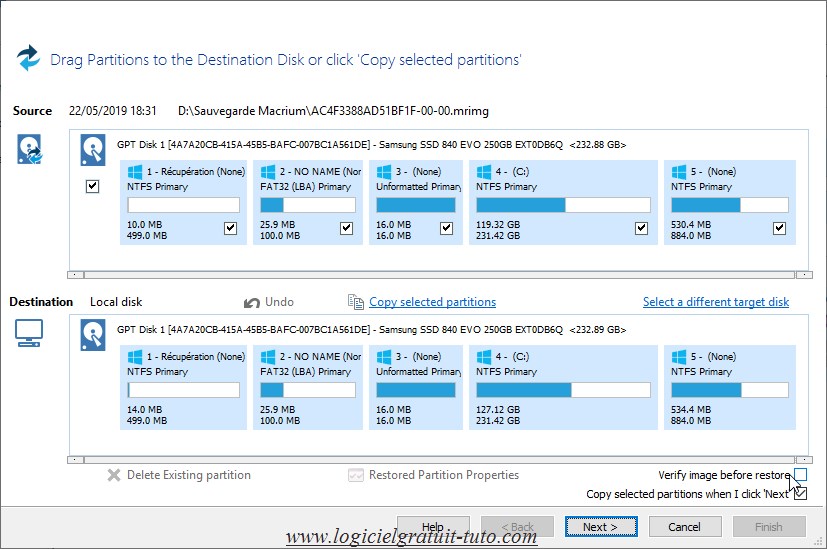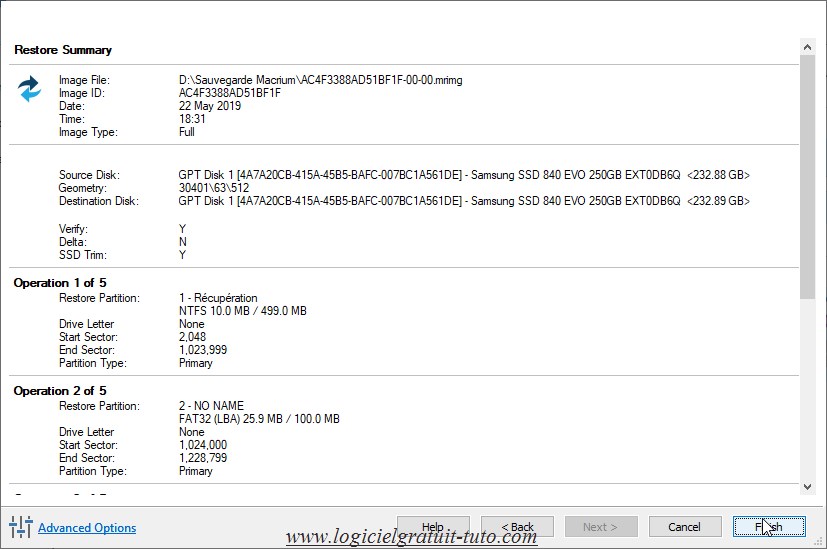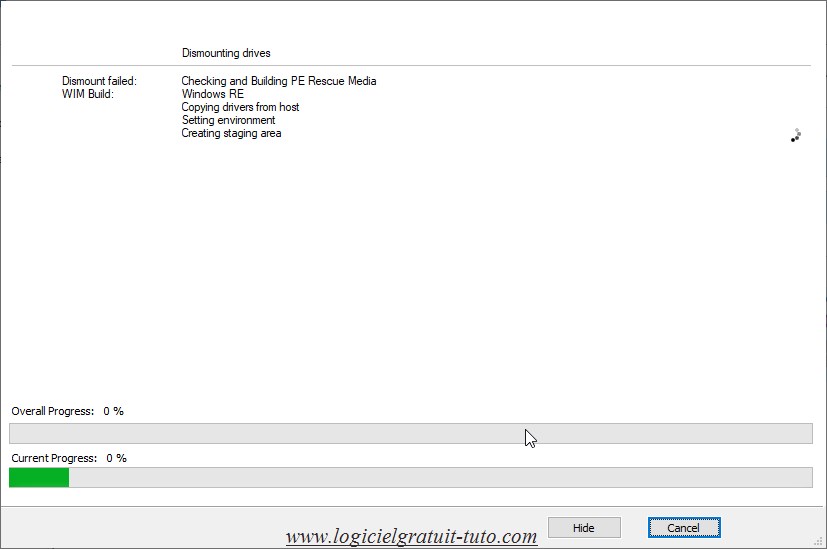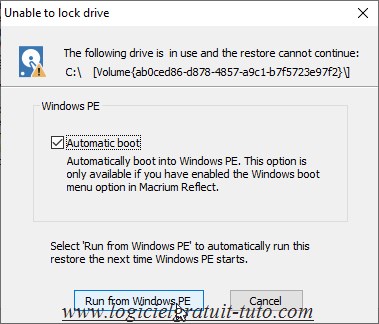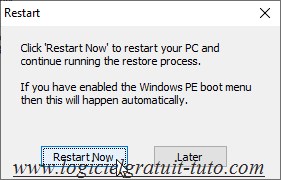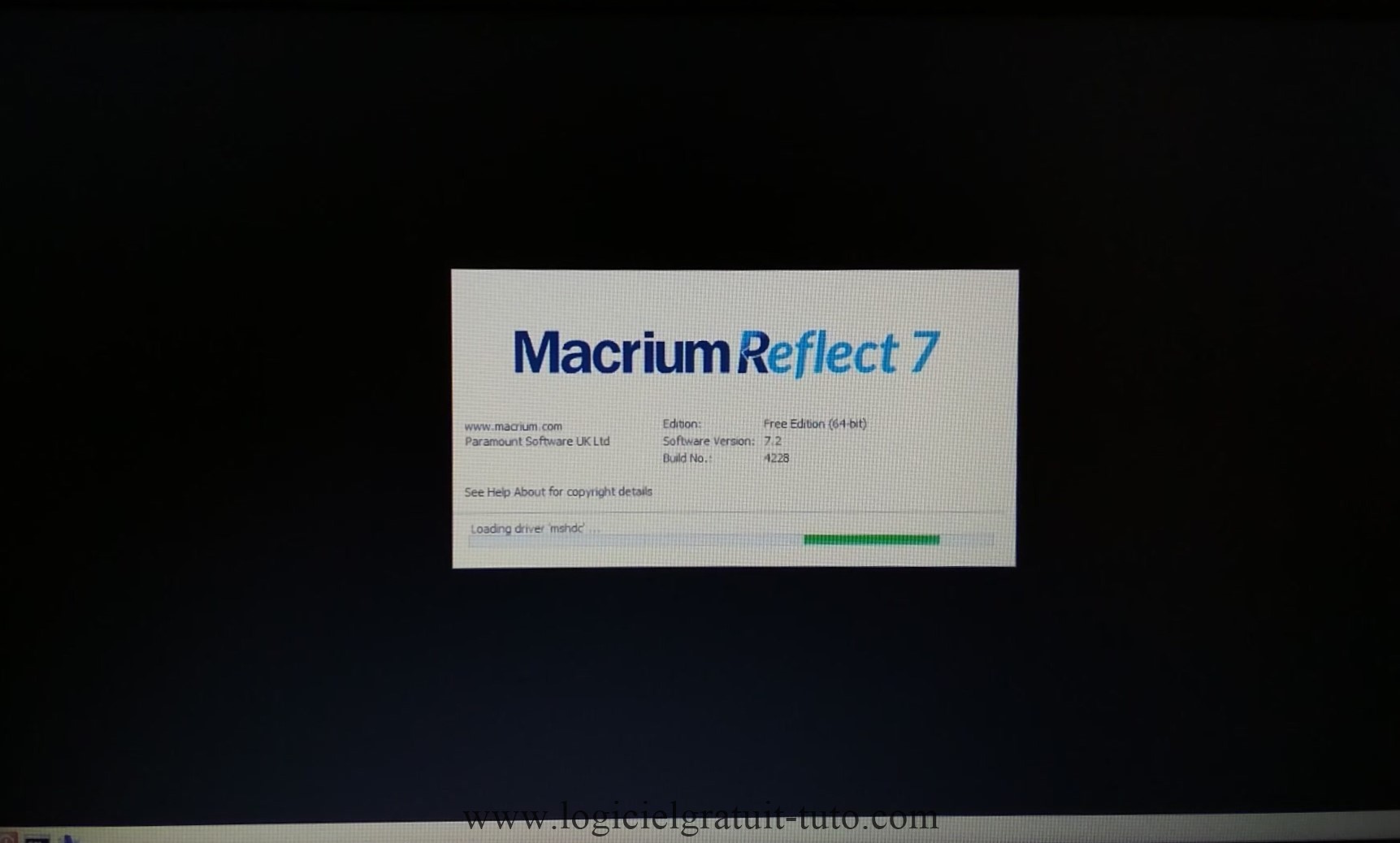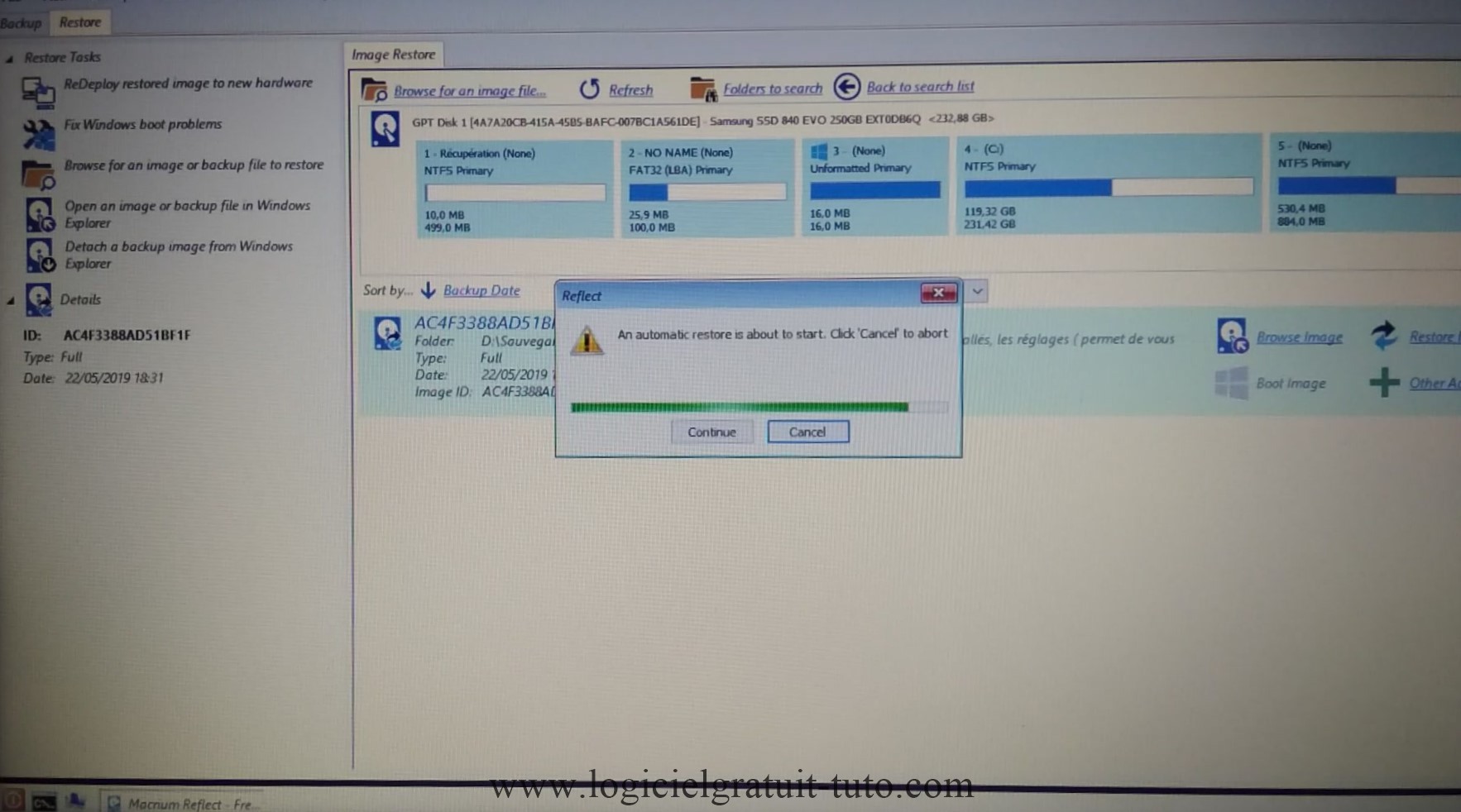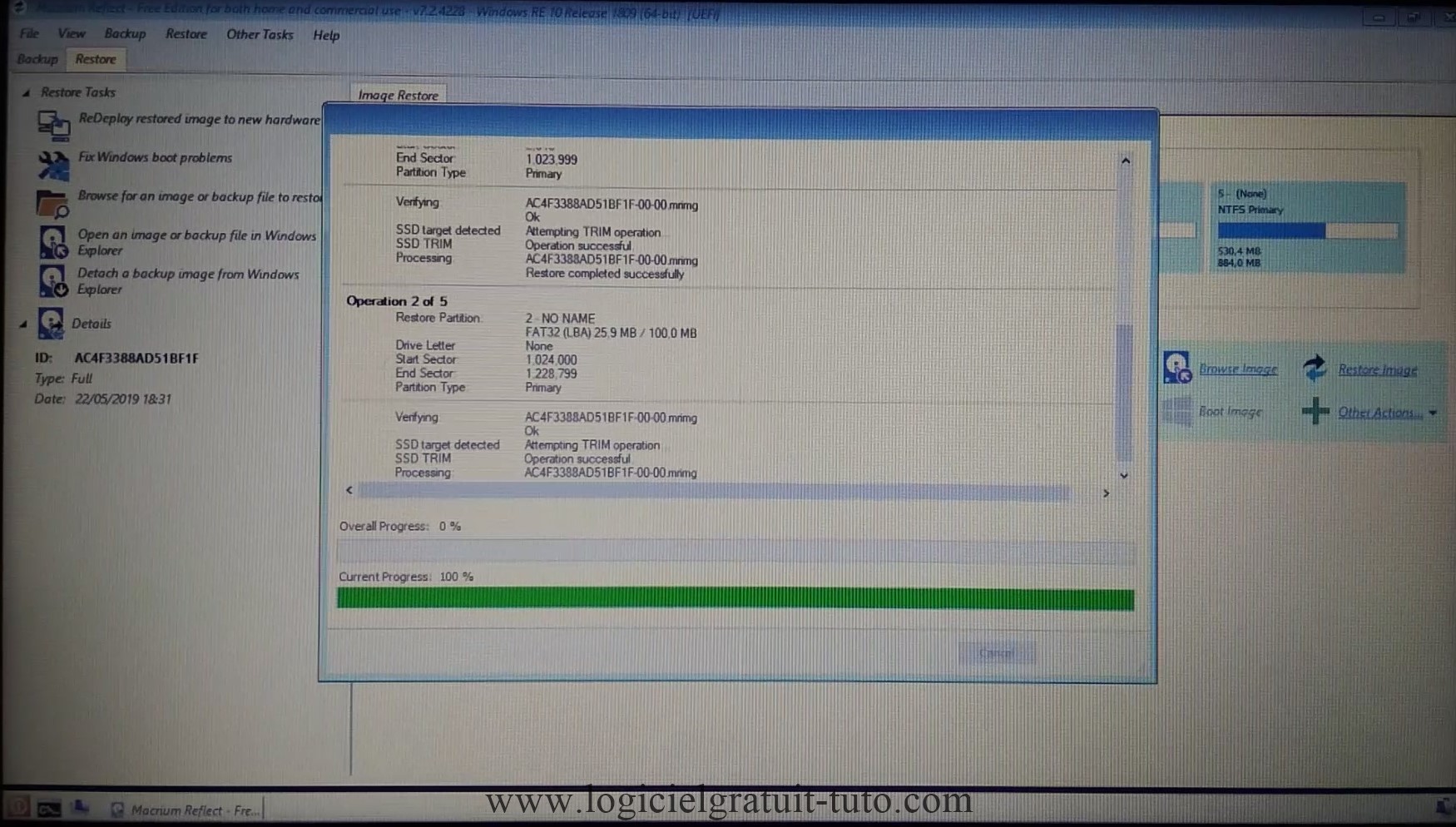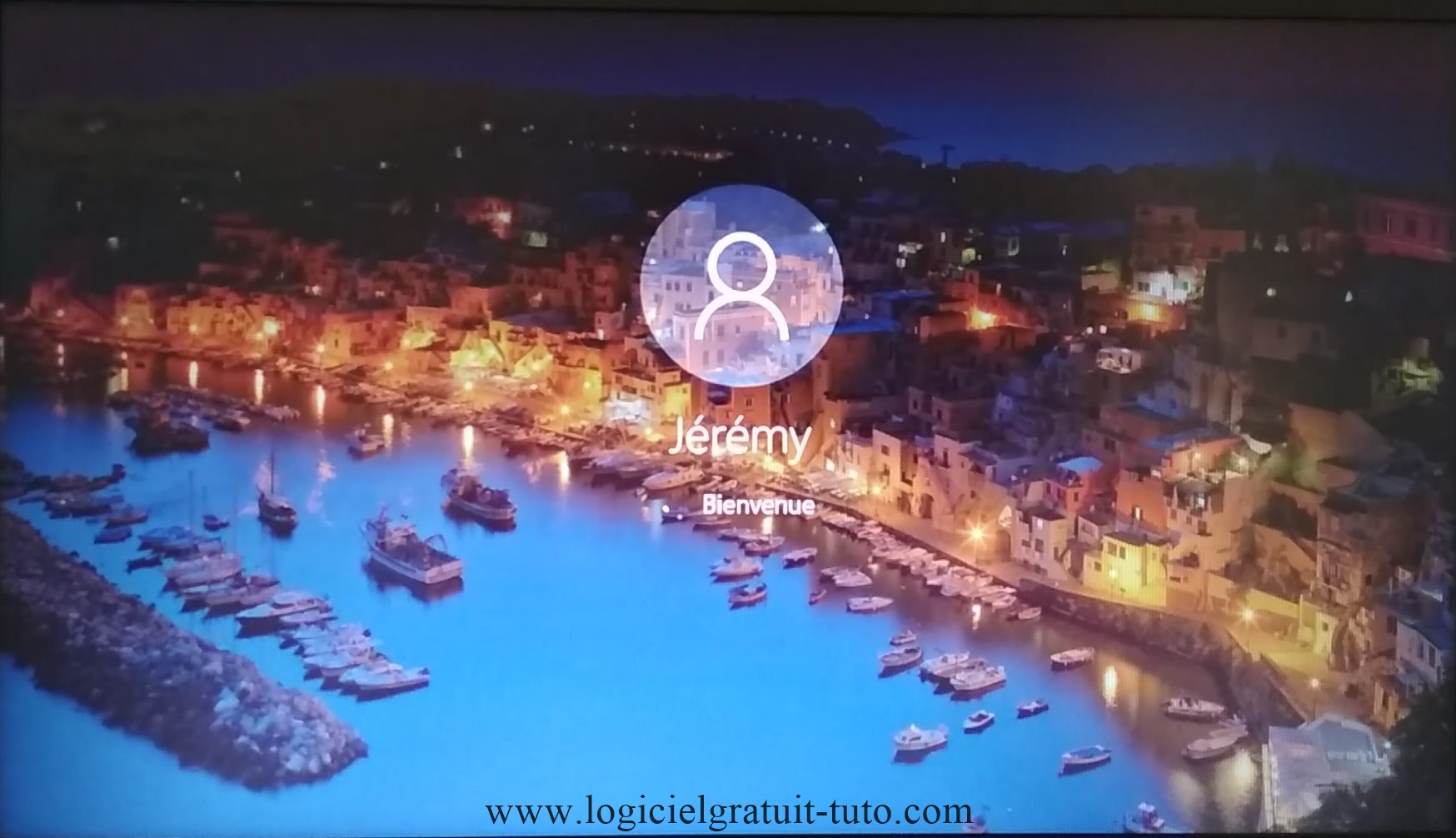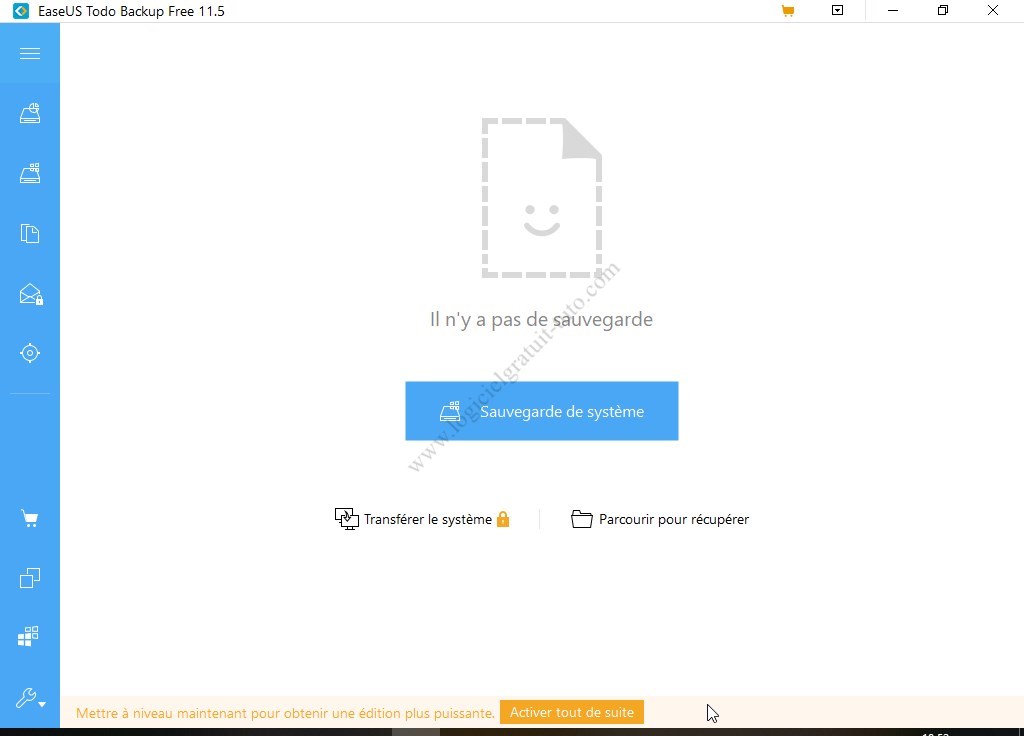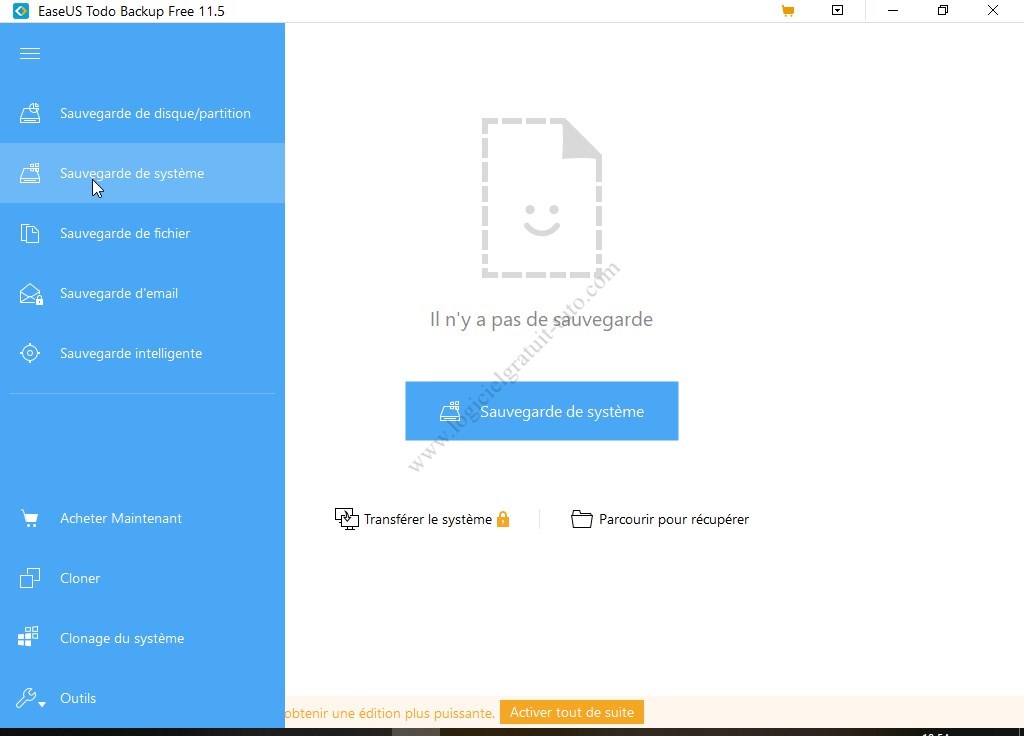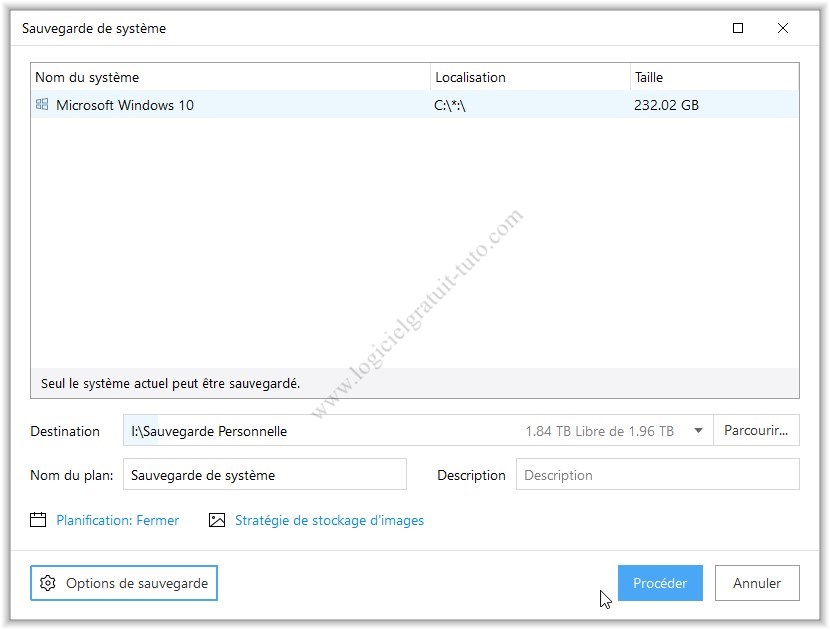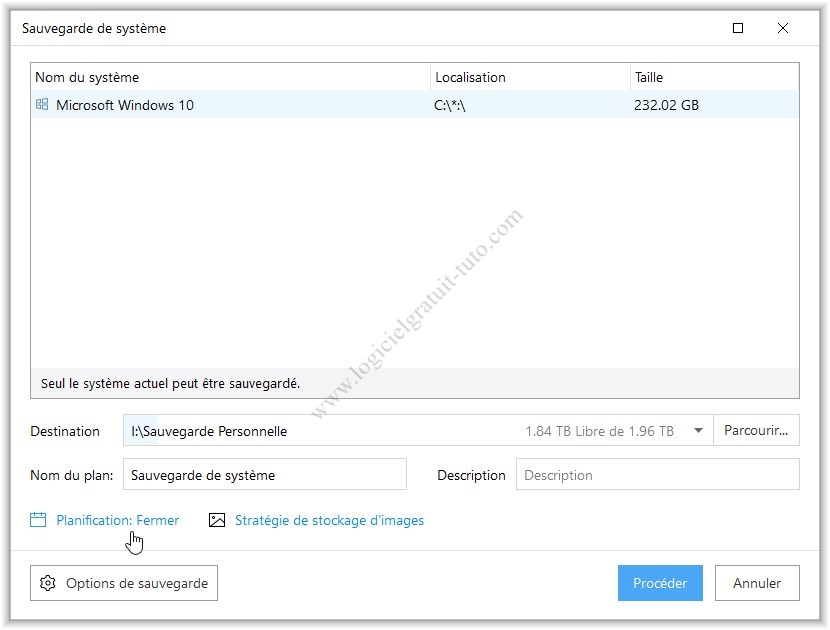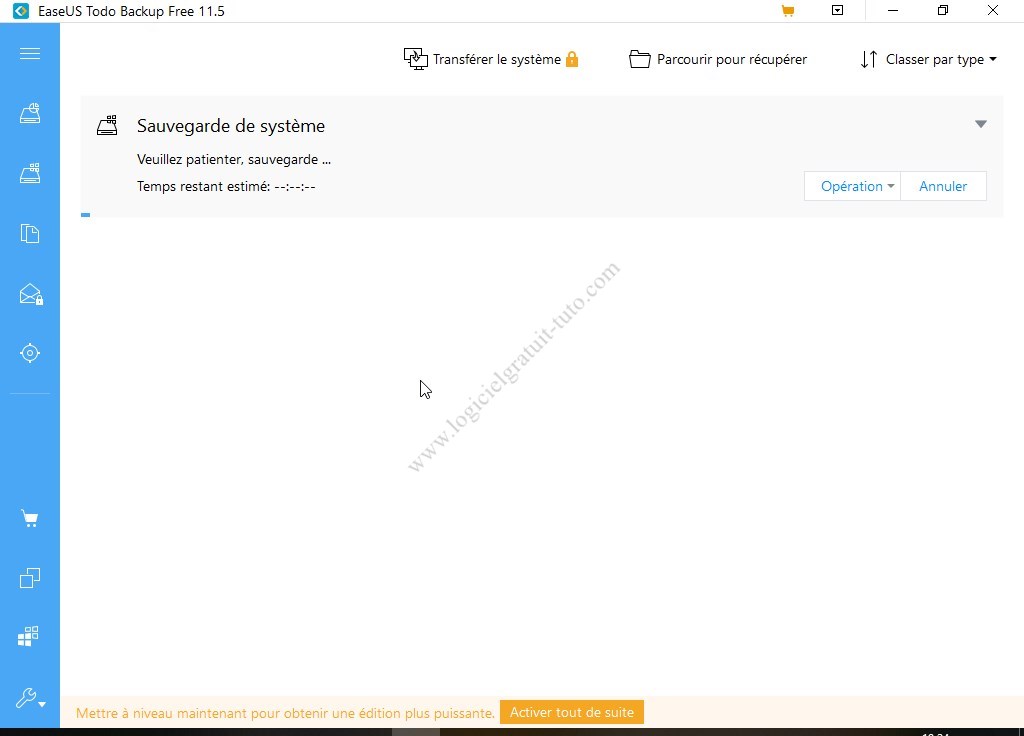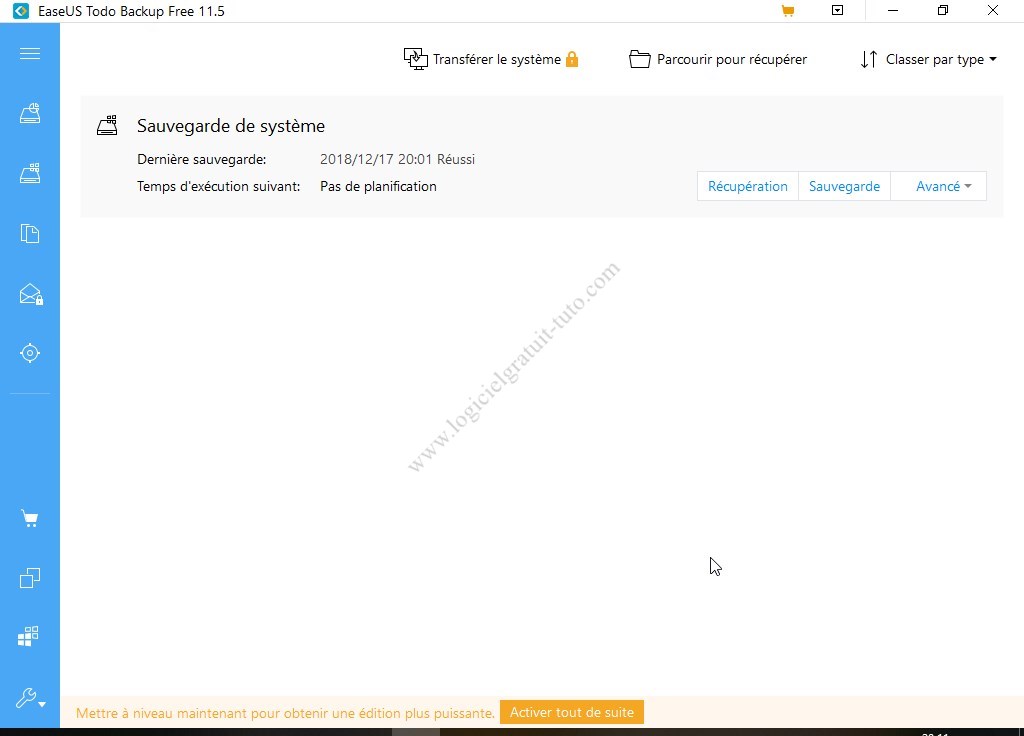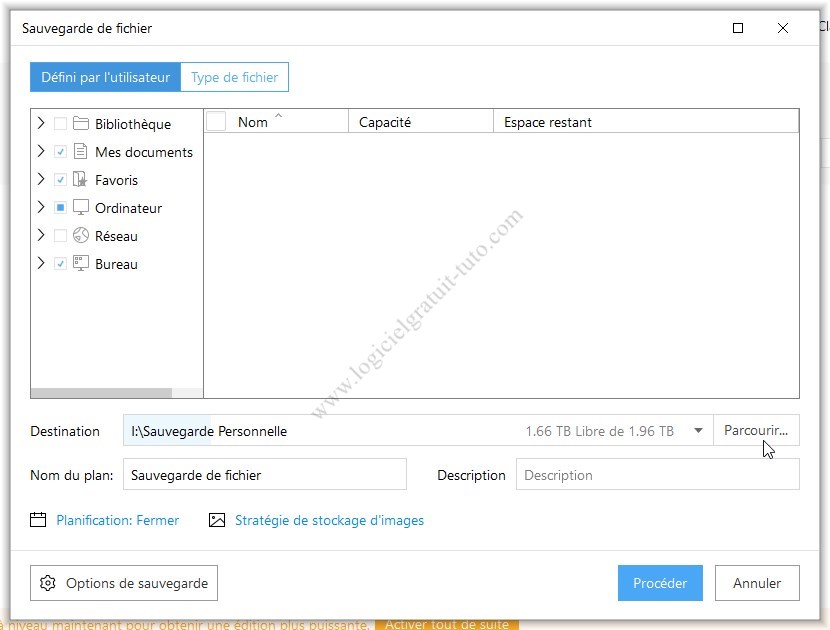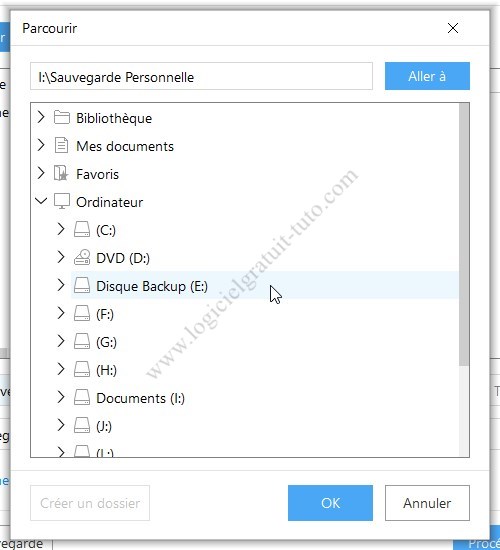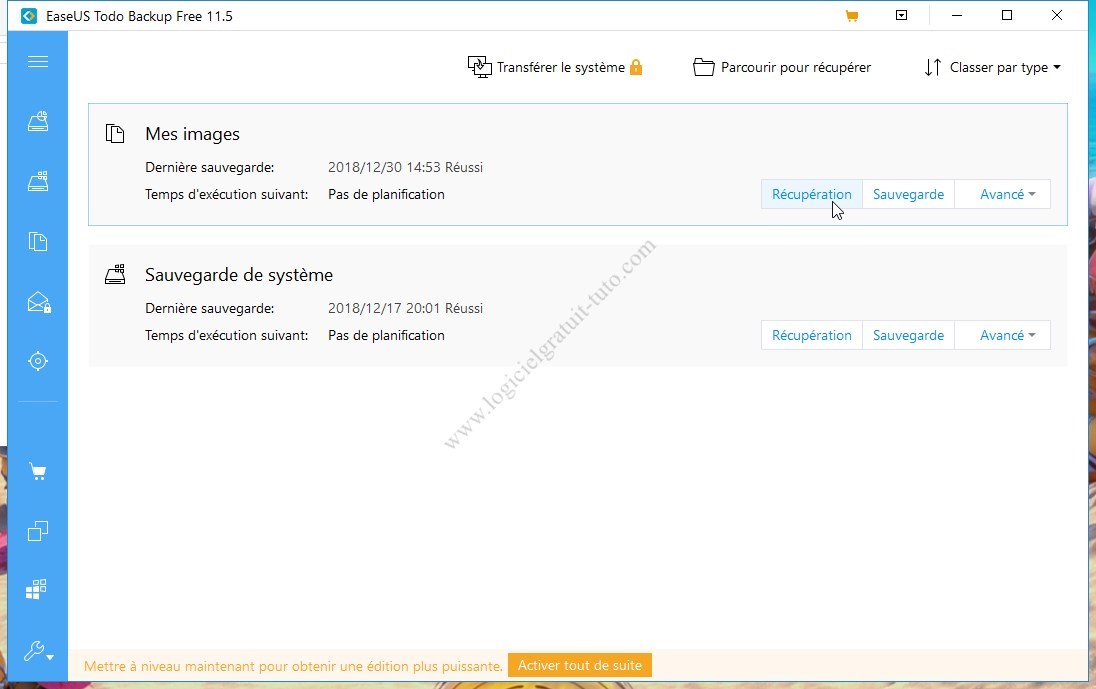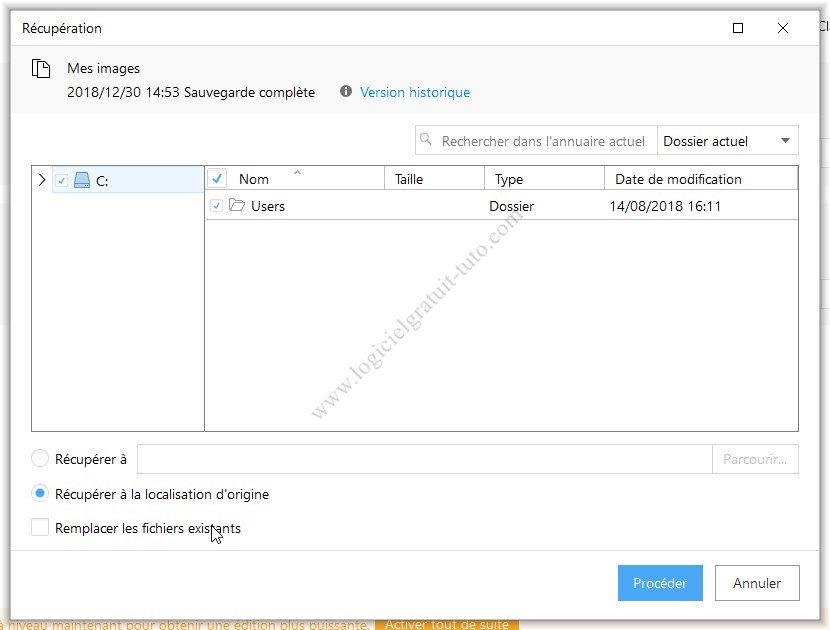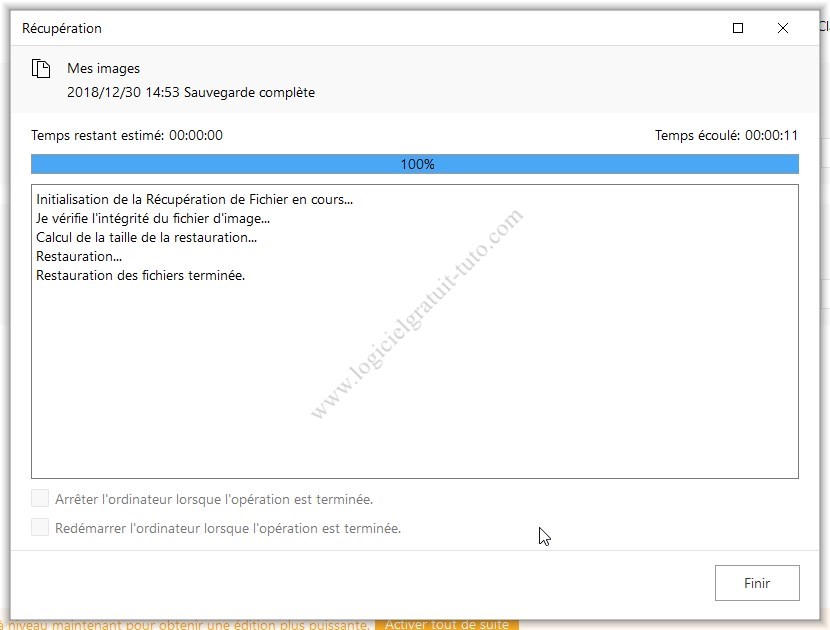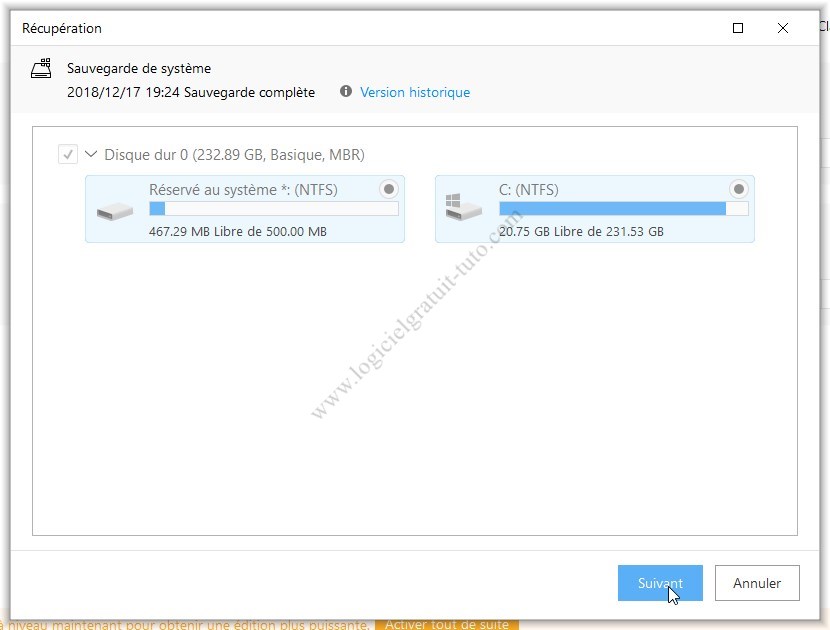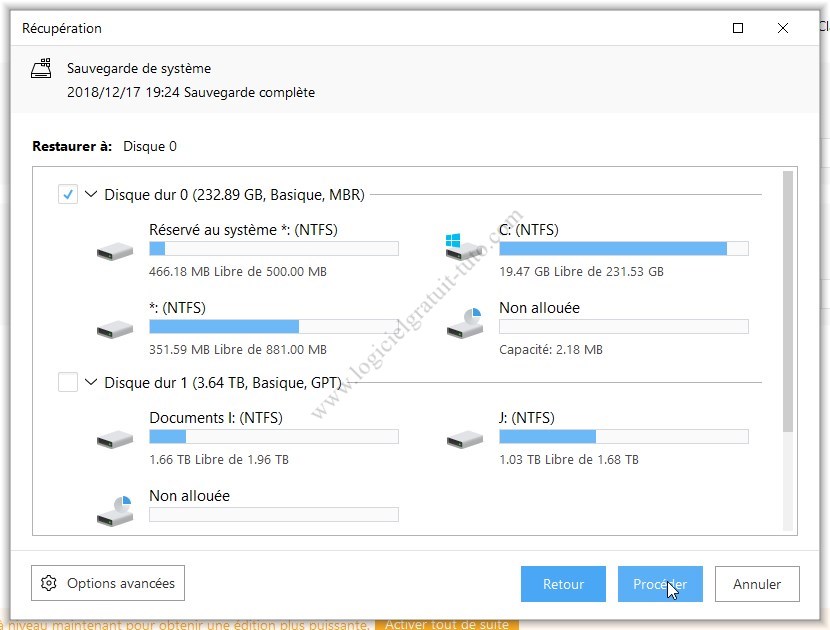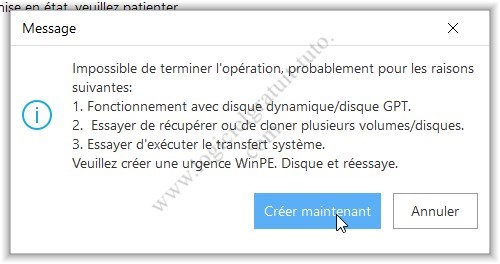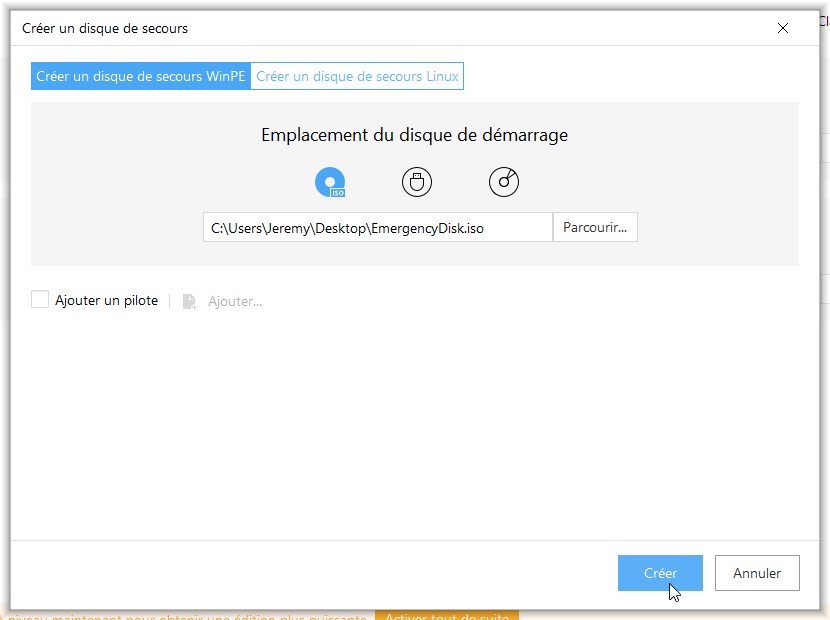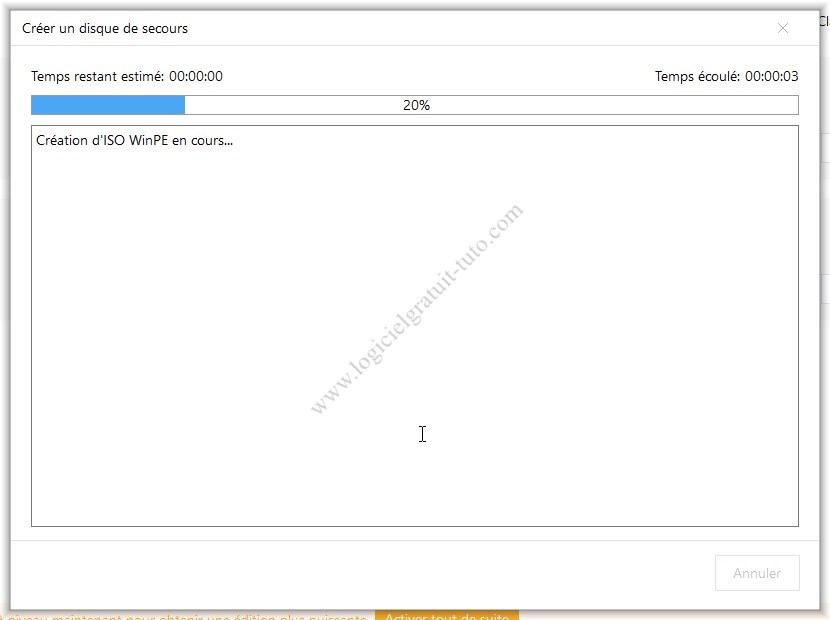Macrium Reflect est un logiciel qui permet de créer une image de votre système d’exploitation. Ce logiciel est totalement gratuit. Le seul point négatif est qu’il est uniquement en anglais.

AOMEI Backupper Tuto
AOMEI Backupper est un logiciel en français de sauvegarde gratuit, édité par la société AOMEI spécialisé dans la sauvegarde et la restauration de fichier.
Vous pouvez sauvegarder votre système d’exploitation (Windows 7, 10) et vos documents (vidéos, photos, documents textes, …) et les restaurer gratuitement et facilement.
Téléchargement & Installation :
Rendez-vous sur le site AOMEI pour télécharger AOMEI Backupper
Une fenêtre popup s’ouvre en vous demandant votre adresse mail. Vous pouvez utiliser une adresse mail bidon (même reprendre celle l’image)
Après avoir rentré une adresse mail, cliquez sur Télécharger
Décochez la case Programme d’amélioration de l’expérience utilisateur pour ne pas envoyer vos données
Puis cliquez sur Essayer maintenant pour lancer AOMEI Backupper
Sauvegarde du système d’exploitation
Pourquoi sauvegarder votre système d’exploitation ?
Votre système d’exploitation (Windows 7, 10) peut planter, être infecté par un virus et la seule option qui s’offre à vous, c’est le formatage et donc de repartir à zéro.
Grâce à la sauvegarde du système d’exploitation, vous créer un image de votre OS avec vos données, vos logiciels installés, vos paramètres … Et quand vous en avez besoin, vous pouvez restaurer cette sauvegarde et retrouver facilement votre système d’exploitation à vous
Vous arrivez sur l’écran qui reprend tous vos partitions où est installé Windows
La sauvegarde est lancée
Patientez …
La sauvegarde est accessible sur l’Accueil de AOMEI Backupper
Sauvagarde fichiers
Cliquez sur Planifier si vous voulez que vos dossiers soient sauvegardés de façon automatique et régulière
Vous retournez sur le page d’accueil AOMEI Backupper
Restauration de sauvegarde
Sélectionnez la sauvegarde que vous souhaitez restaurer puis cliquez sur Suivant
Réglages
FIN
Tutoriels qui peuvent vous intéresser
Macrium Reflect Tuto
EaseUse Todo Backup
Logiciel de sauvegarde complet et en français pour sauvegarder système d’exploitation, disque dur et fichiers facilement
Cobian Backup Tuto
Cobian Backup est un logiciel de sauvegarde gratuit et en français