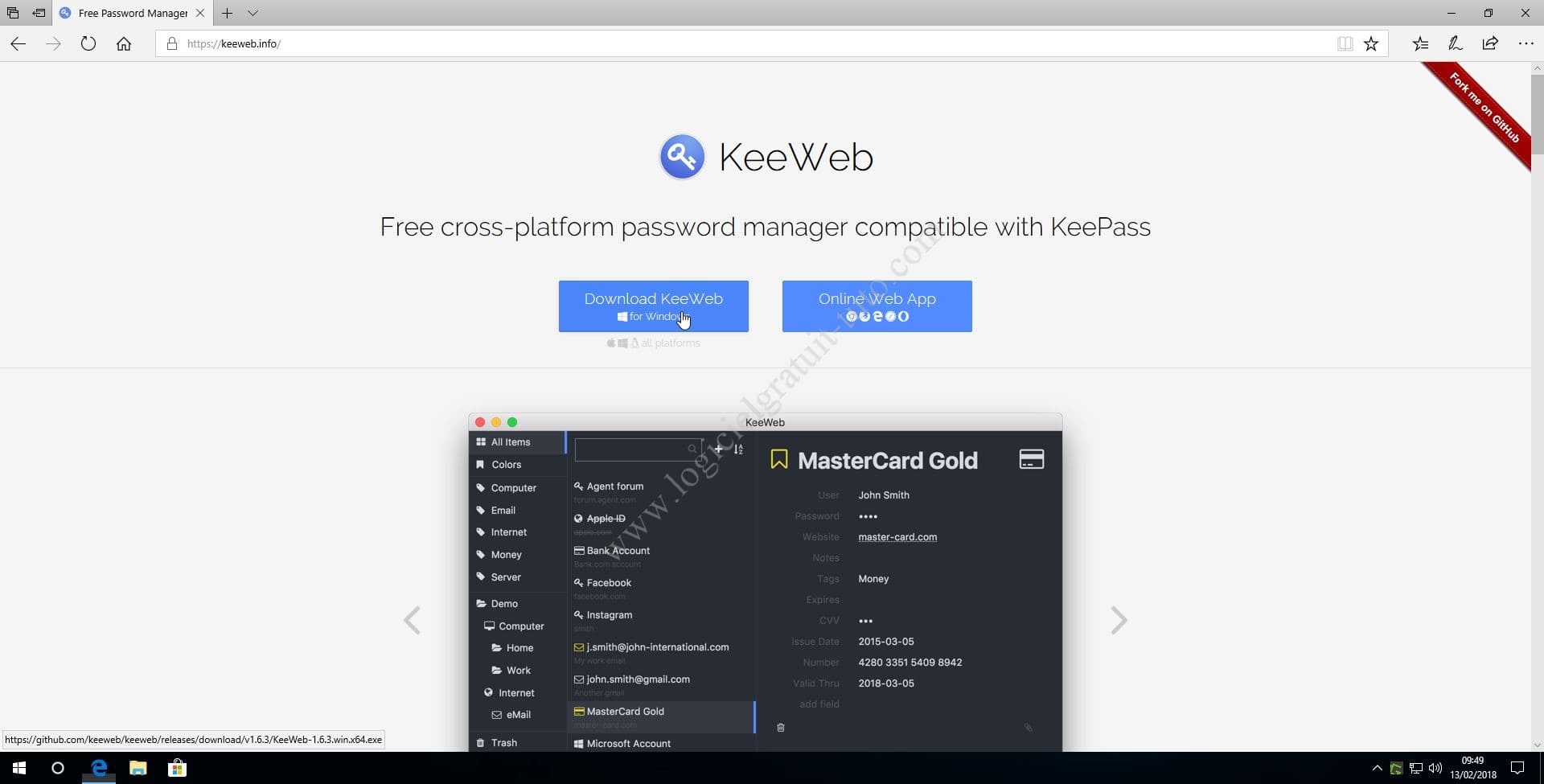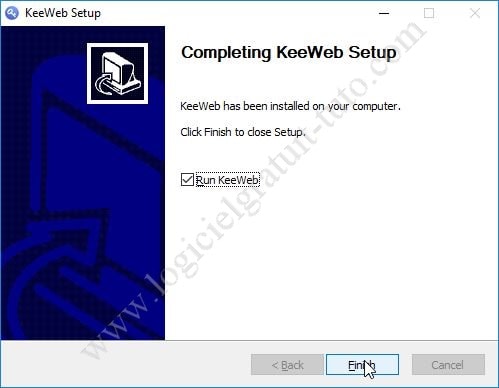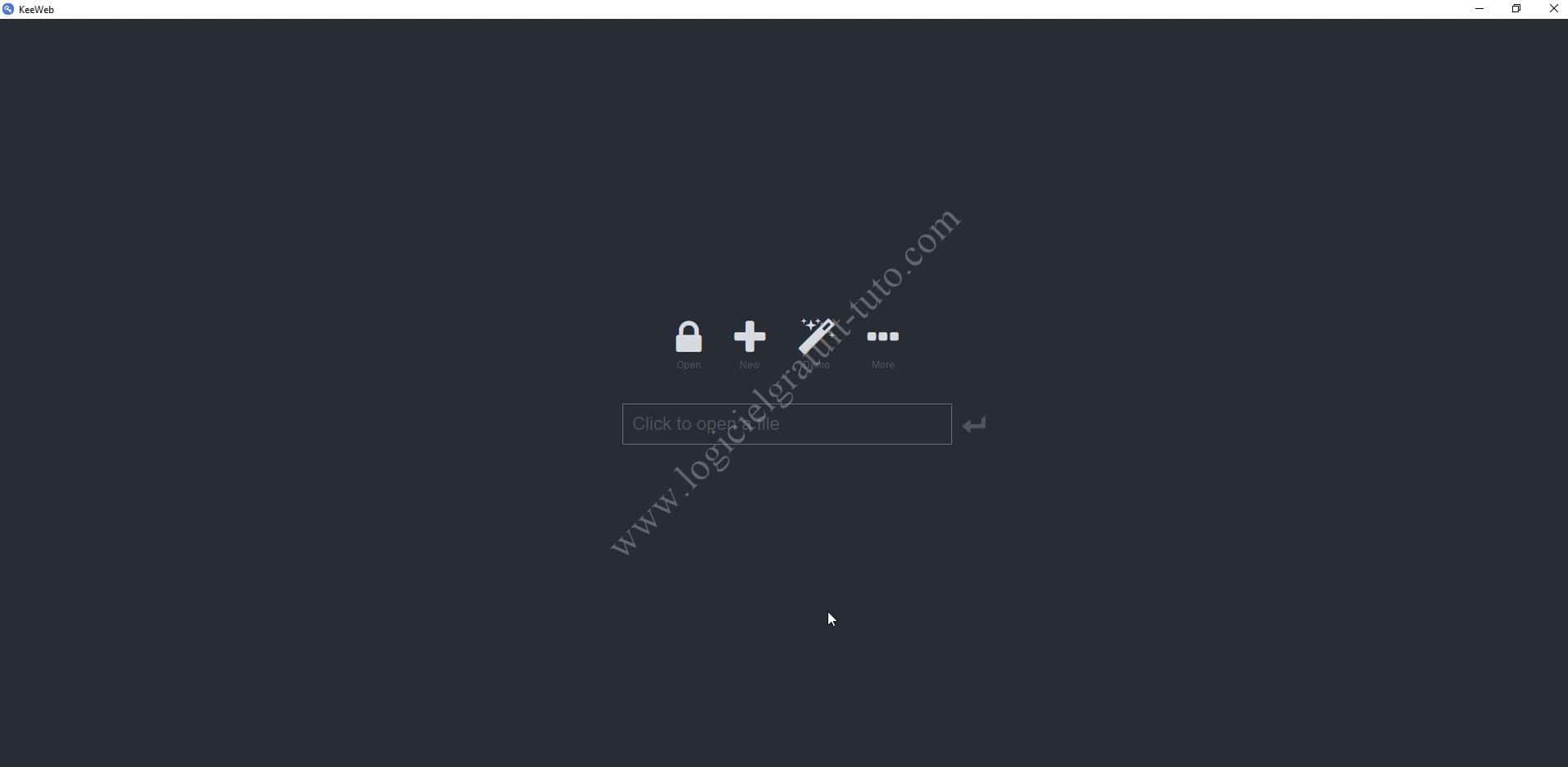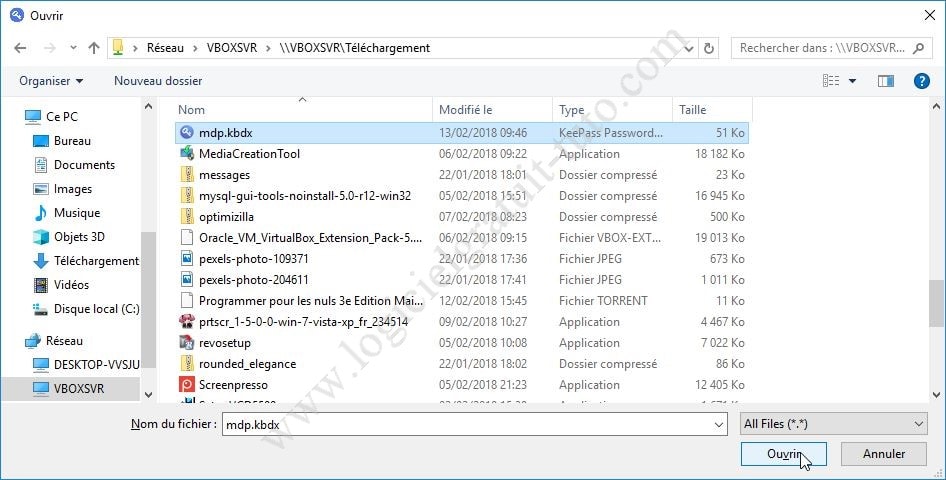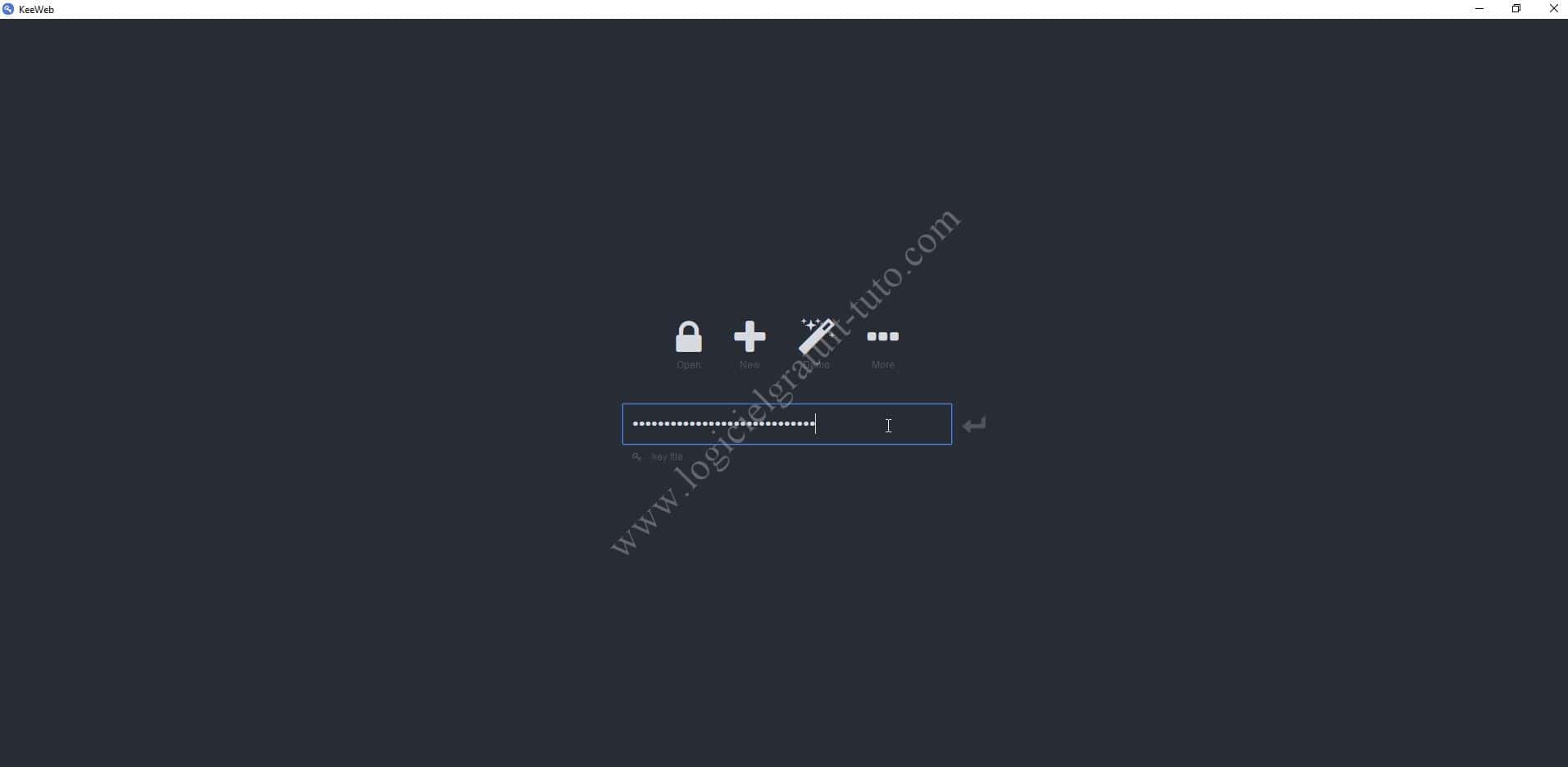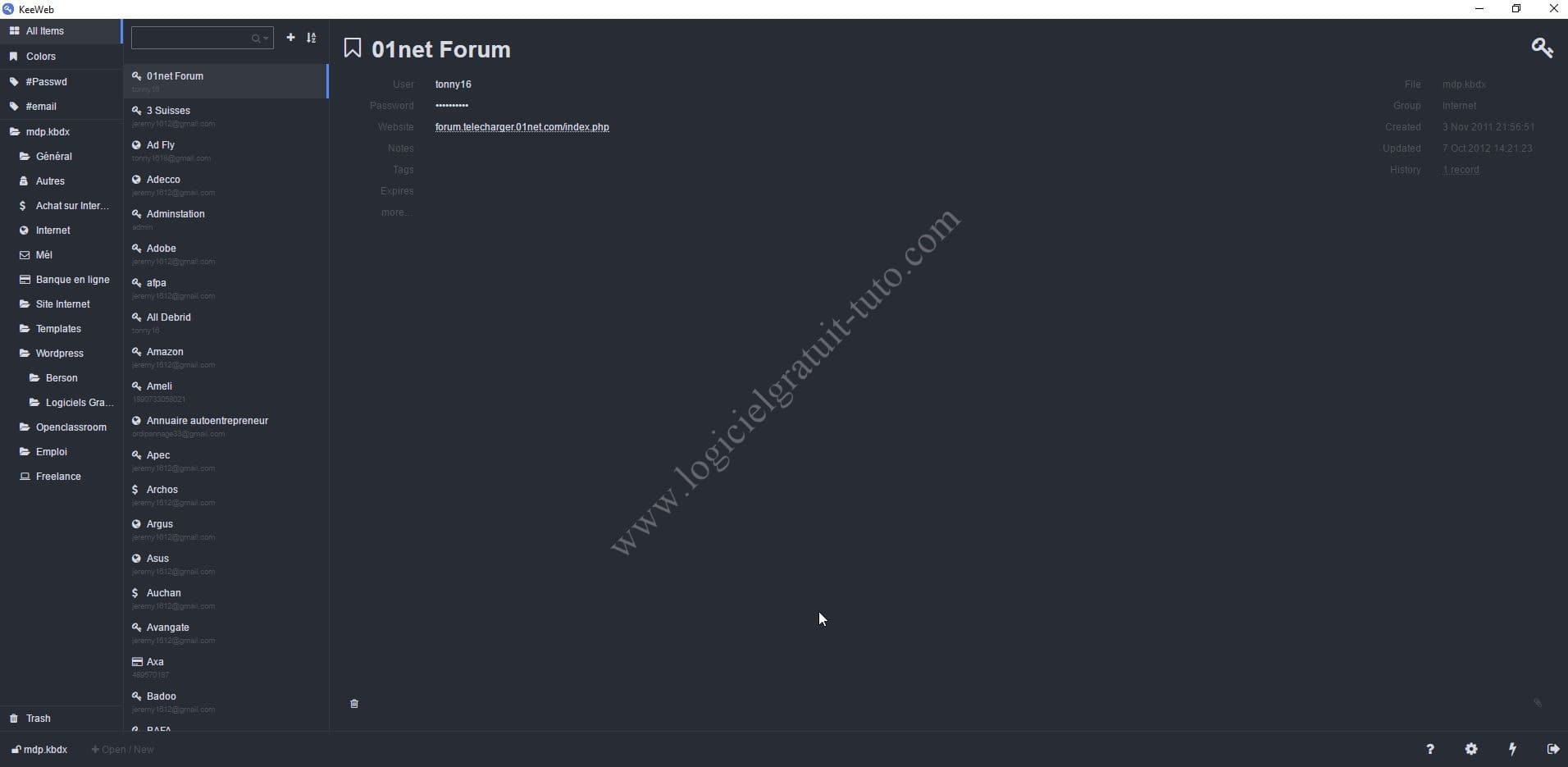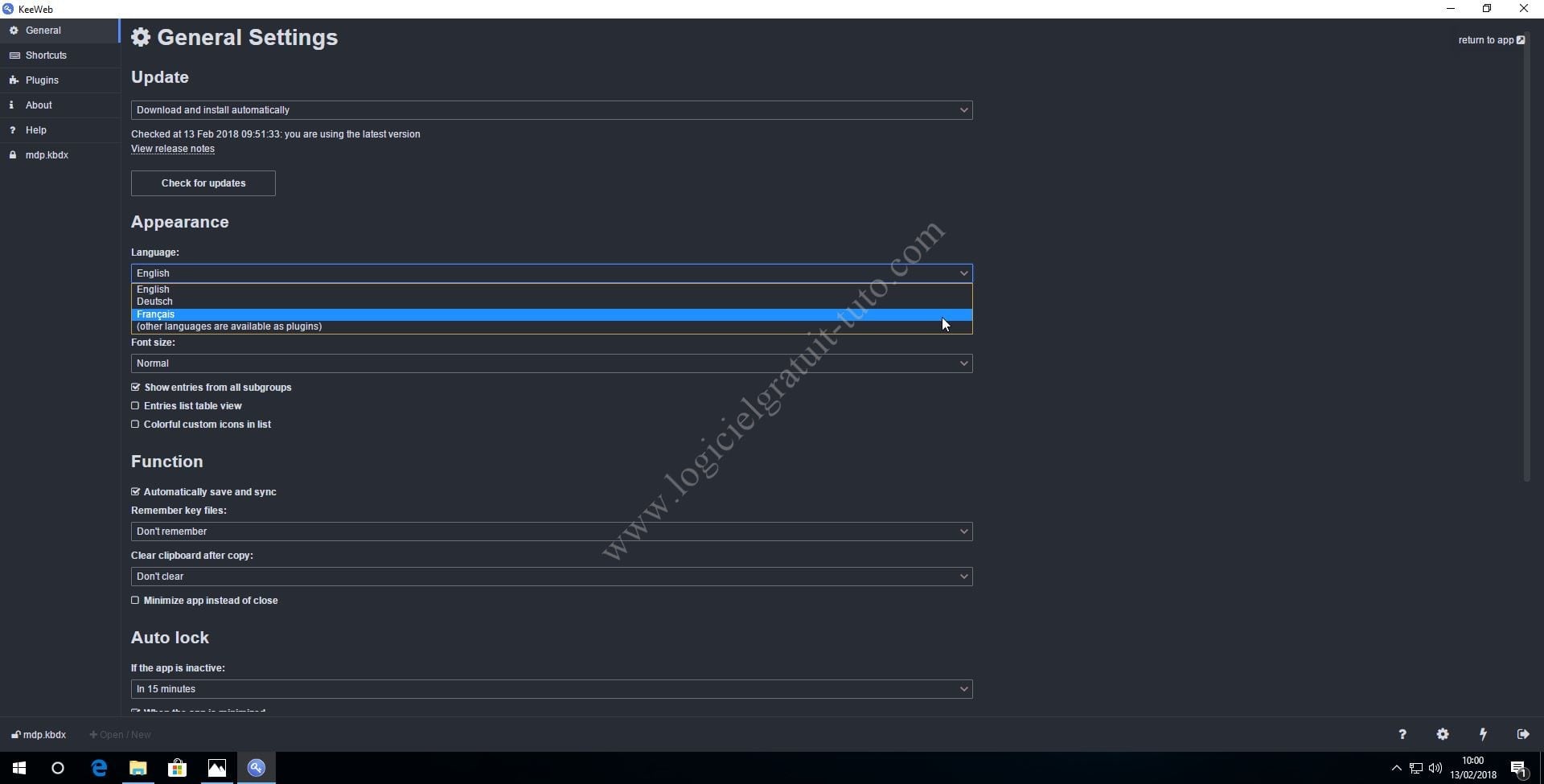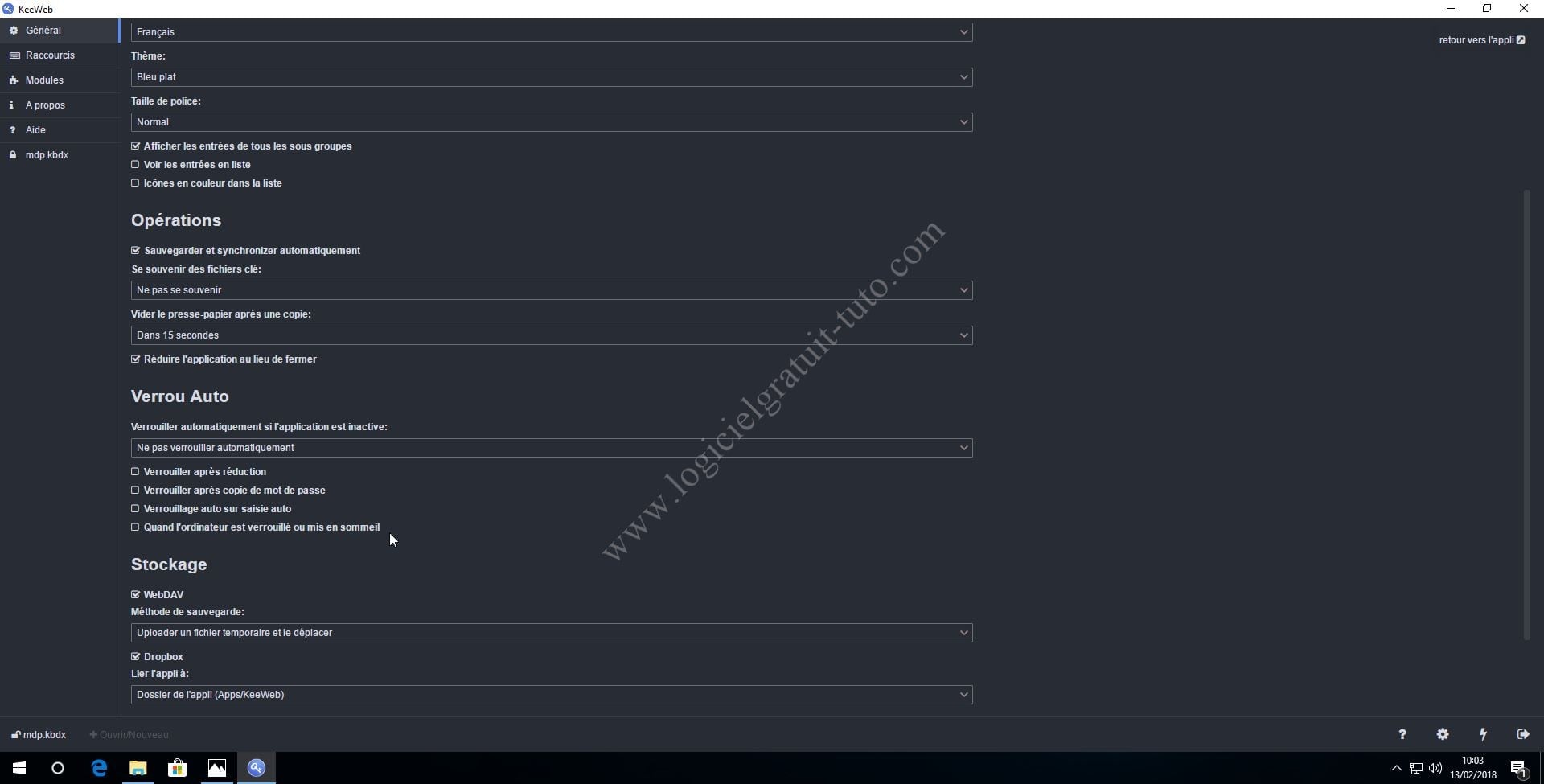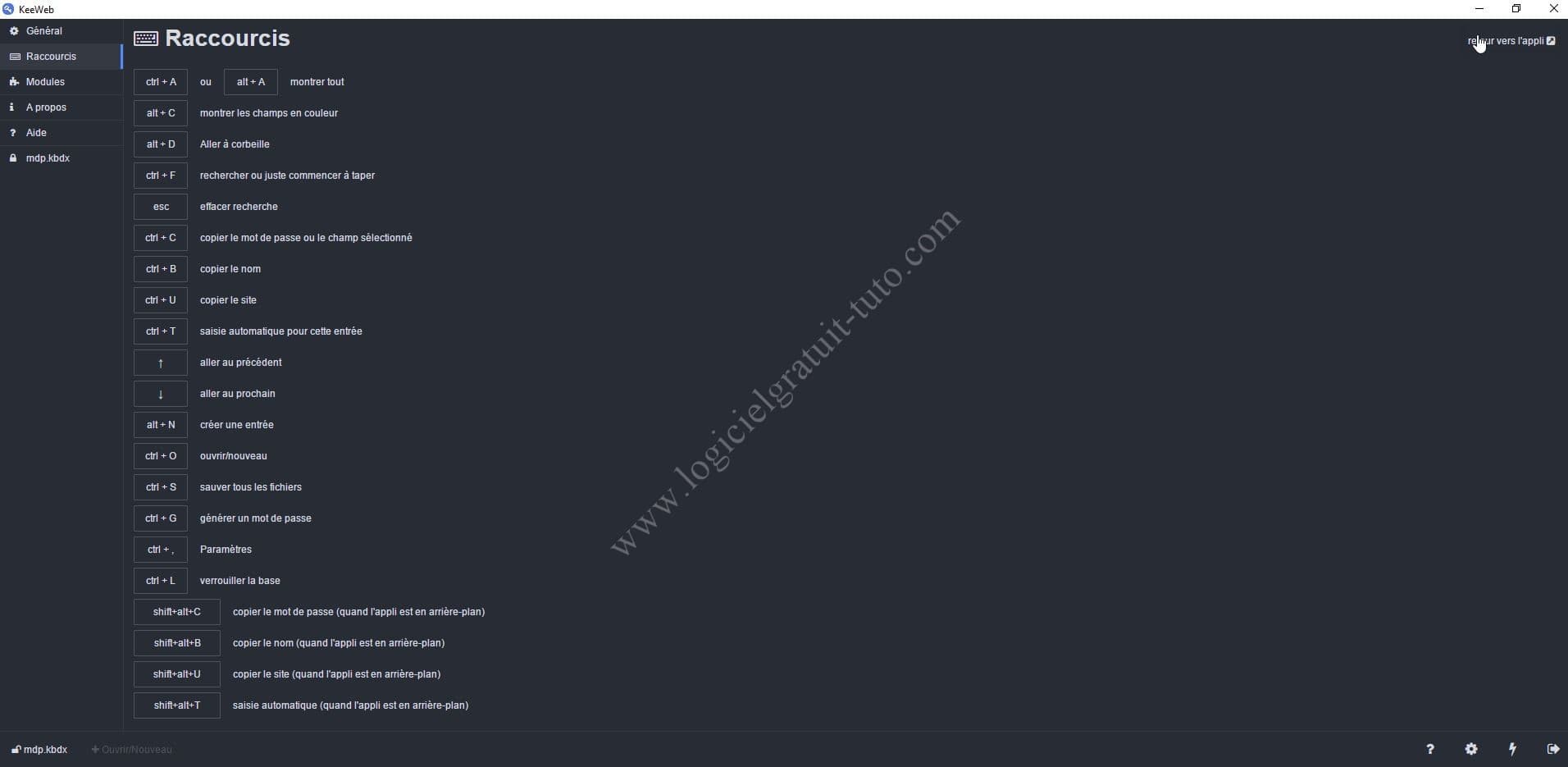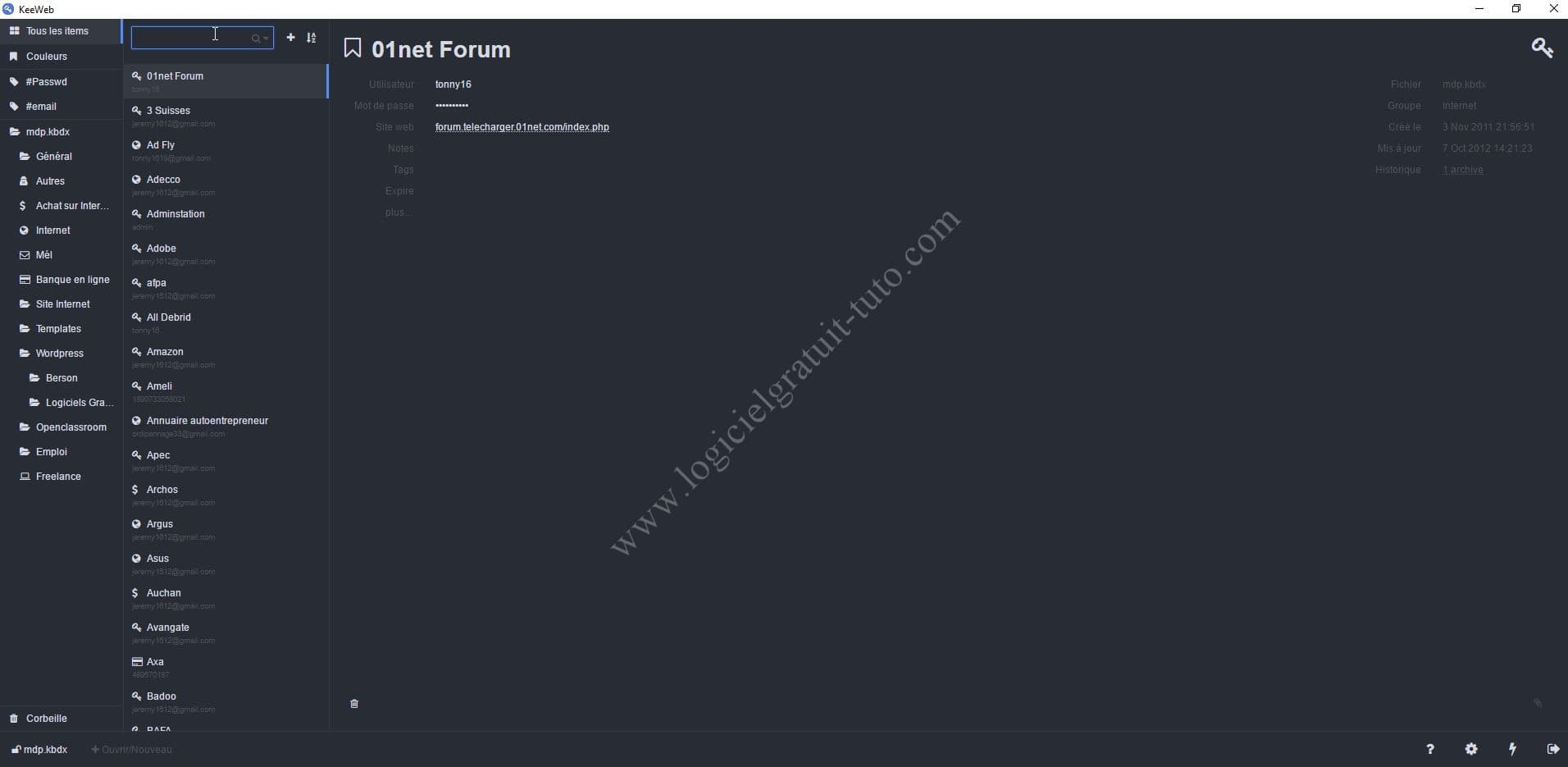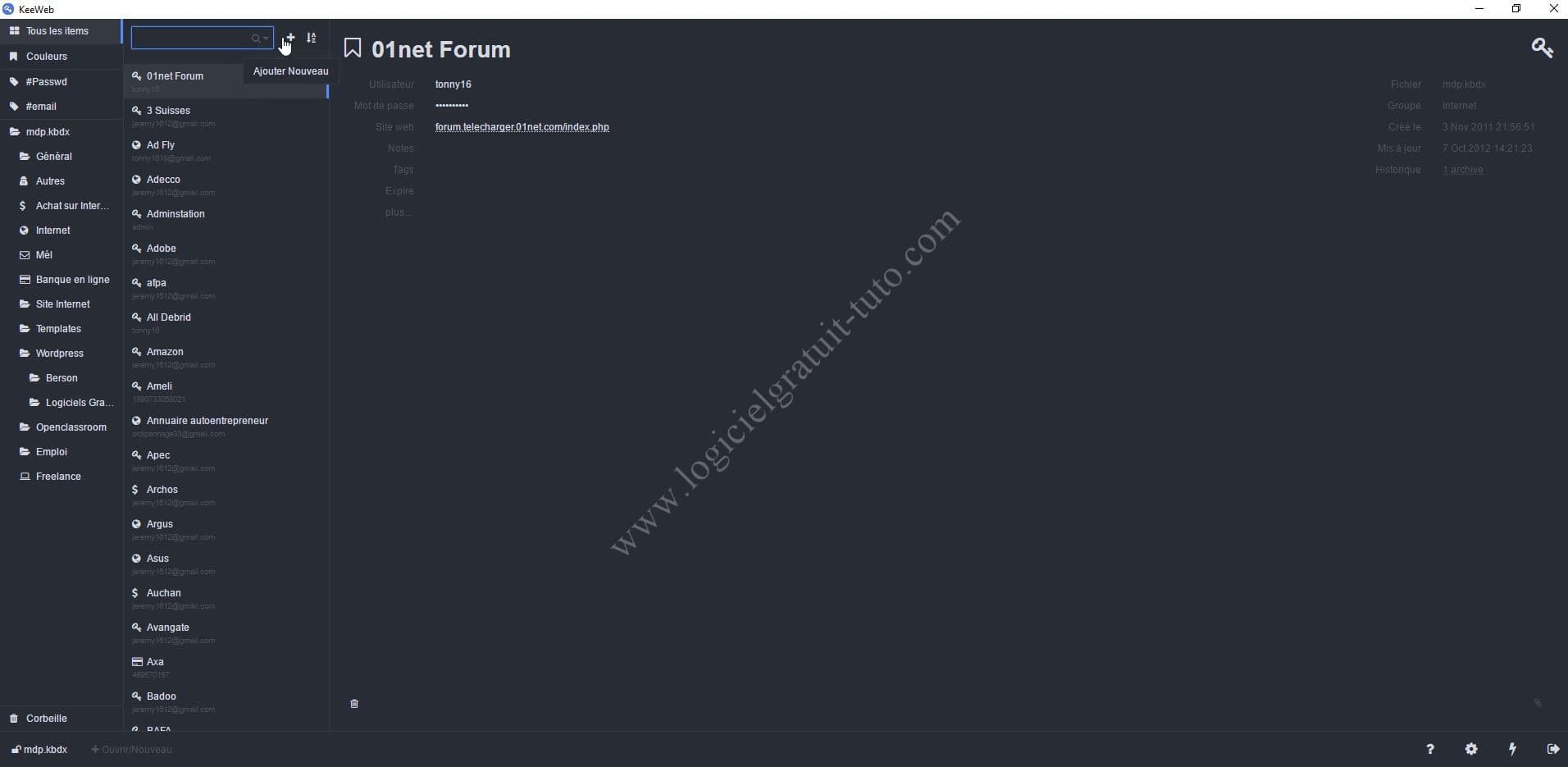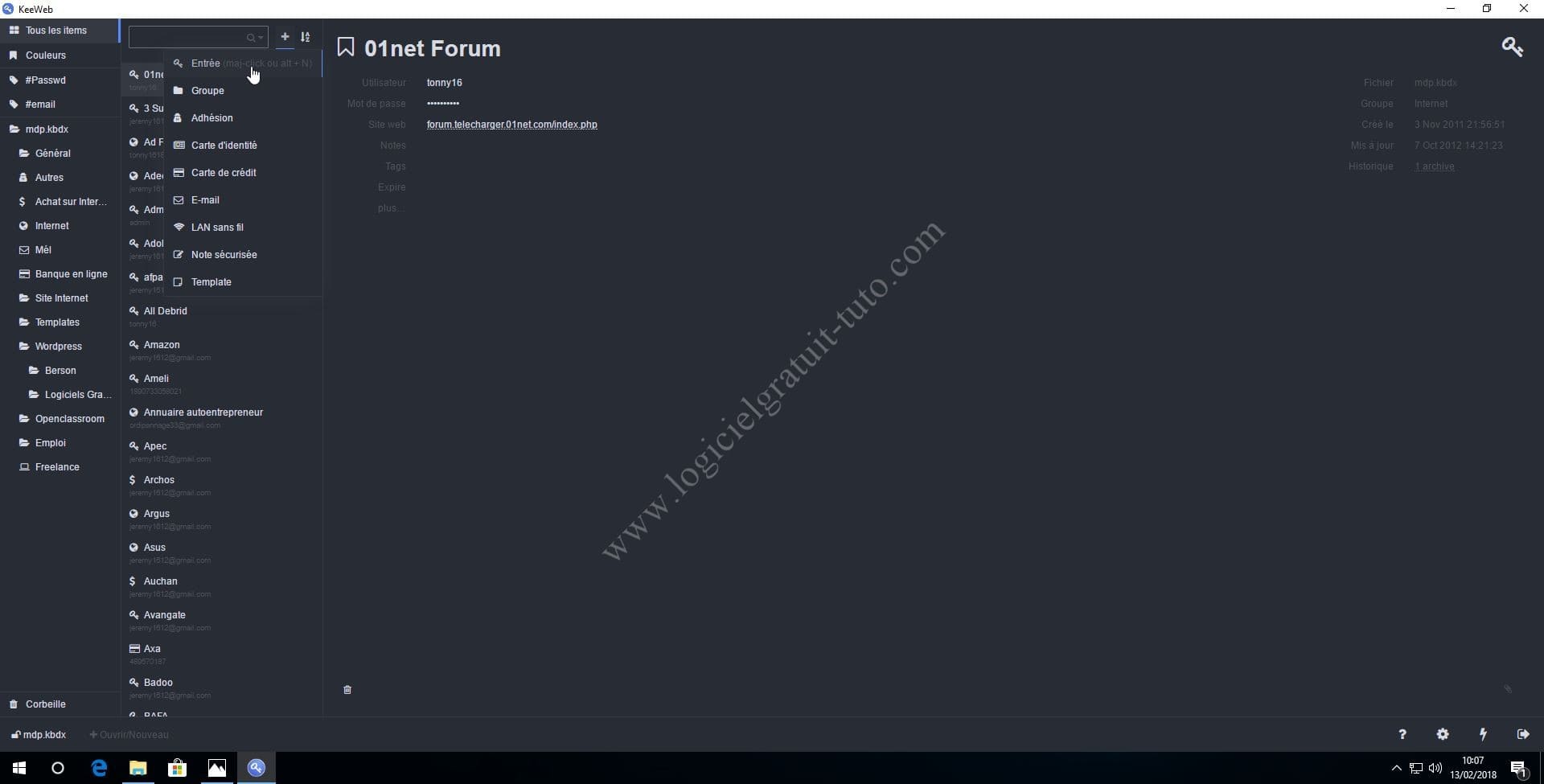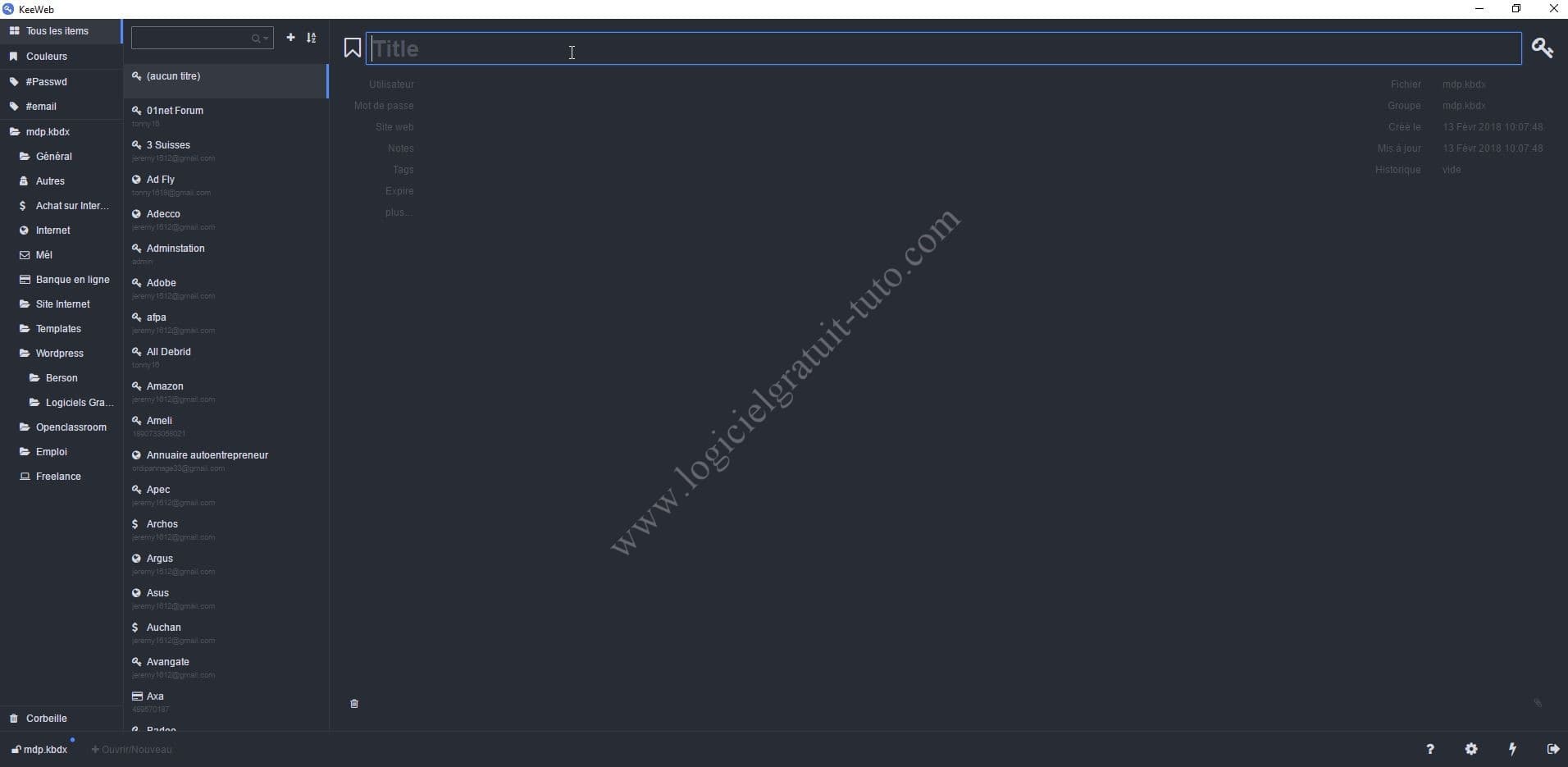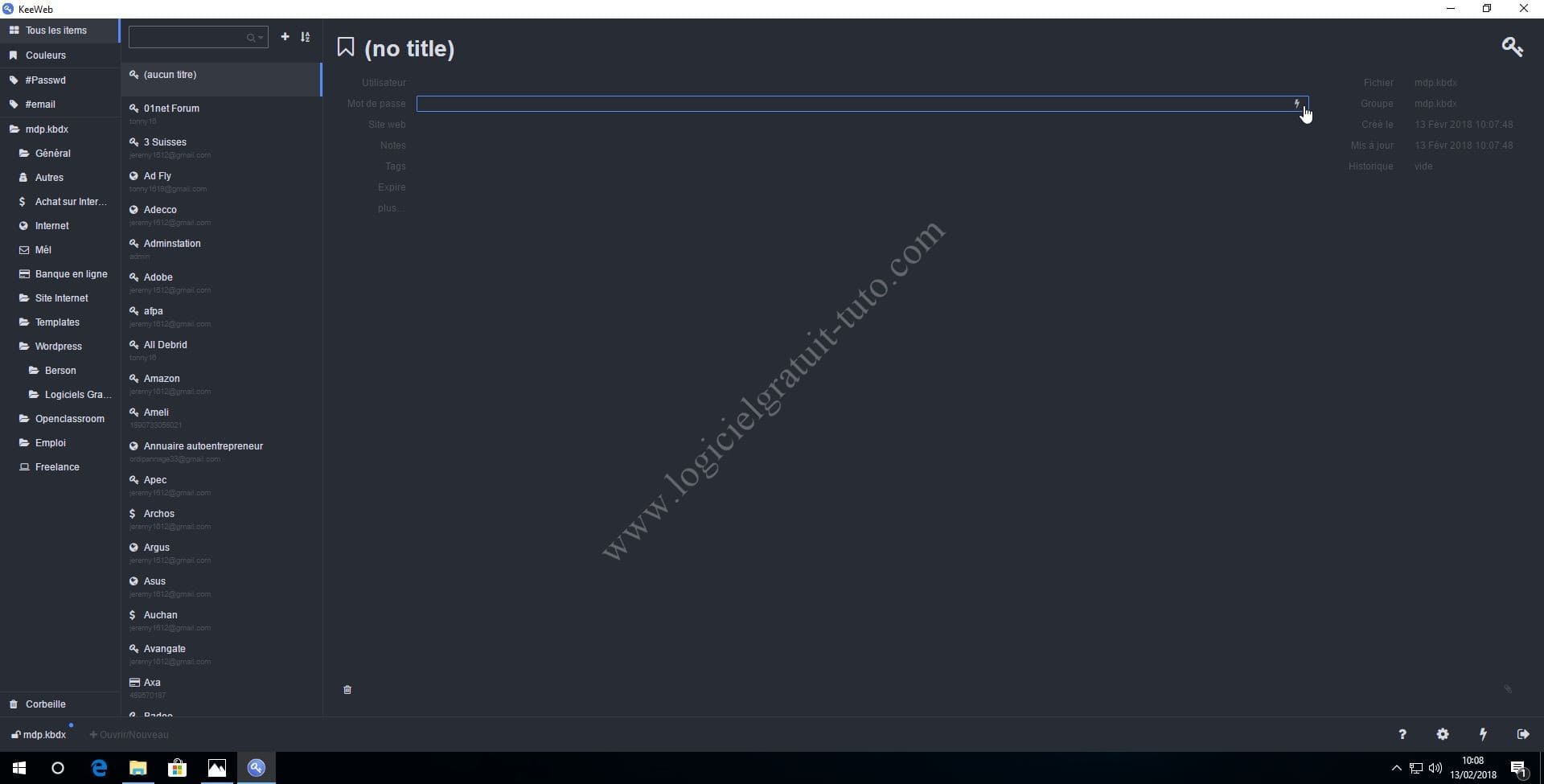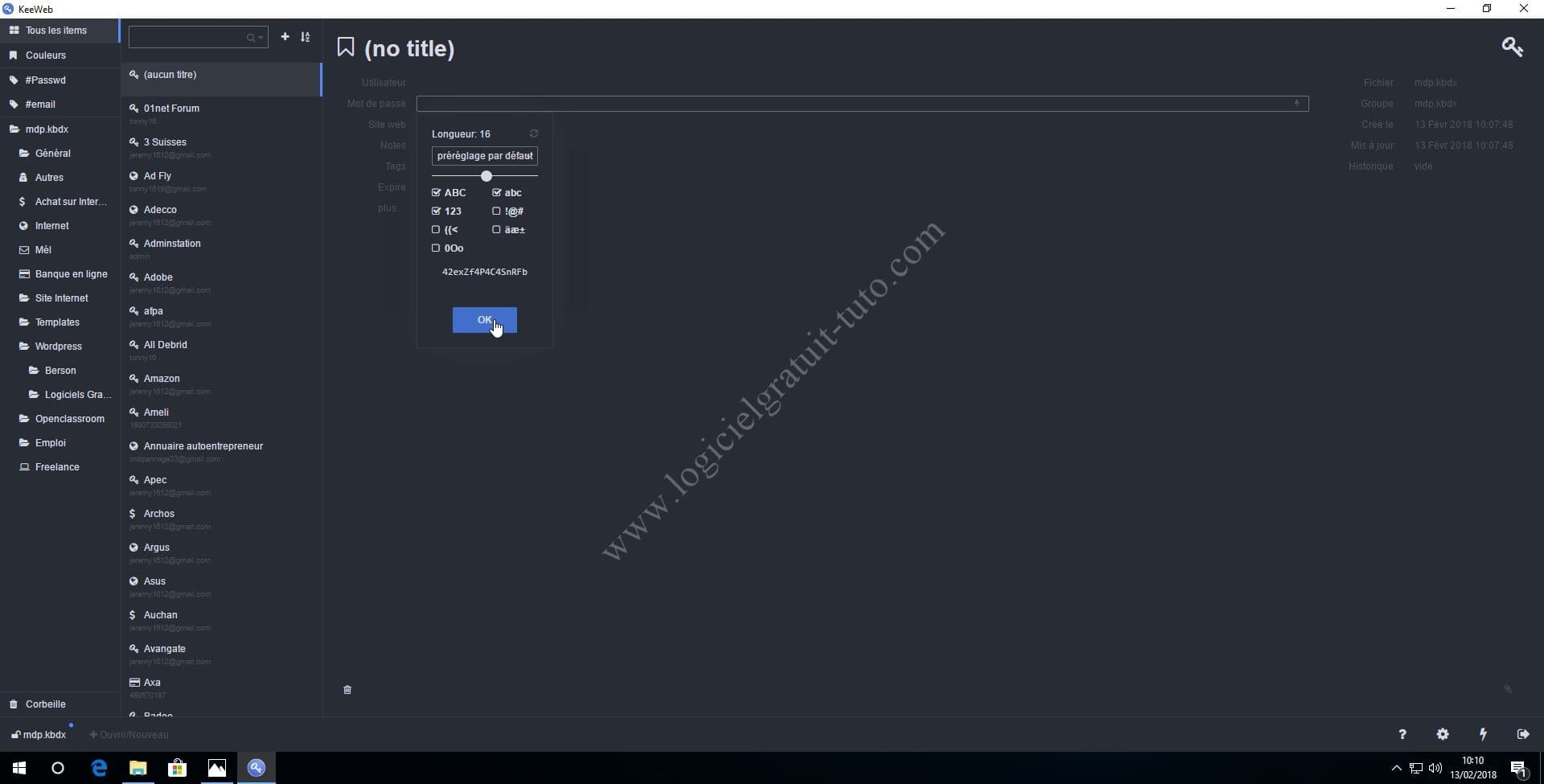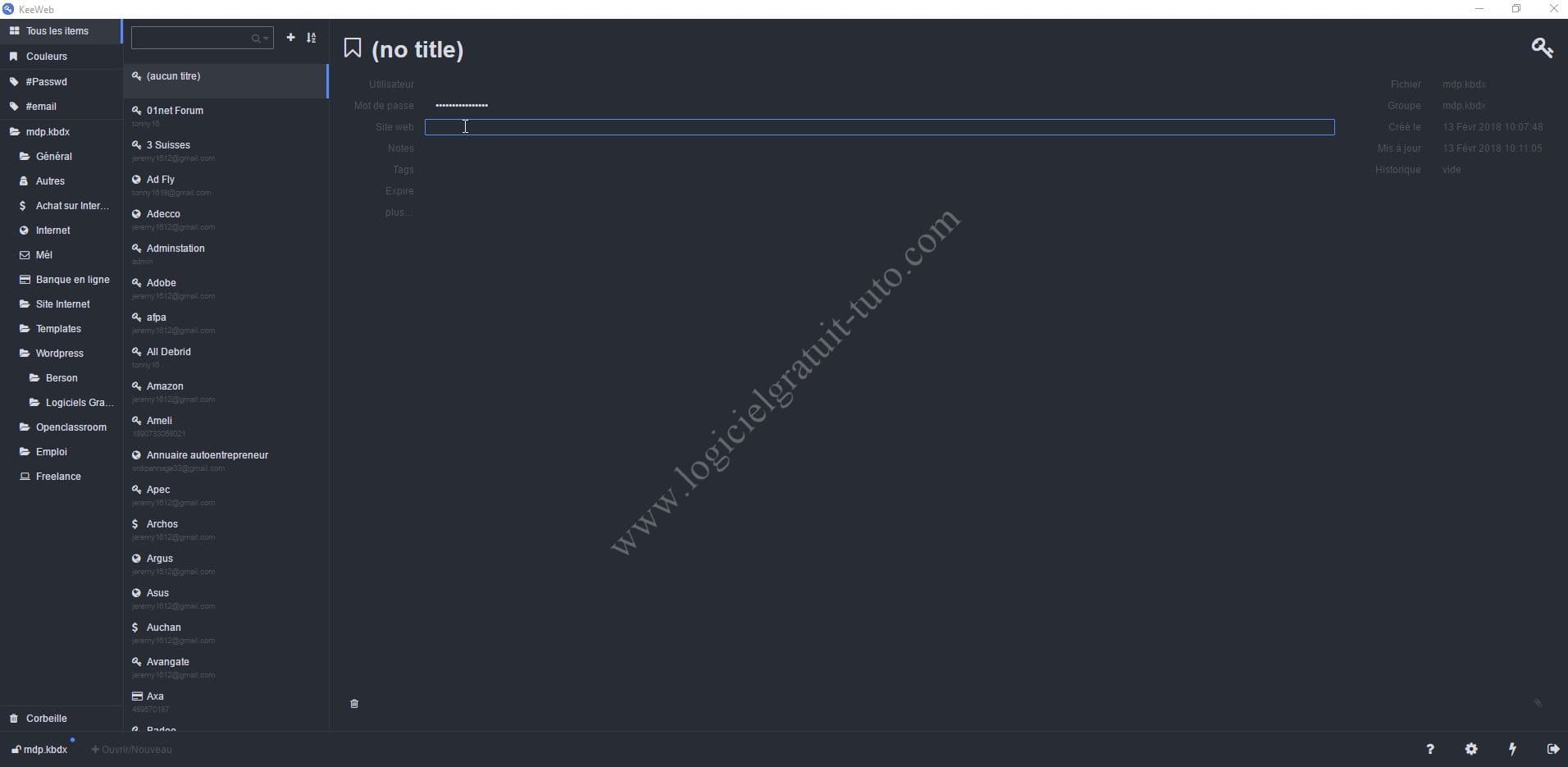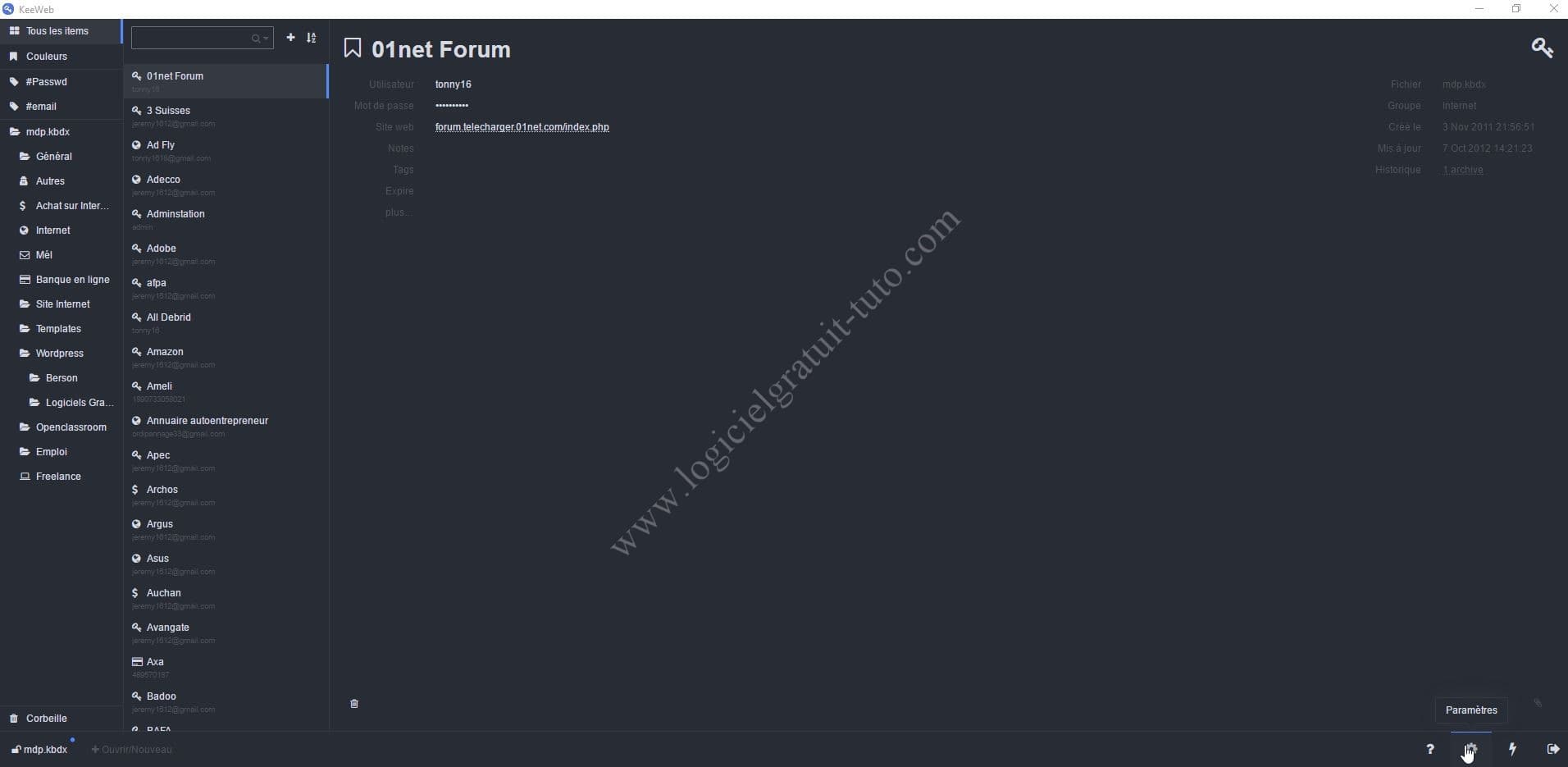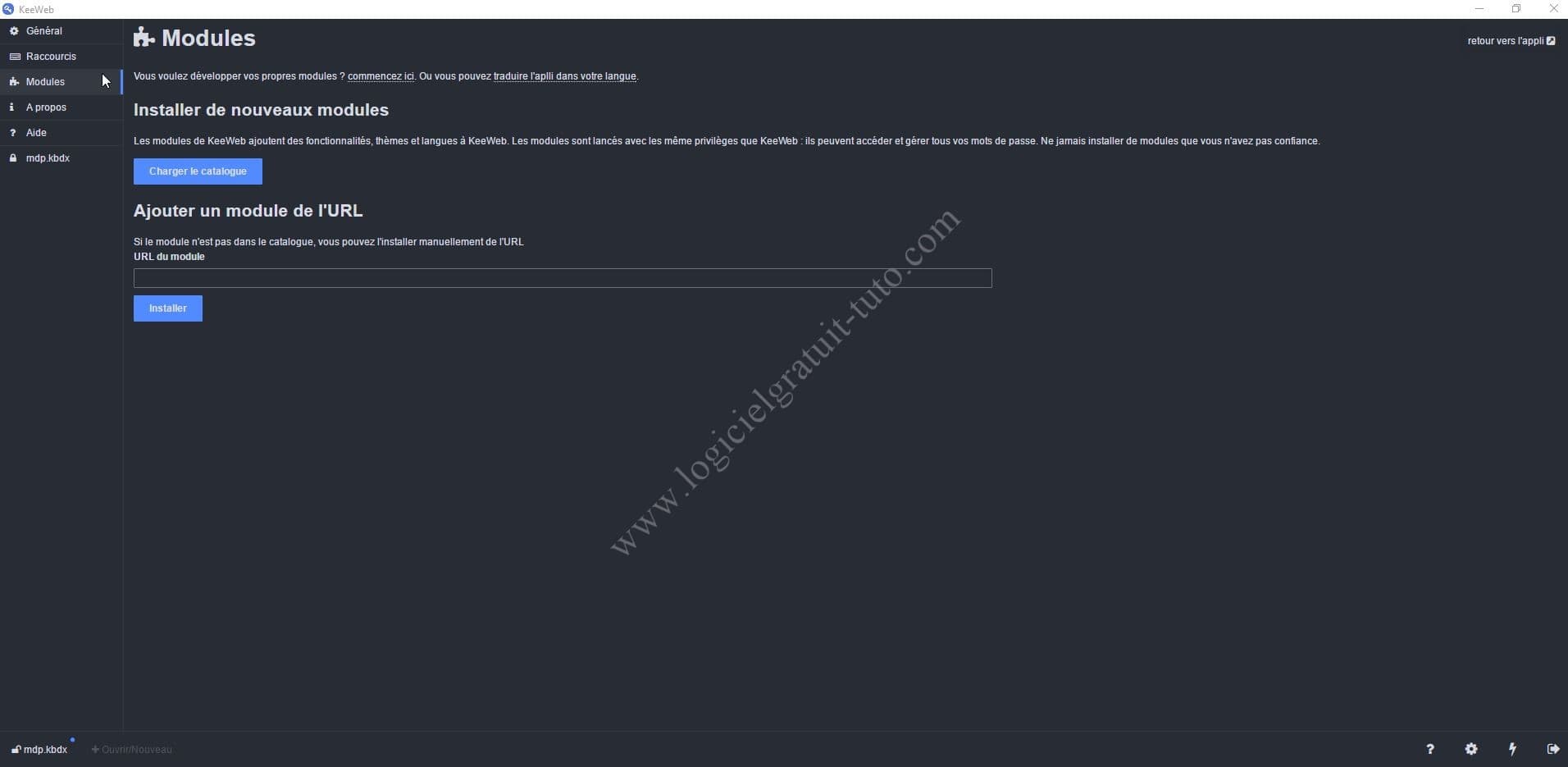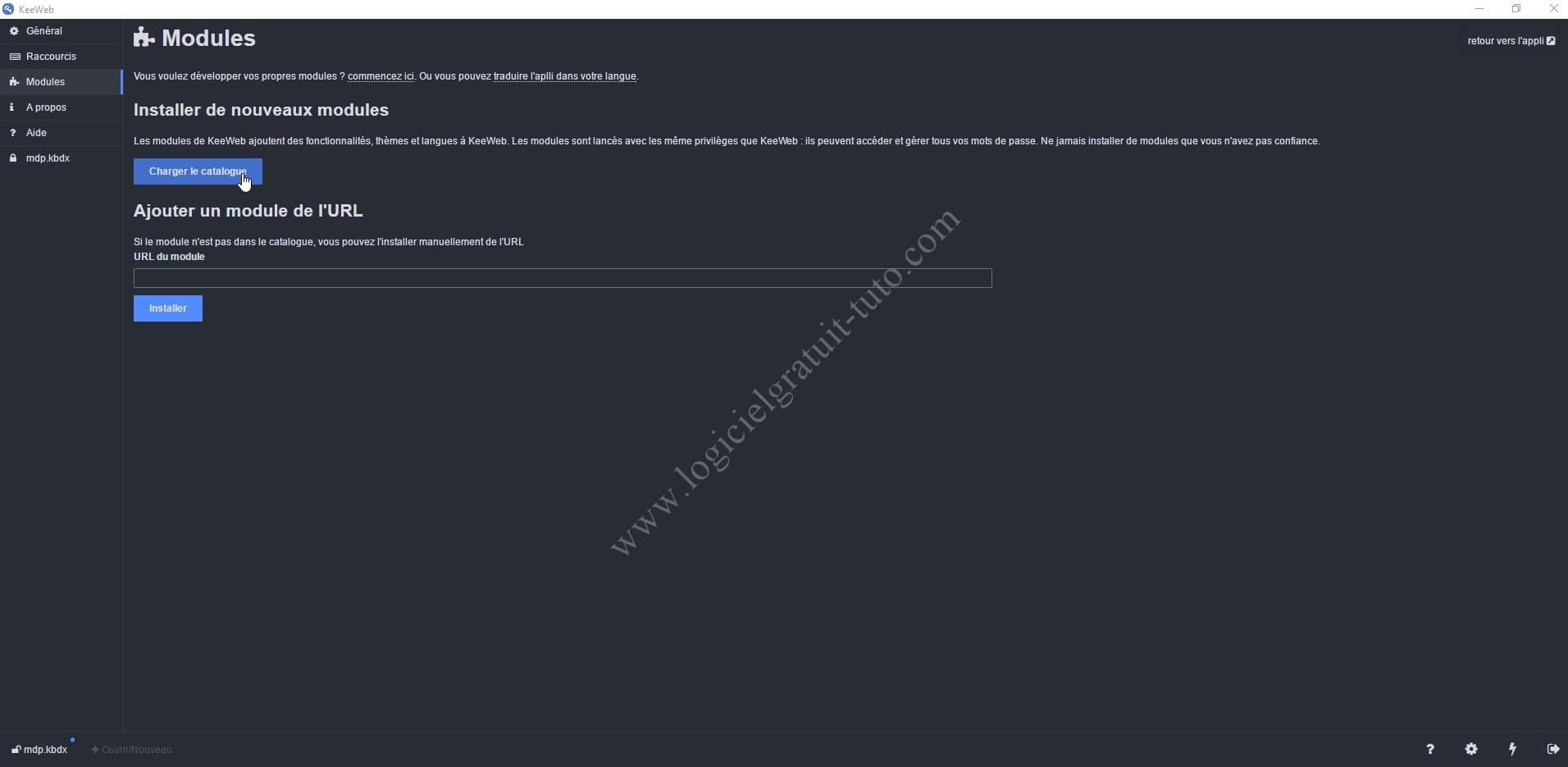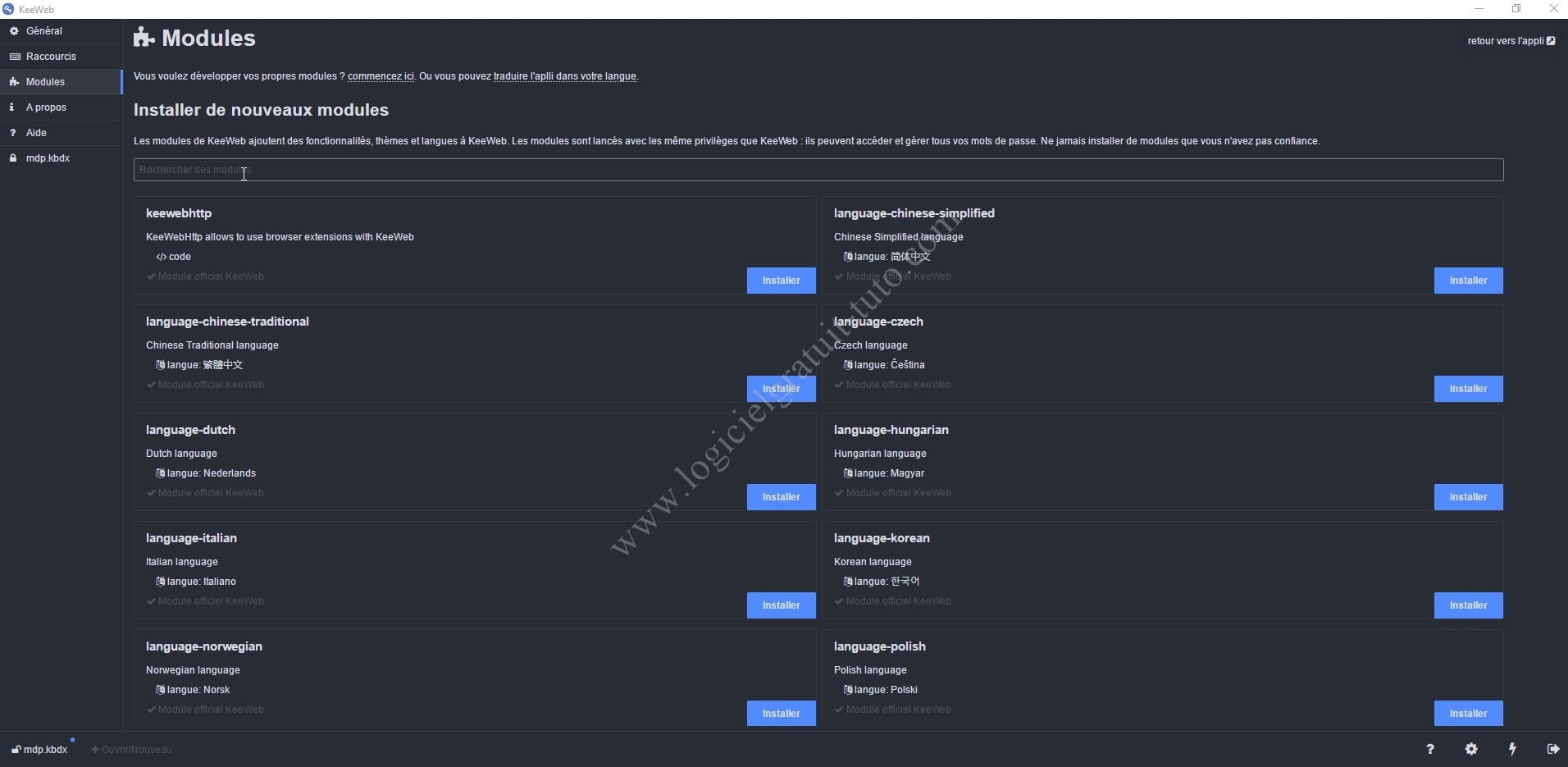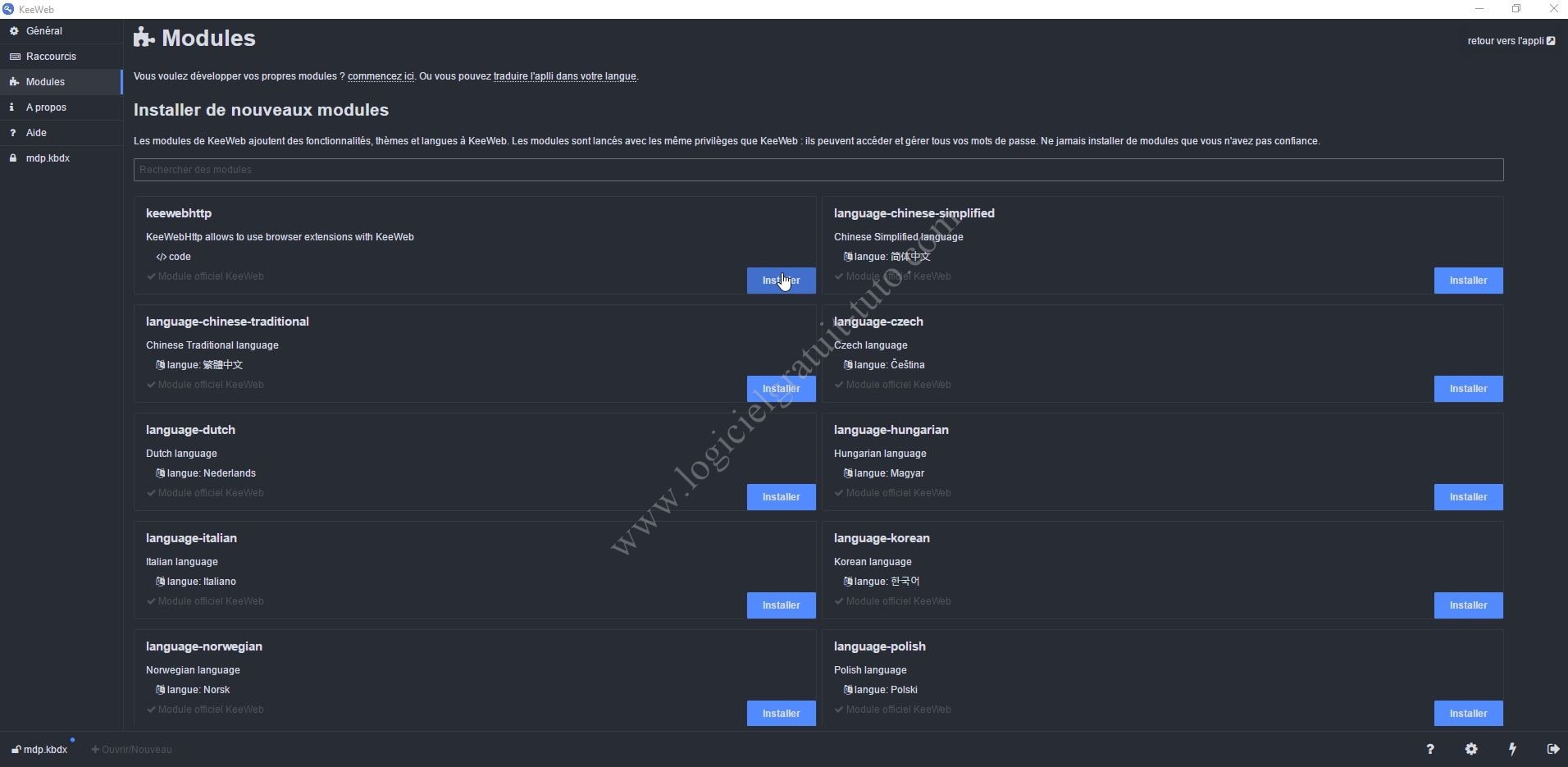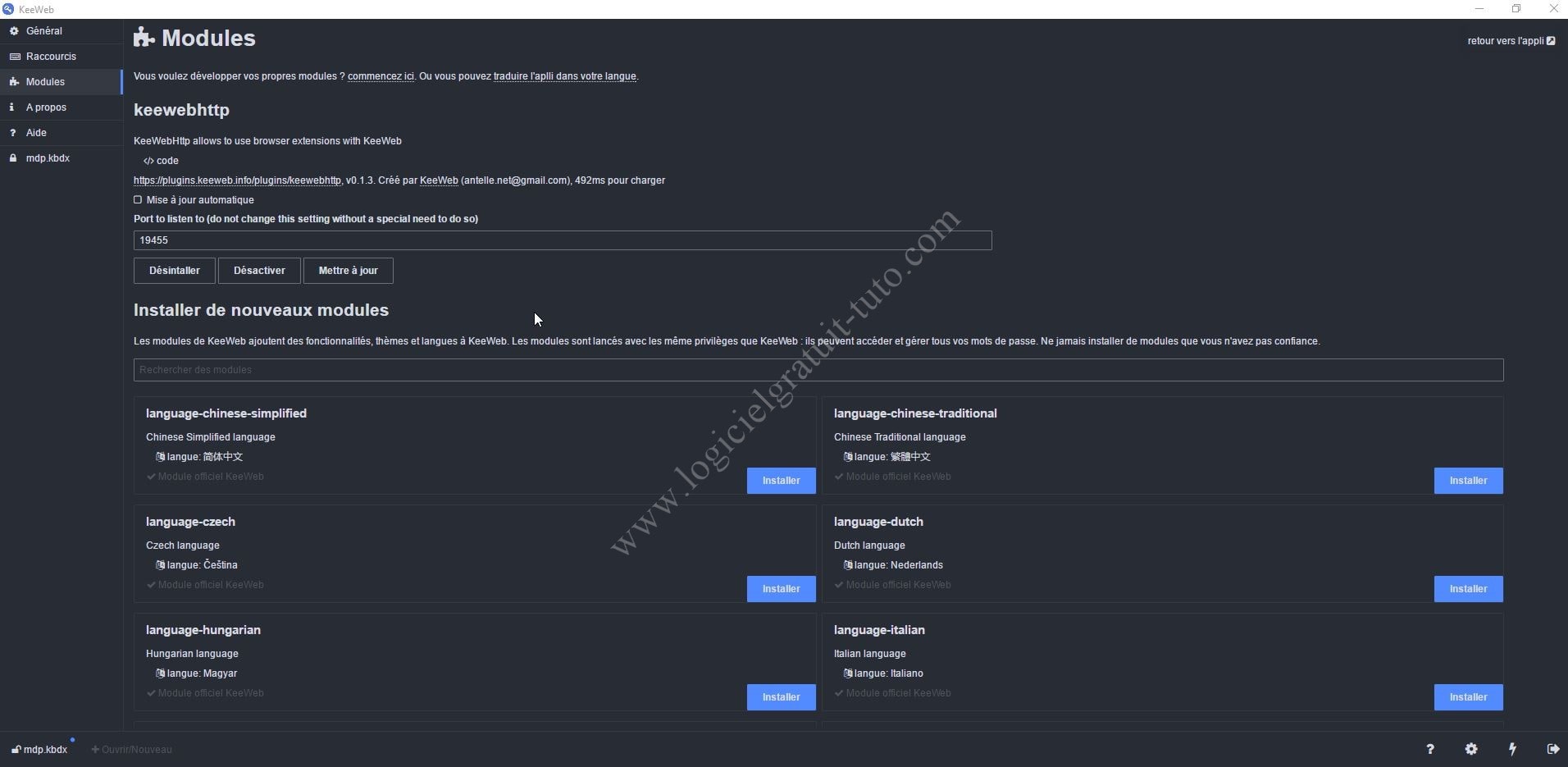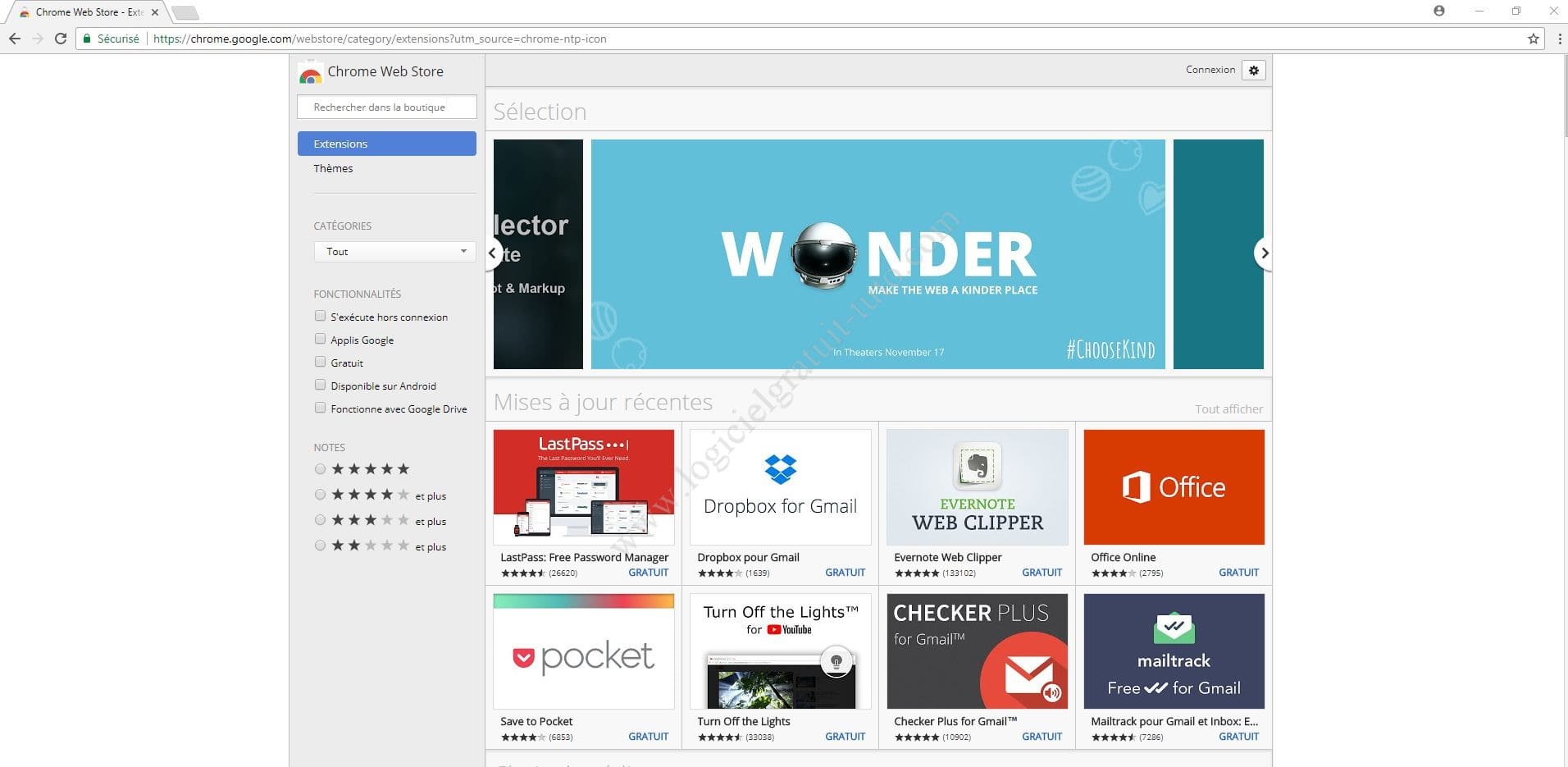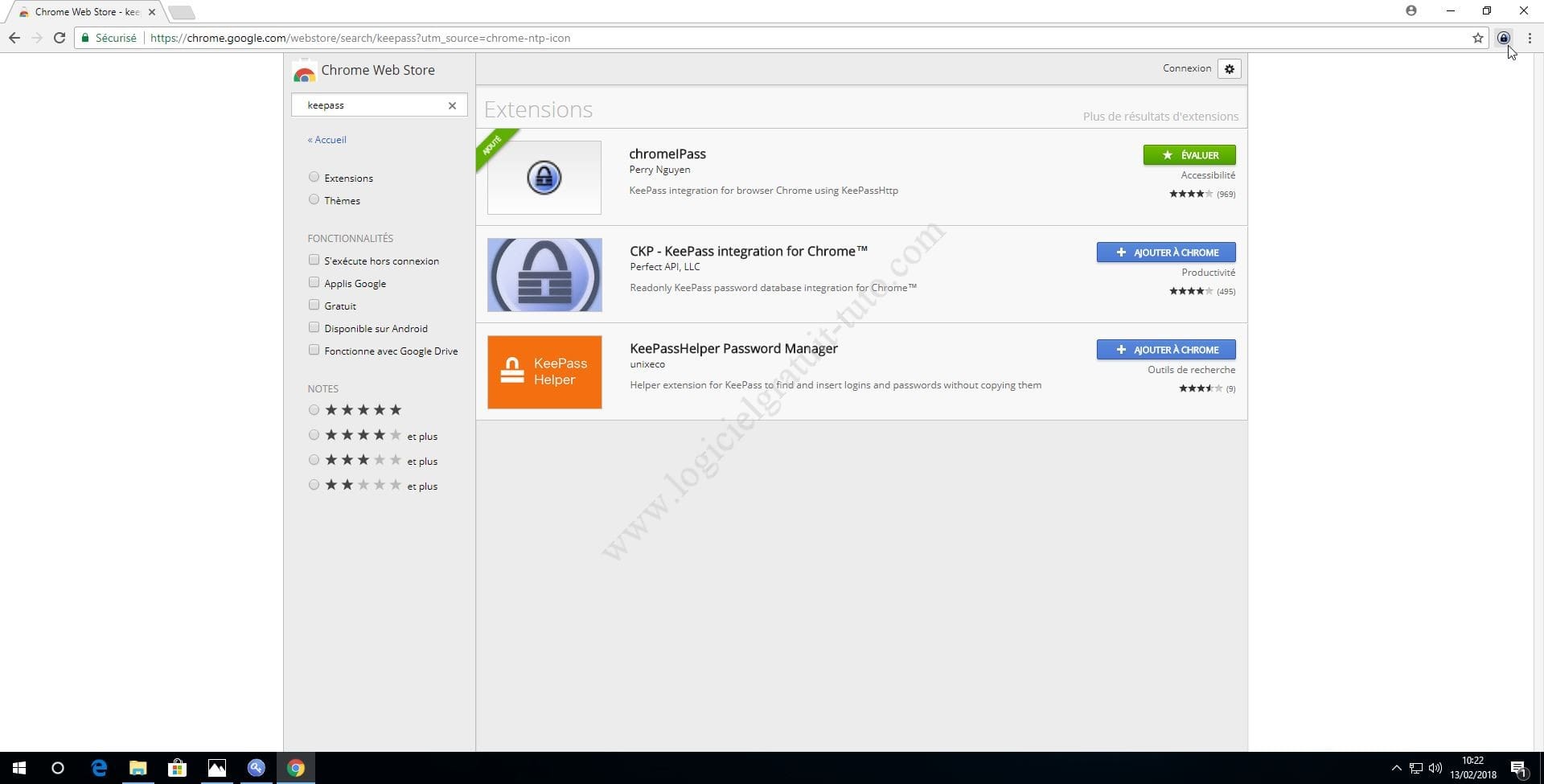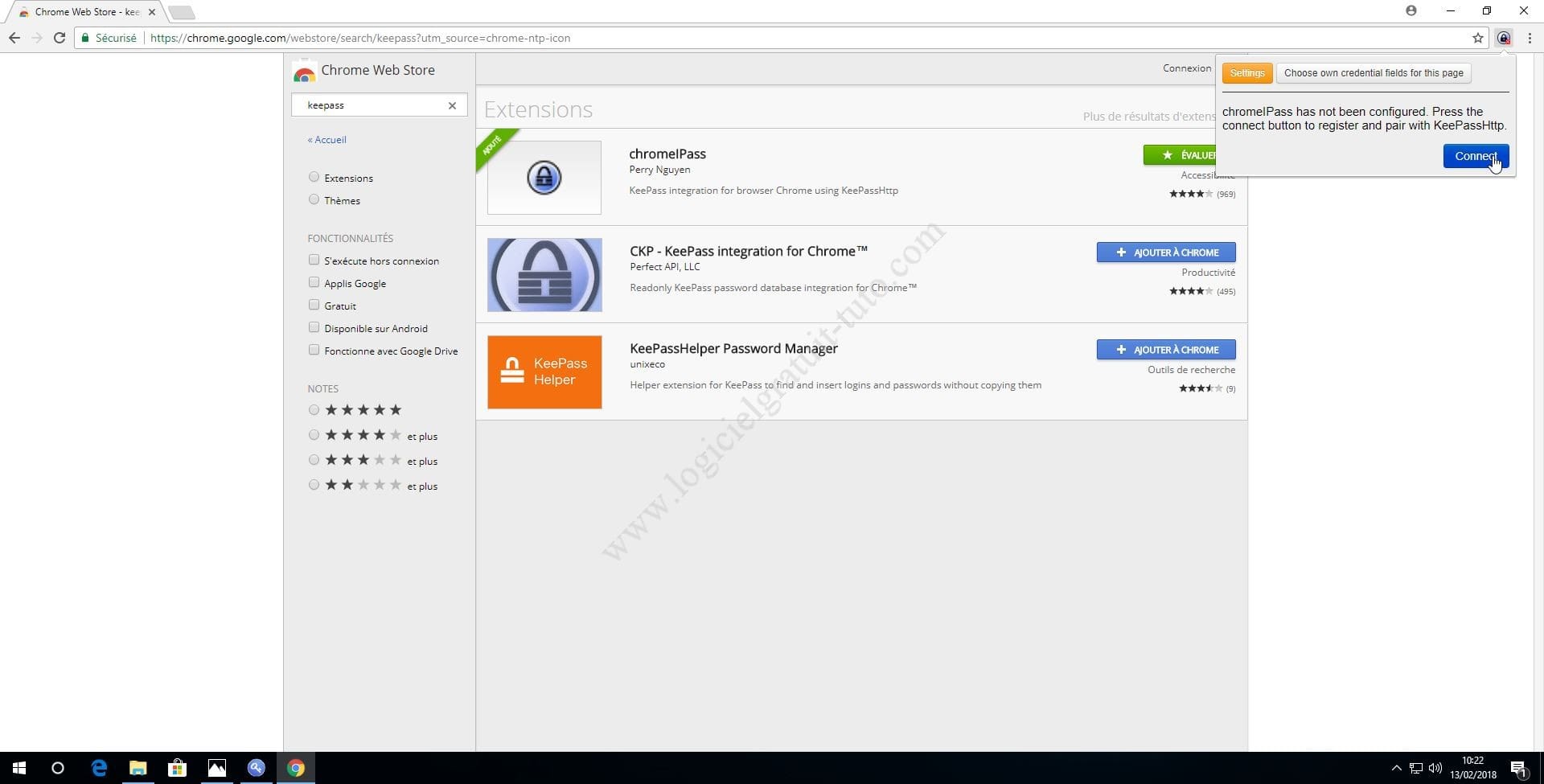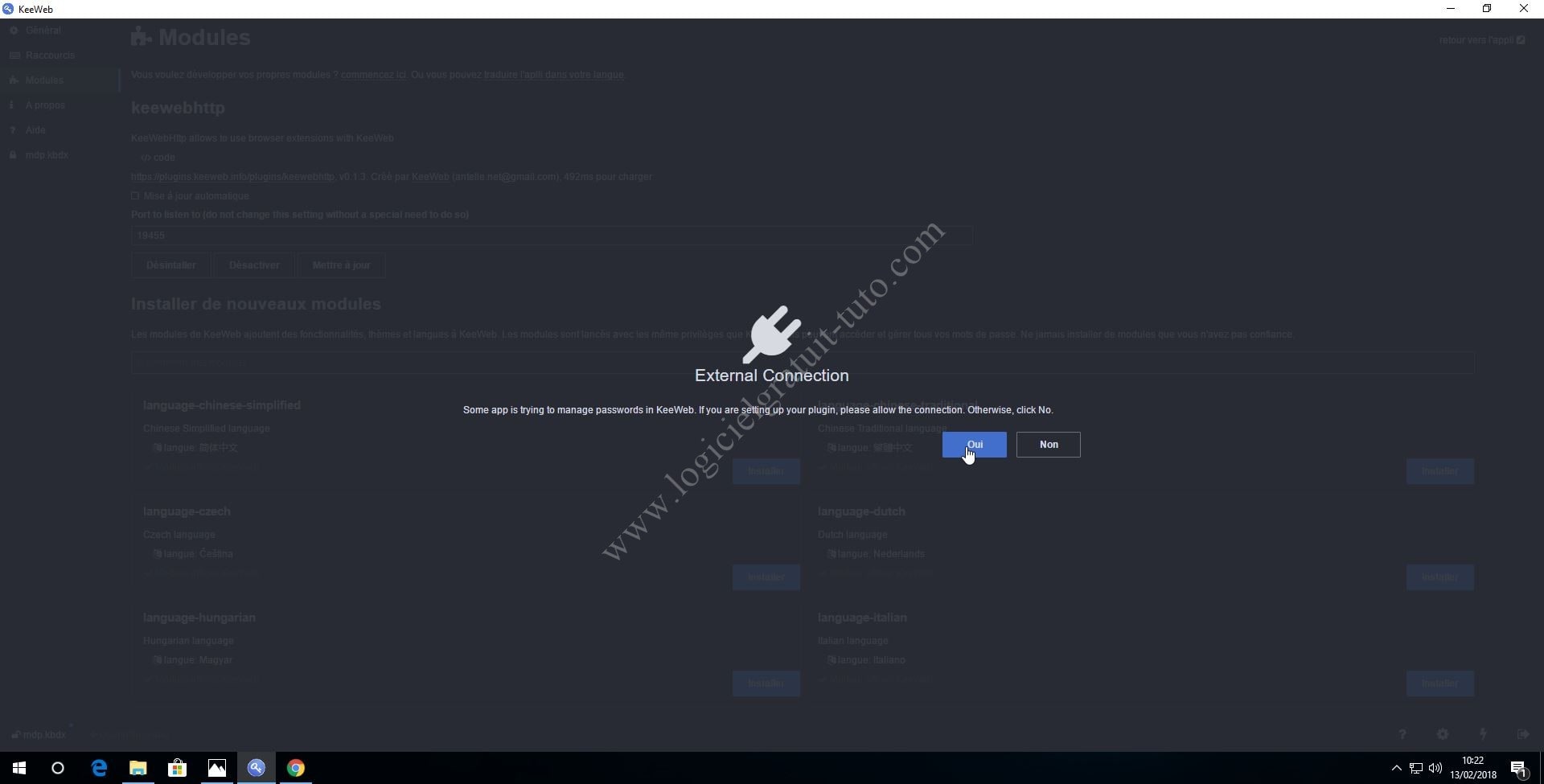Sommaire :
Téléchargement / Installation
L’installation est en anglais, mais le logiciel sera en français par la suite.
Cliquez sur Next >
Configuration
Si vous avez déjà une base de données créée avec Keepass, cliquez sur Click to open a file
Passons maintenant à la configuration et la mise en français
Cochez les cases :
- Réduire l’application au lieu de fermer
- Choisissez Vider le presse-papier après une copie : Dans 15 secondes
- Verrou Auto : Ne pas verrouiller automatiquement
Les plus intéressants sont :
- Ctrl + T : permet de remplir automatiquement vos champs identifiants et mot de passe
- Ctrl + C : Copie le mot de passe
- Ctrl + B : Copie votre identifiant
Ajouter une entrée
La recherche se fait au fur et à mesure
Dans le champs utilisateur, indiquez votre identifiant (adresse mail, pseudo, …)
Déplacez le rond vers la droite pour augmenter la longueur de votre mot de passe et inversement : vers la gauche pour réduire la taille du mot de passe.
Cochez les cases que vous souhaitez (Majuscule, minuscule, chiffre, symboles, …)
Cliquez sur ![]() pour générer un nouveau mot de passe.
pour générer un nouveau mot de passe.
Cliquez enfin sur OK pour valider votre mot de passe
Cette partie est utile, car vous n’aurez plus à taper les mots de passe, les champs seront automatiquement remplis. C’est ce que nous allons voir dans la prochaine étape
Une fois que vous avez tout rempli, faites Ctrl + S pour enregistrer votre nouveau mot de passe dans votre base de données
Intégrer Keeweb à votre navigateur
Cliquez ensuite sur le bouton Installer
- Google Chrome : KeePassHttp-Connector
- Firefox : KeePassHttp-Connector
KeeWeb est maintenant connecté avec votre navigateur
FIN