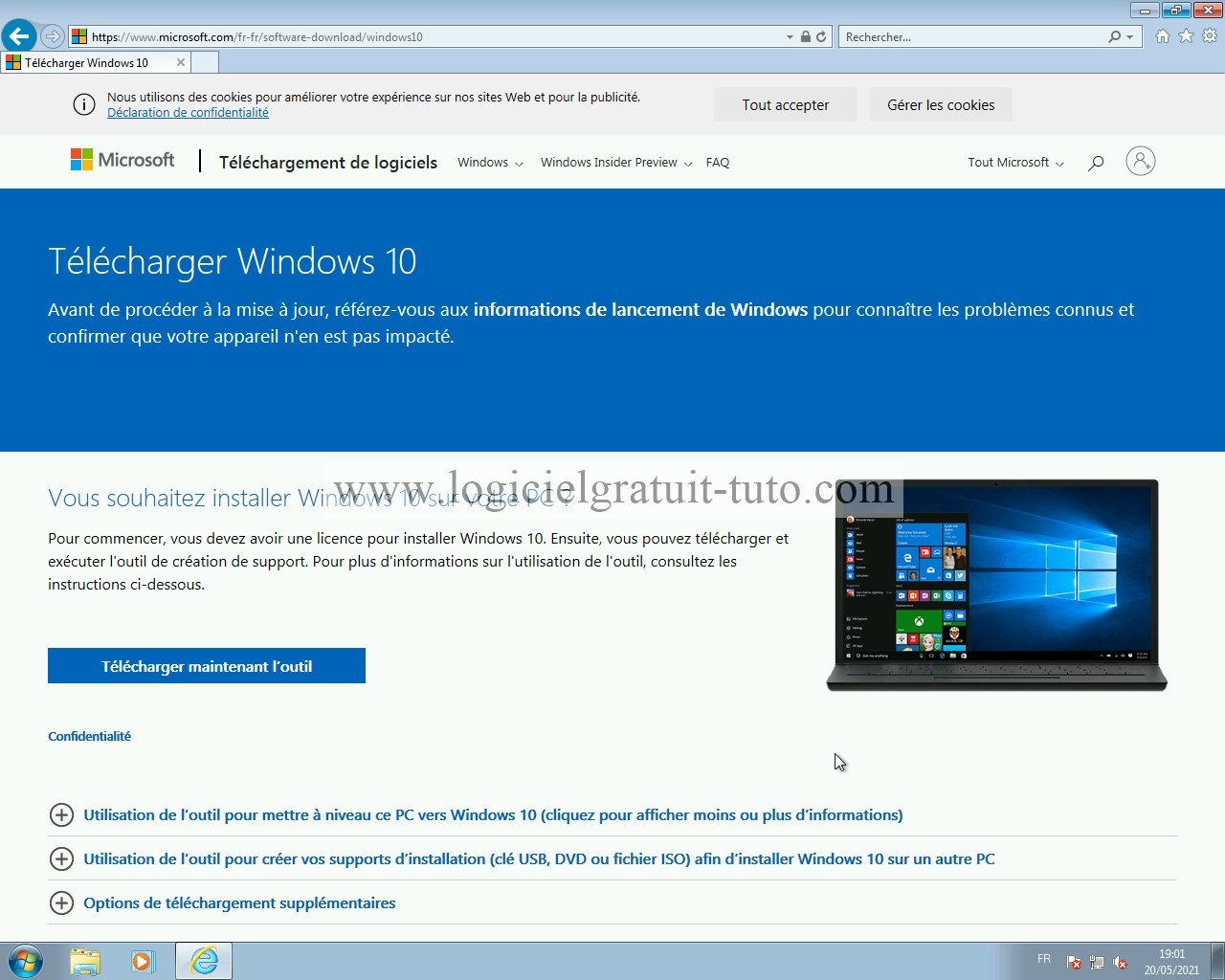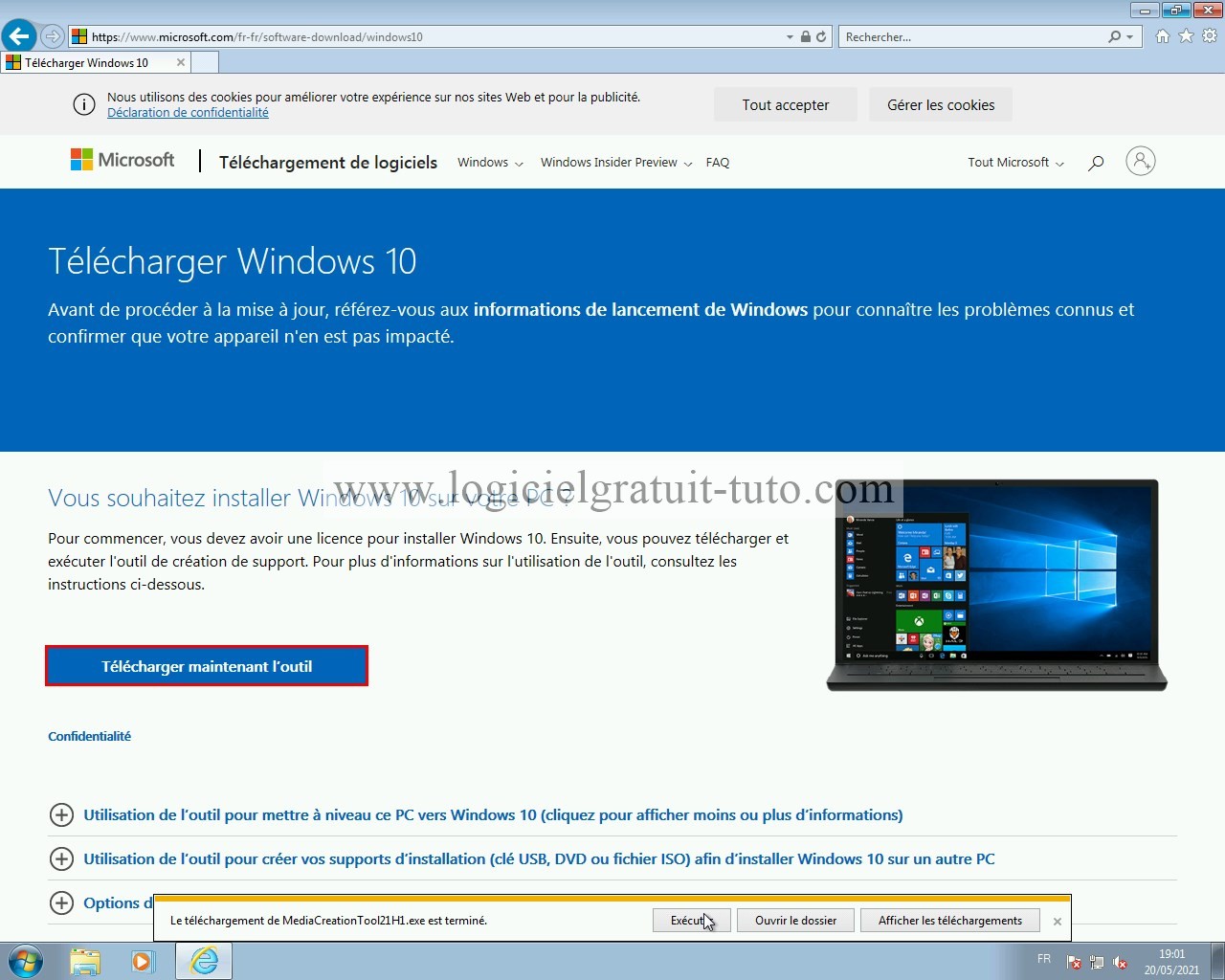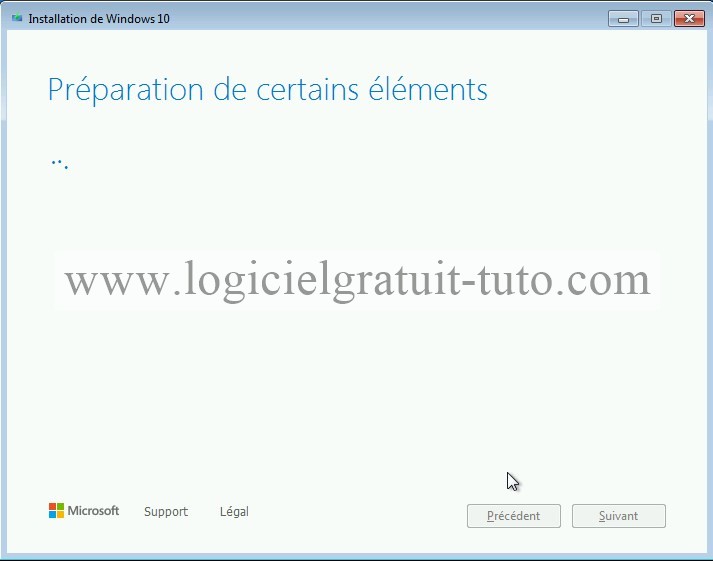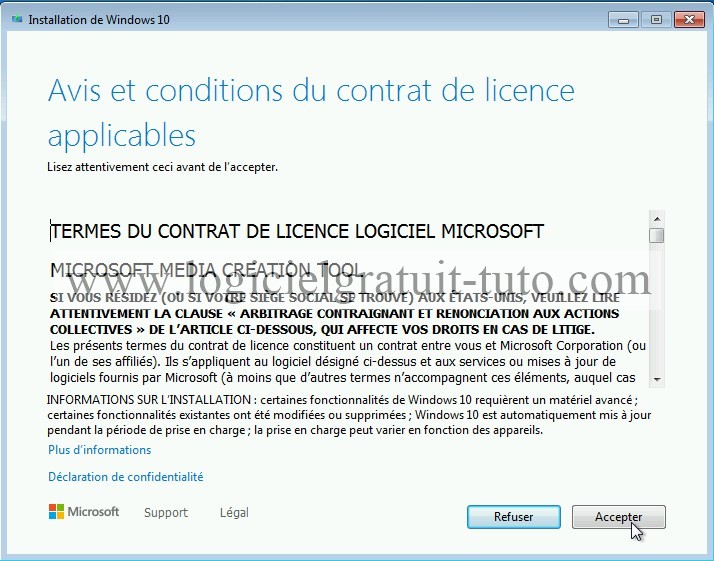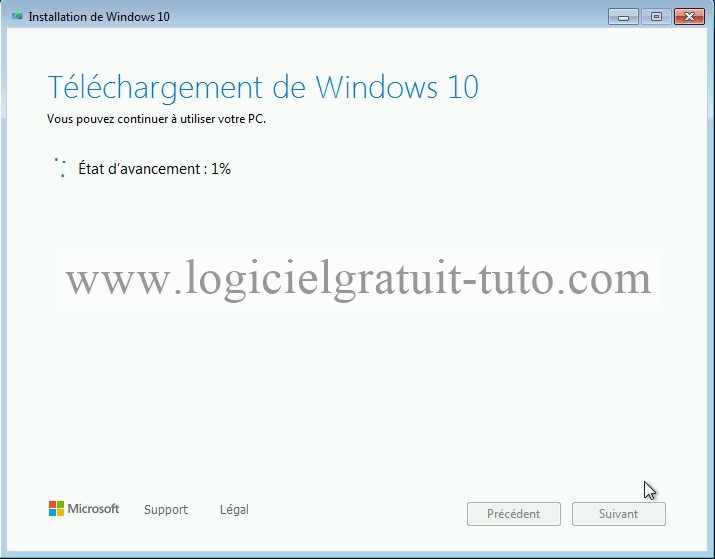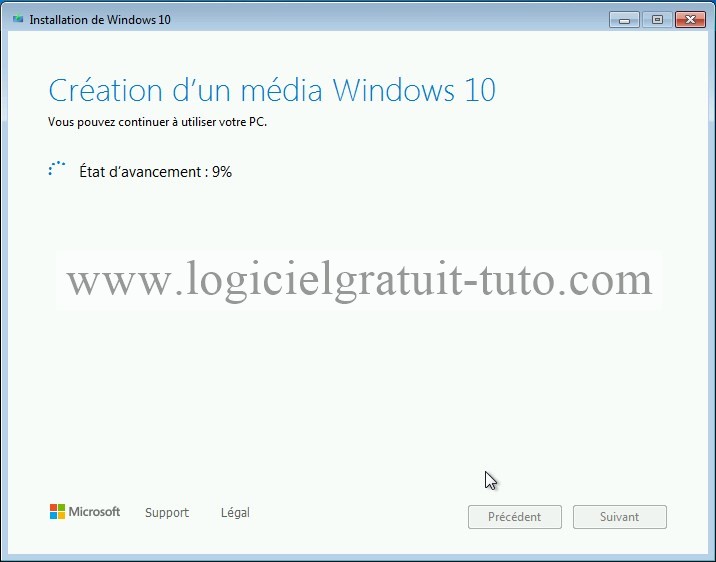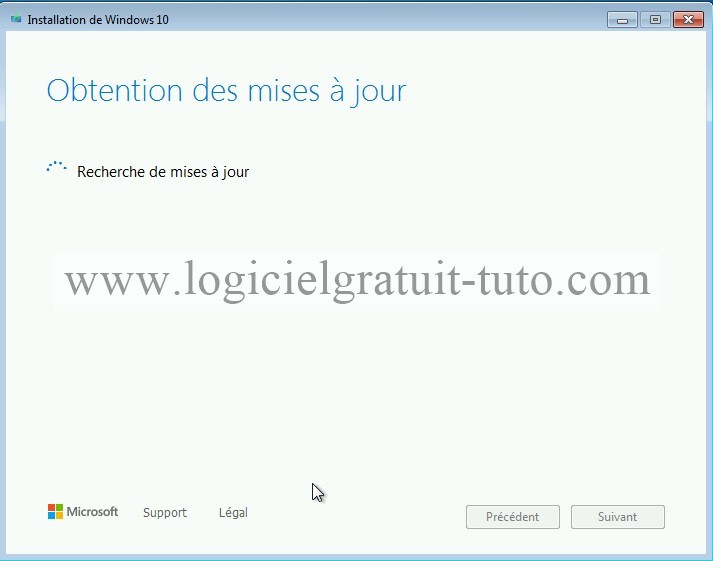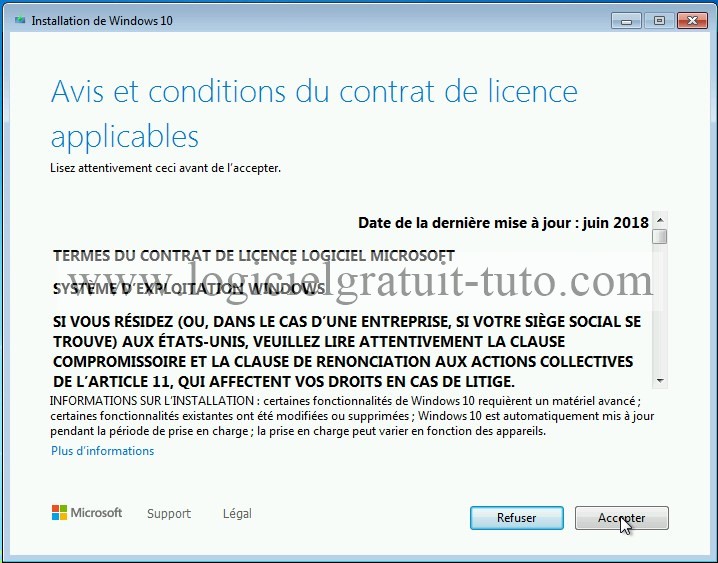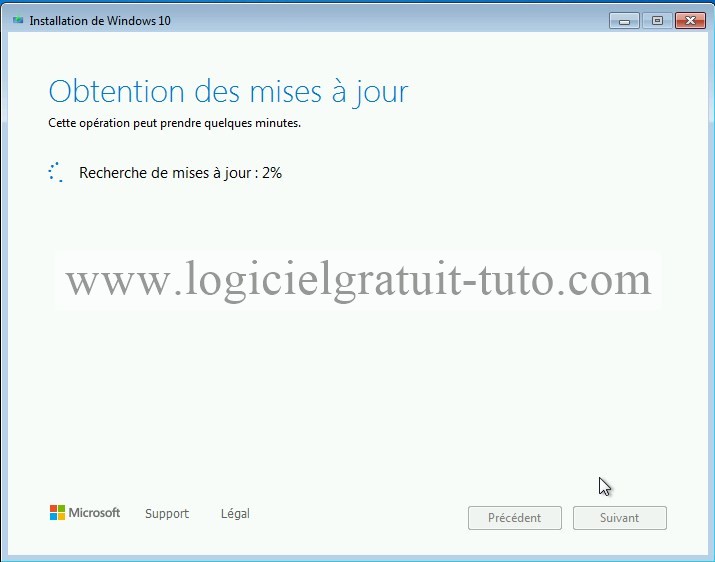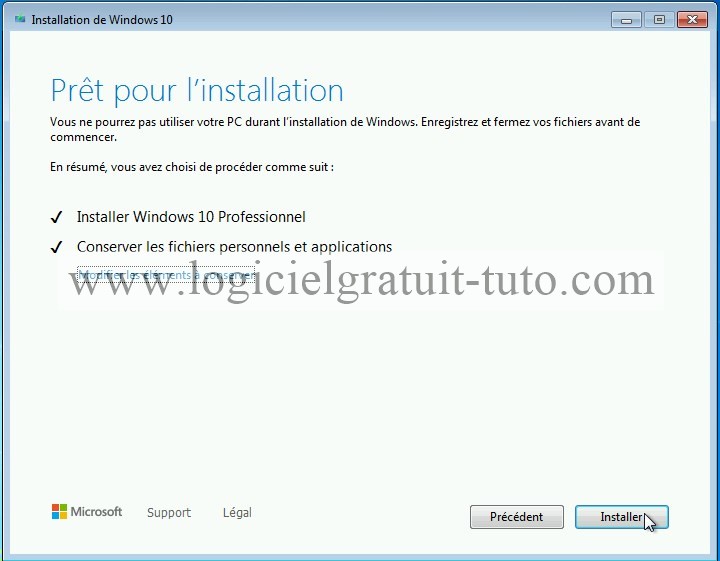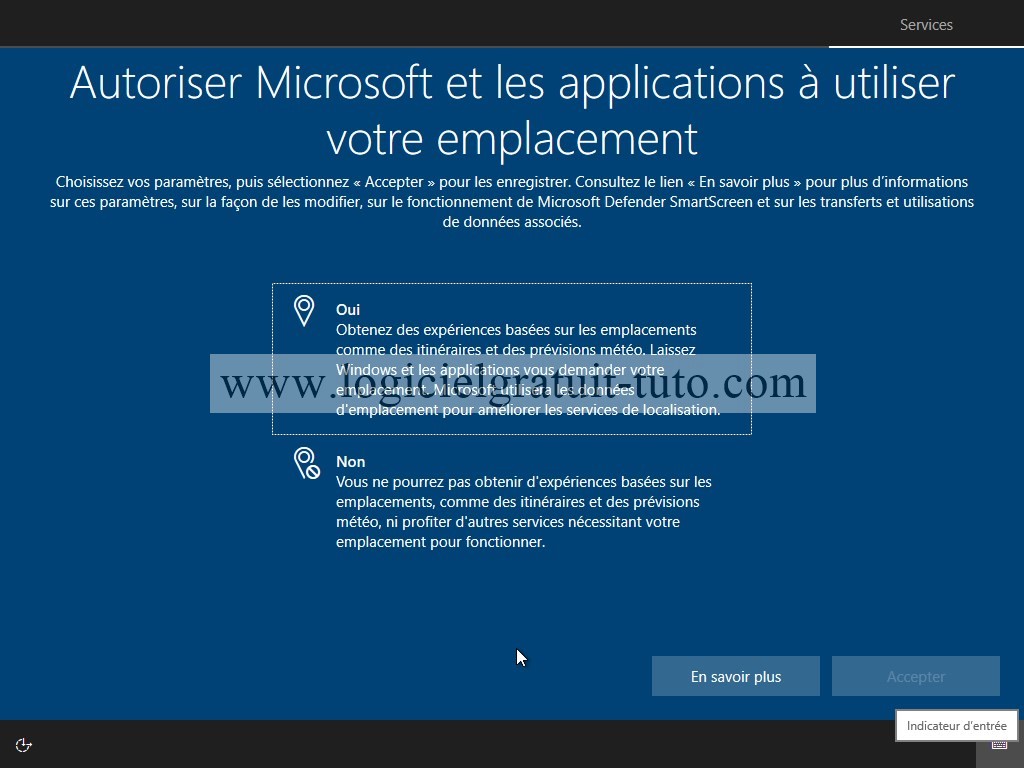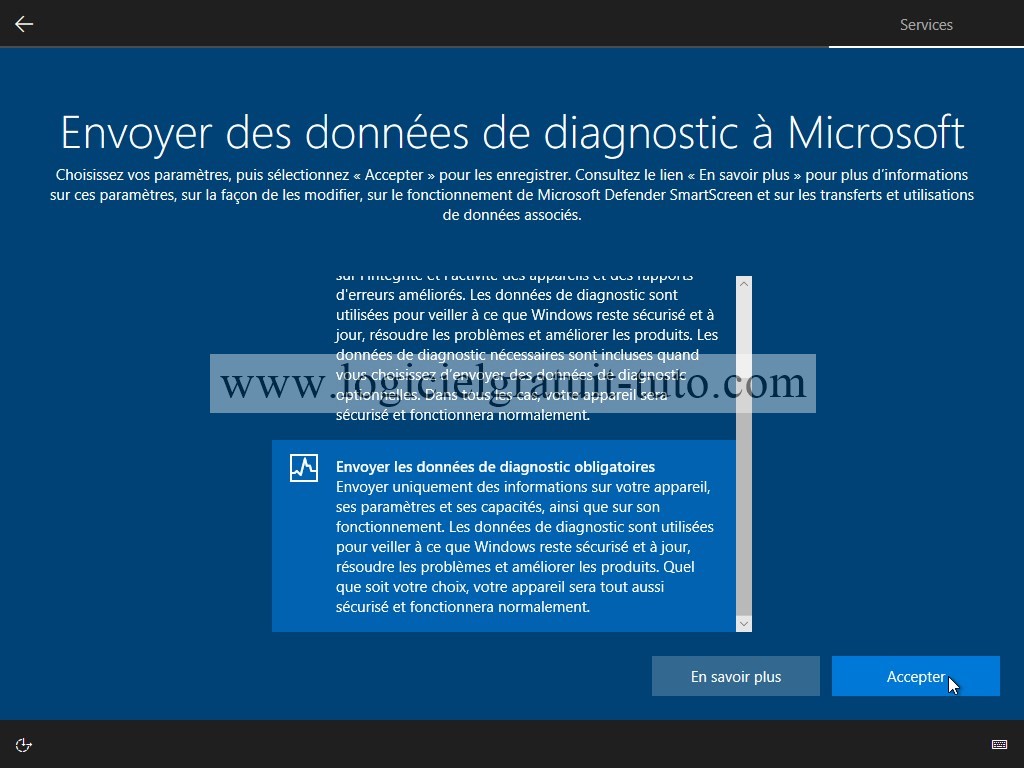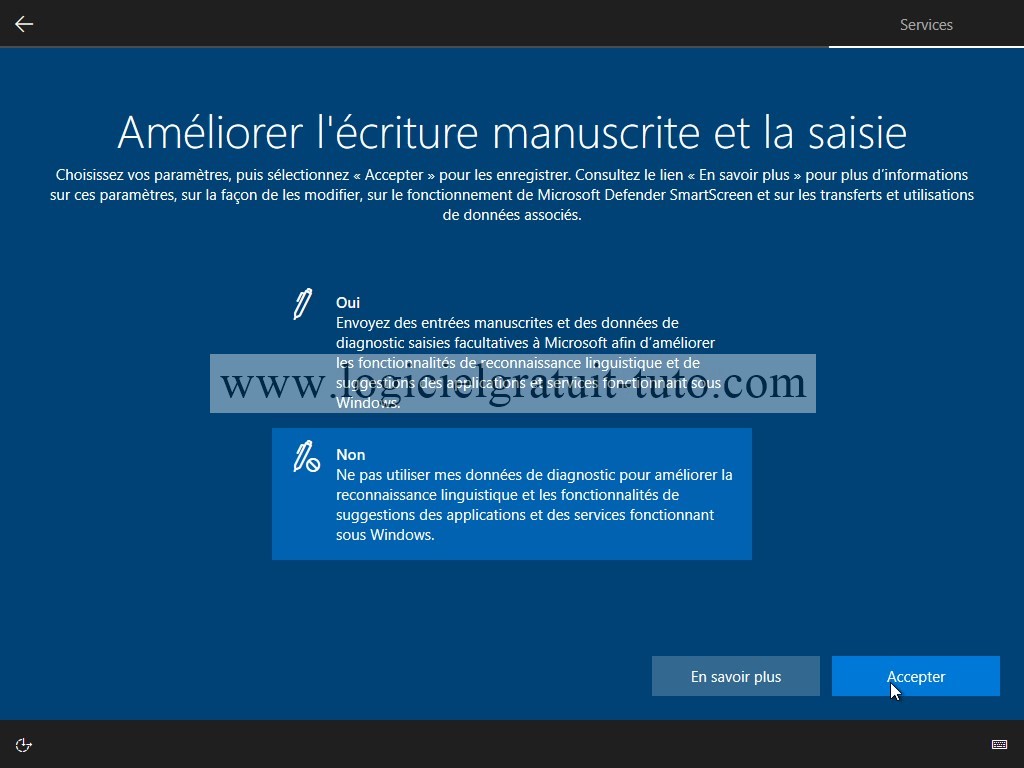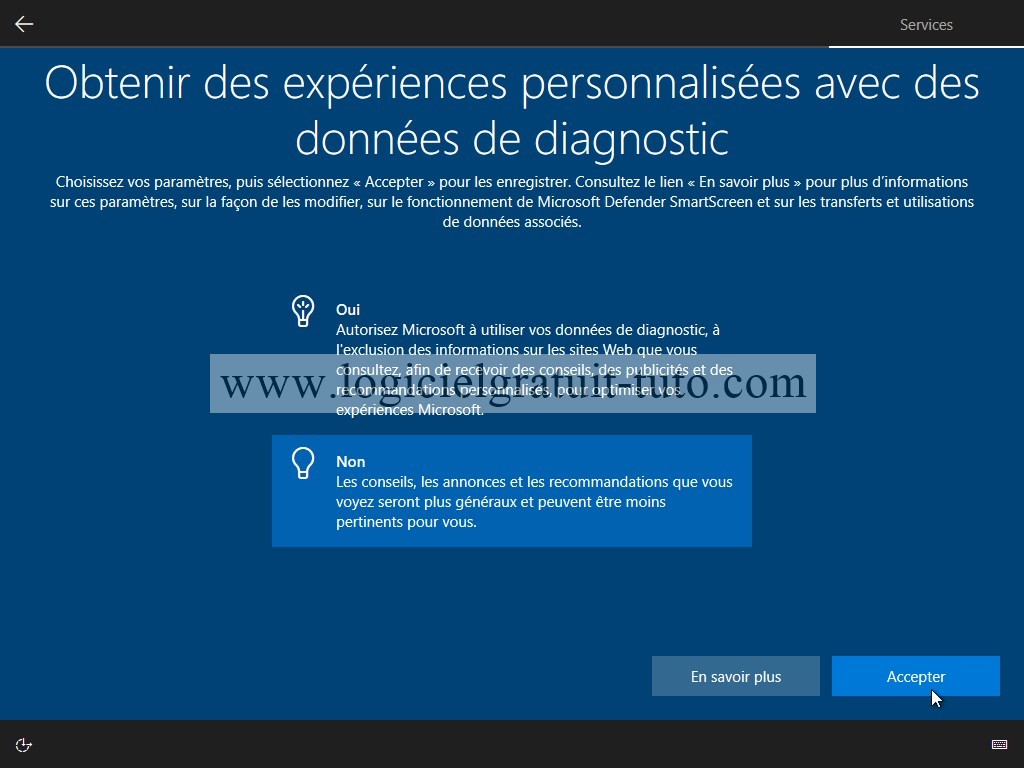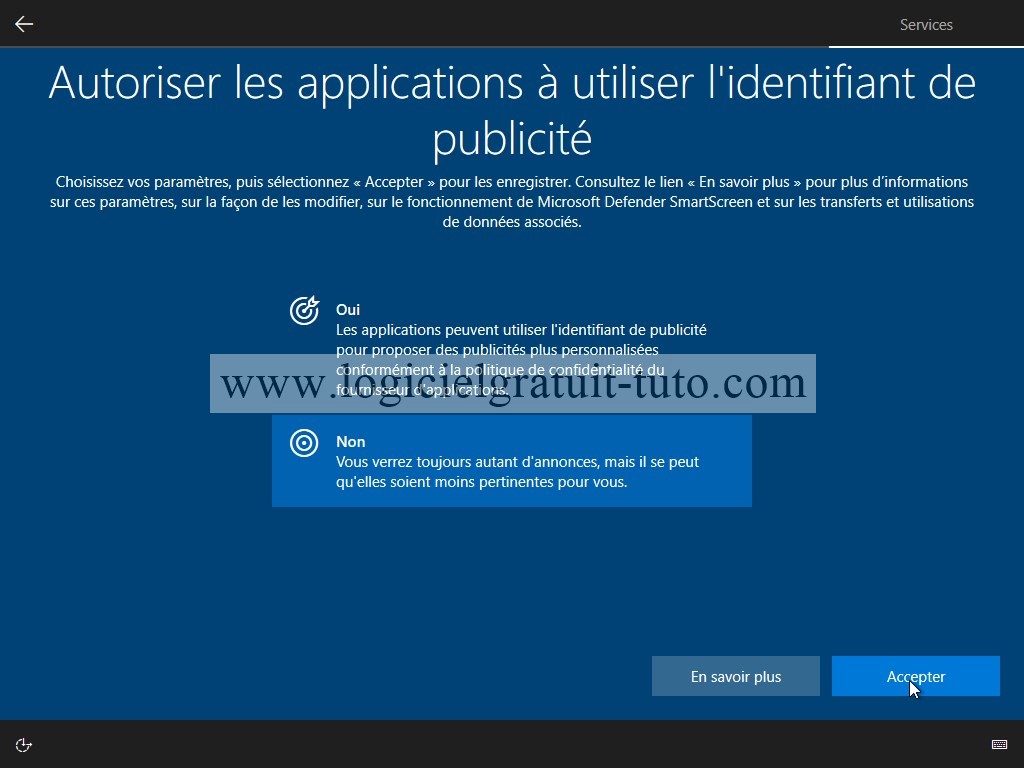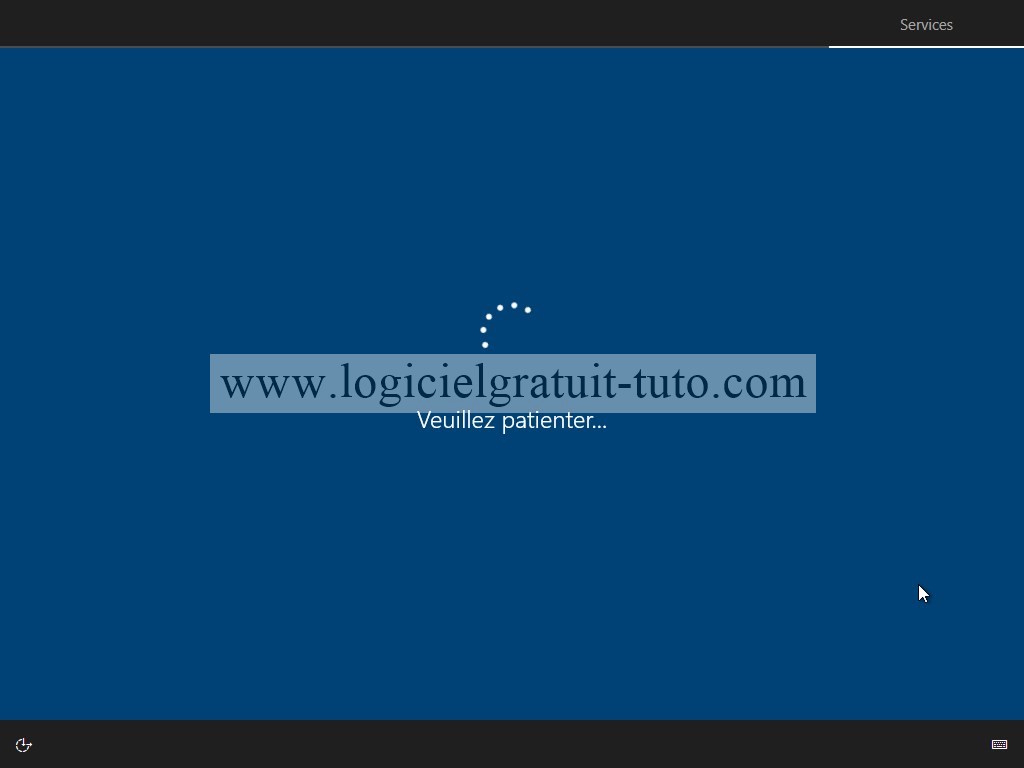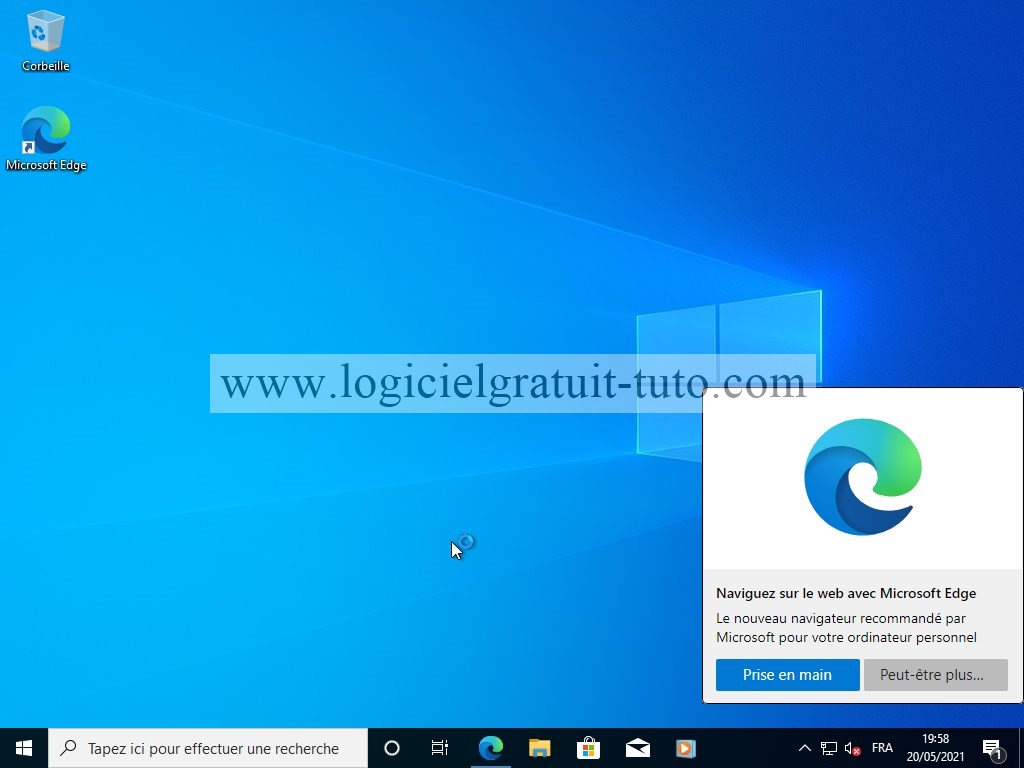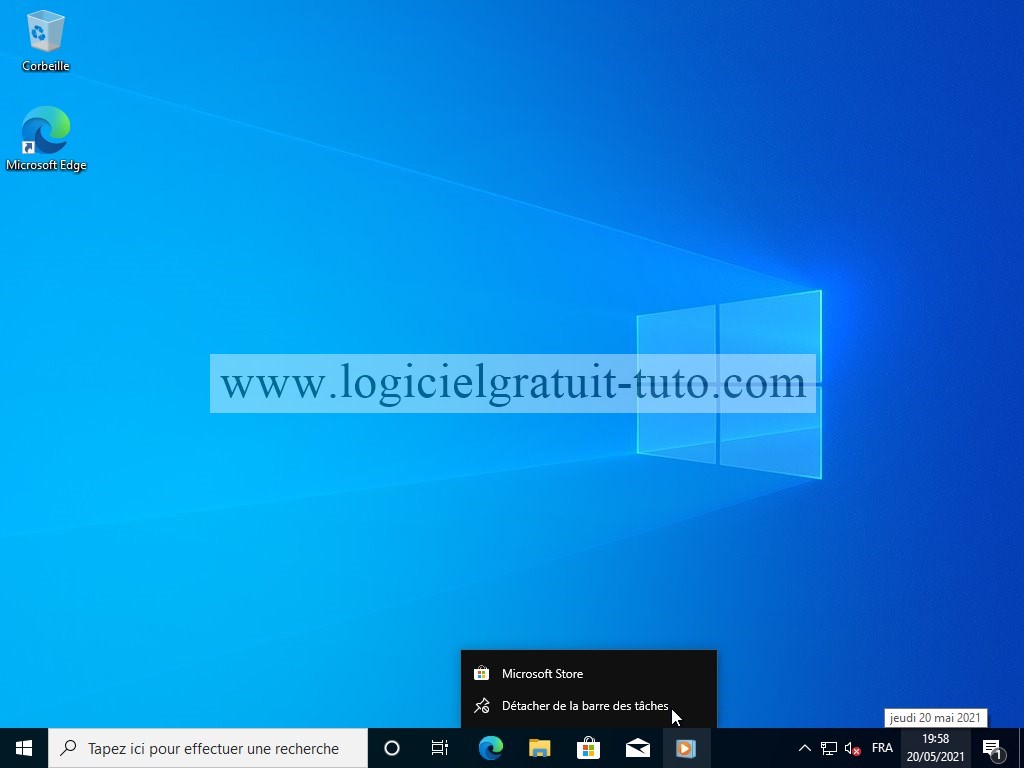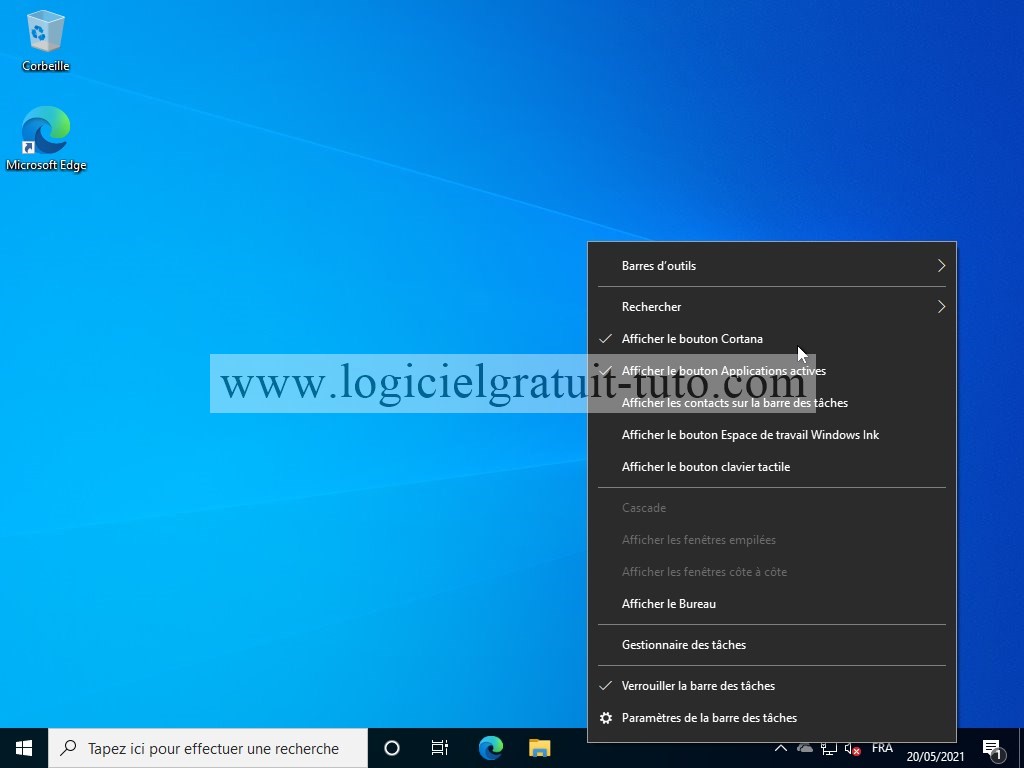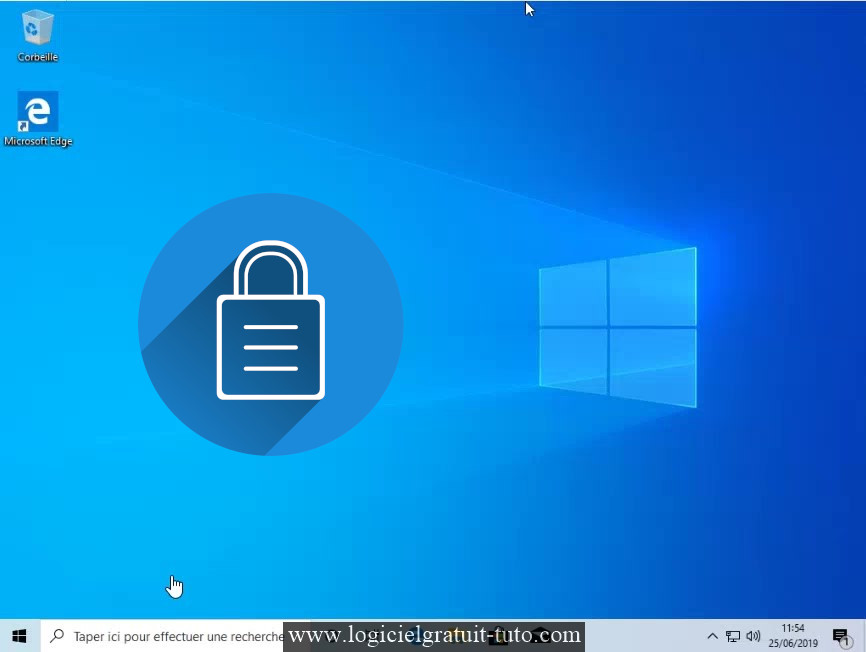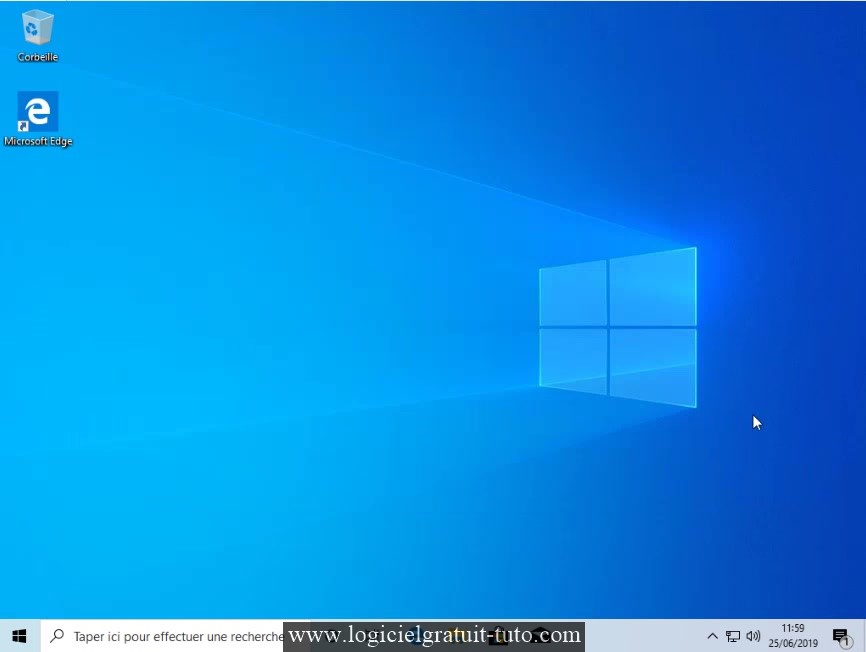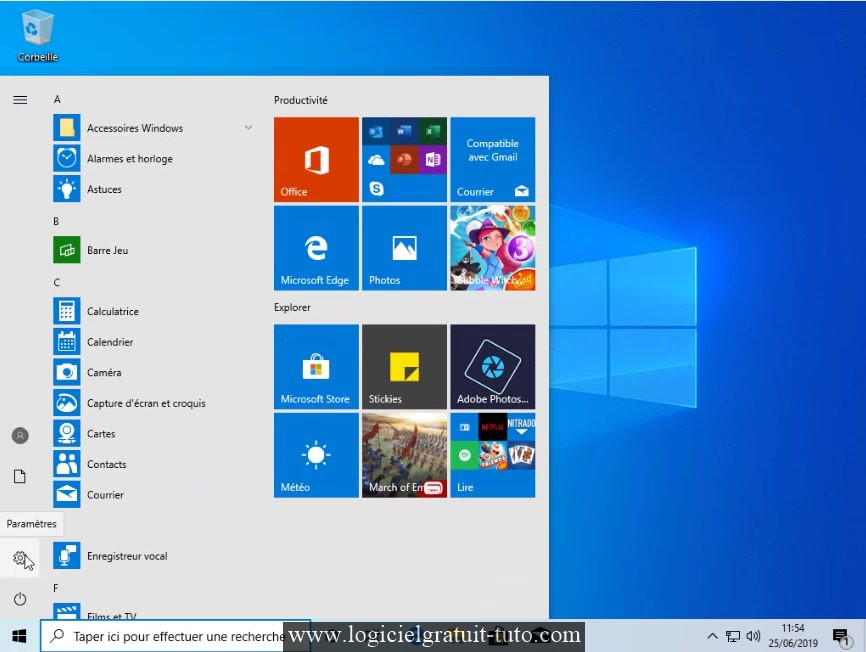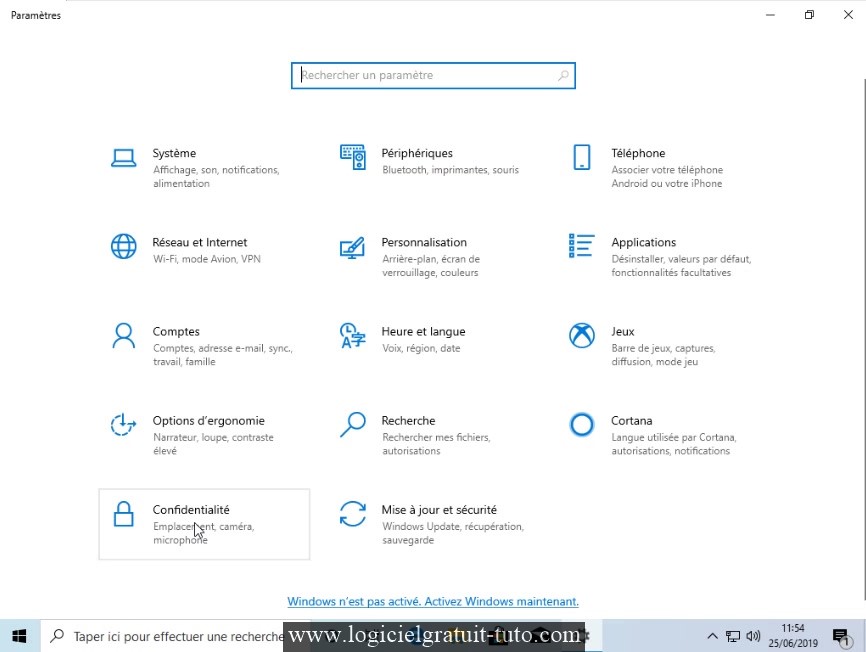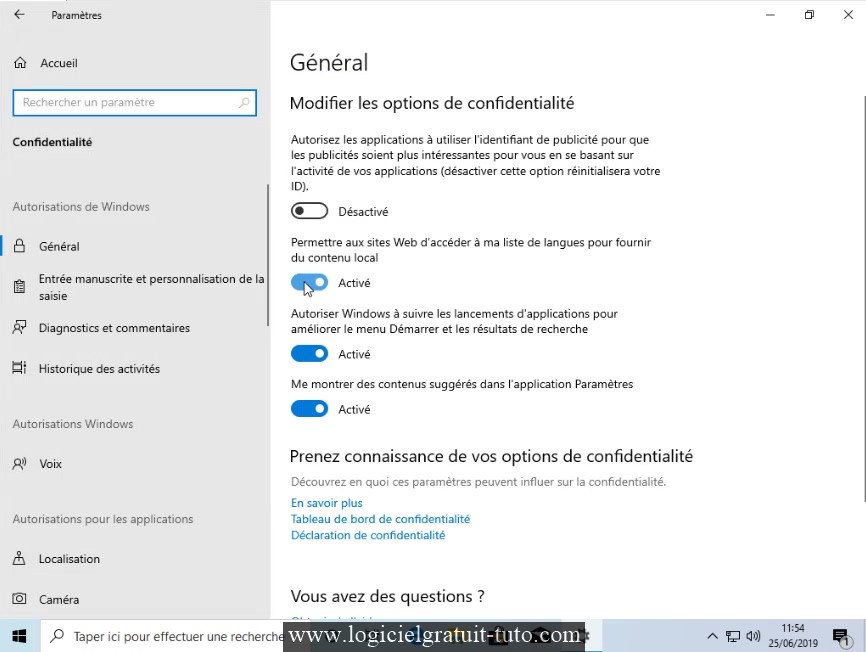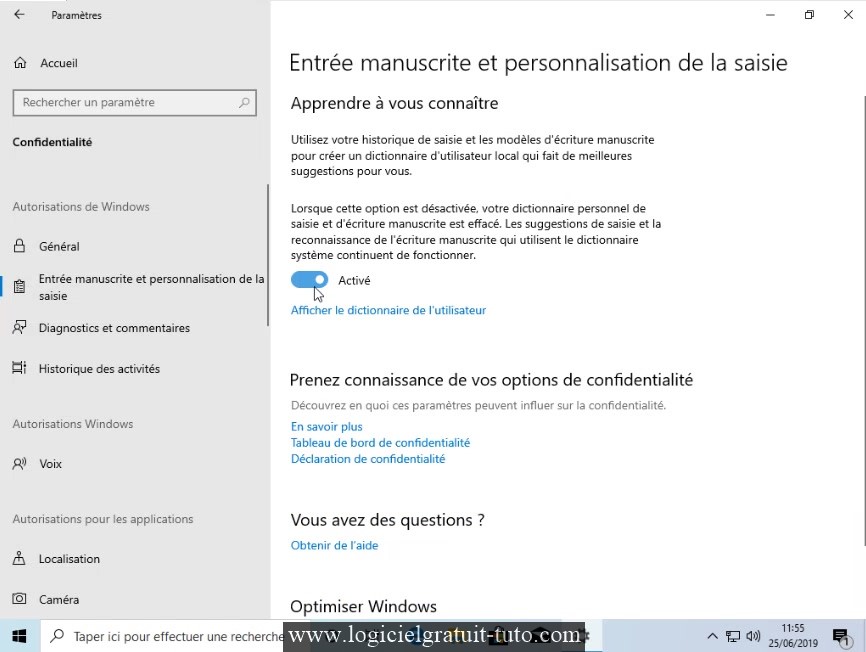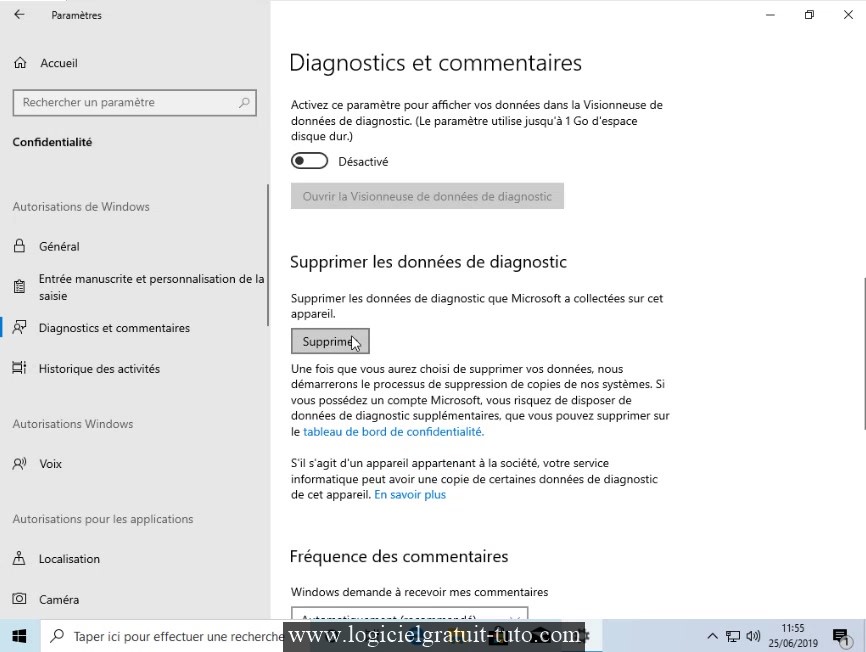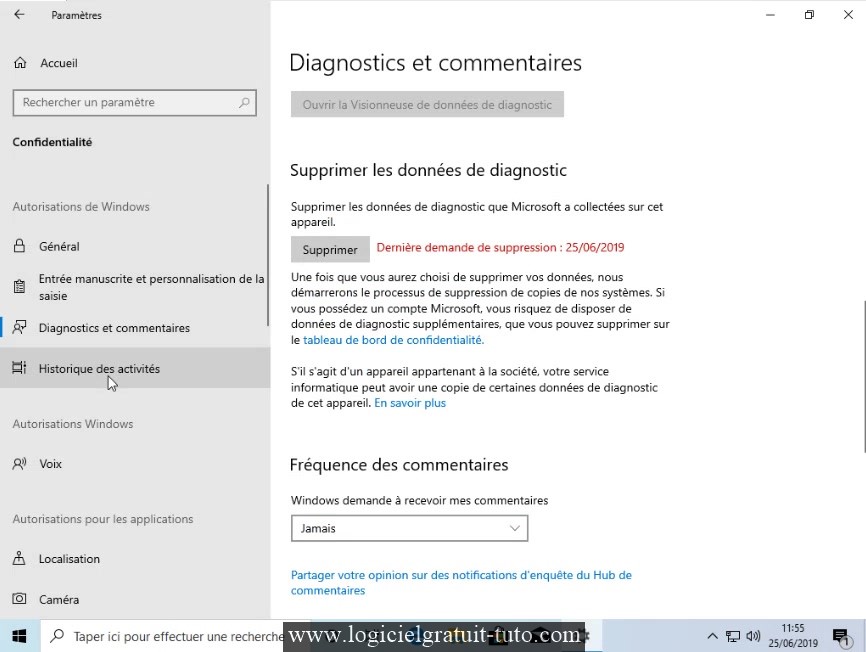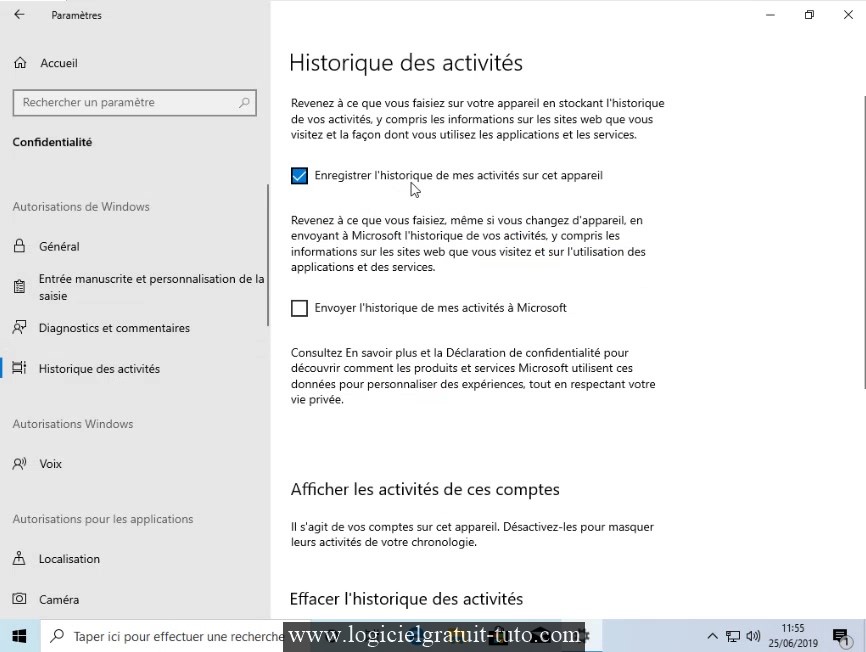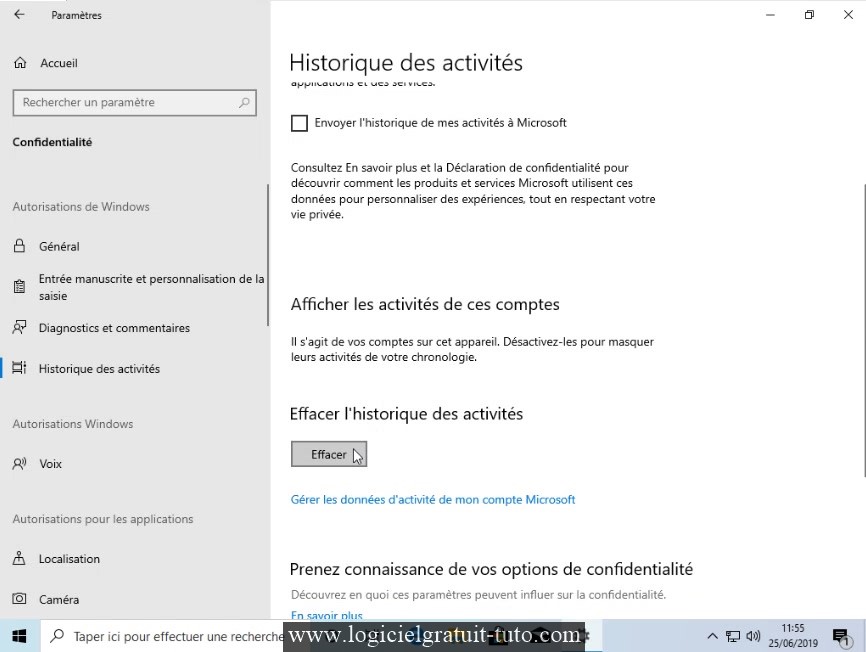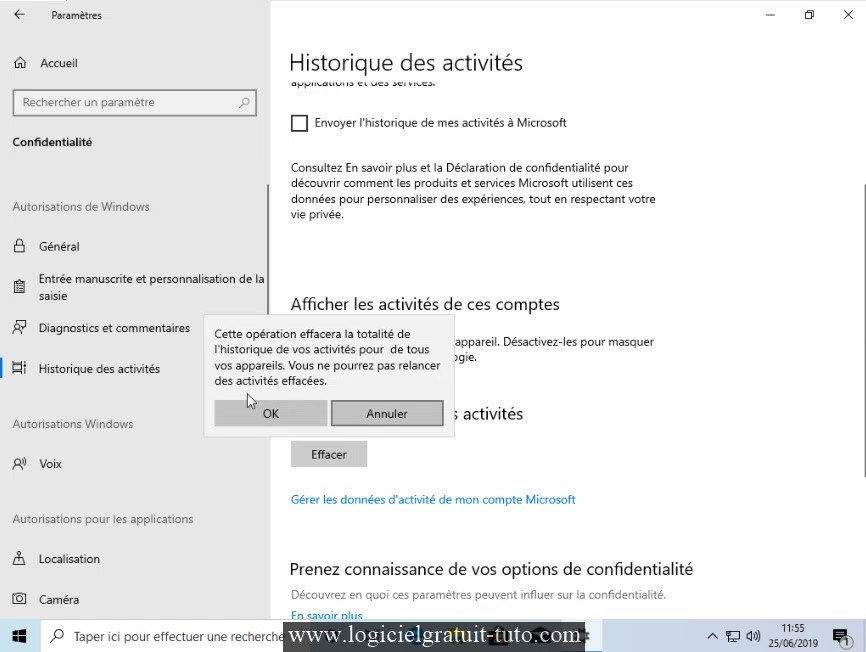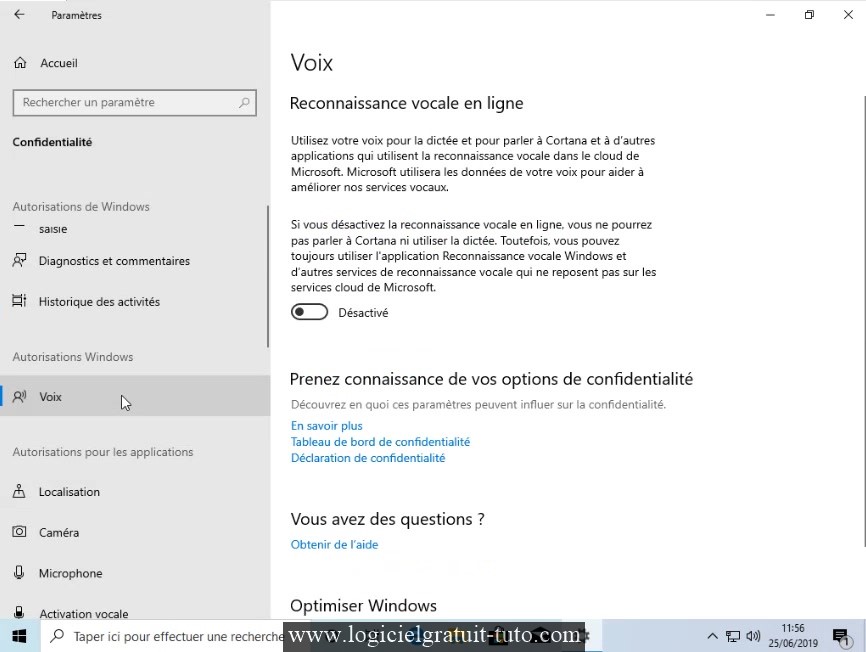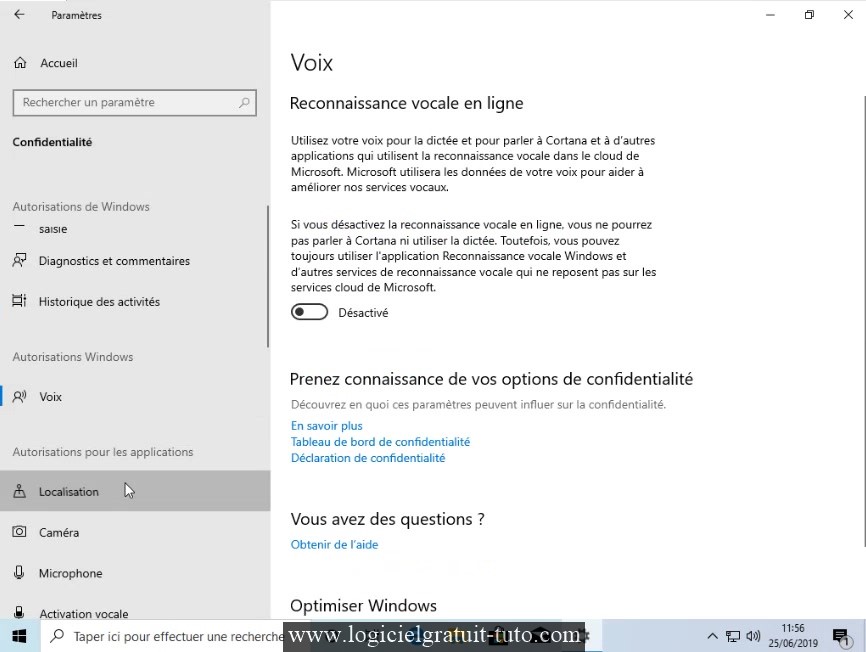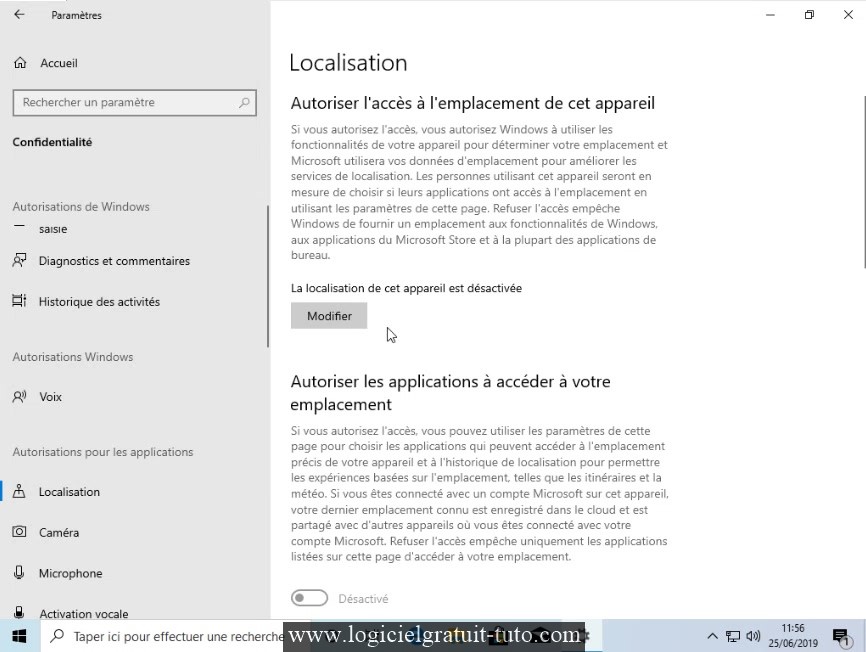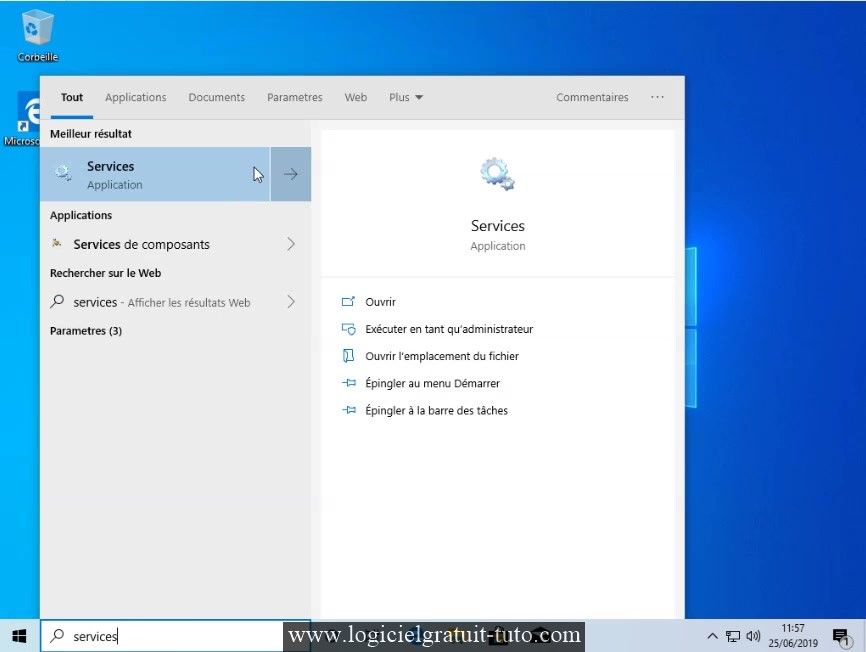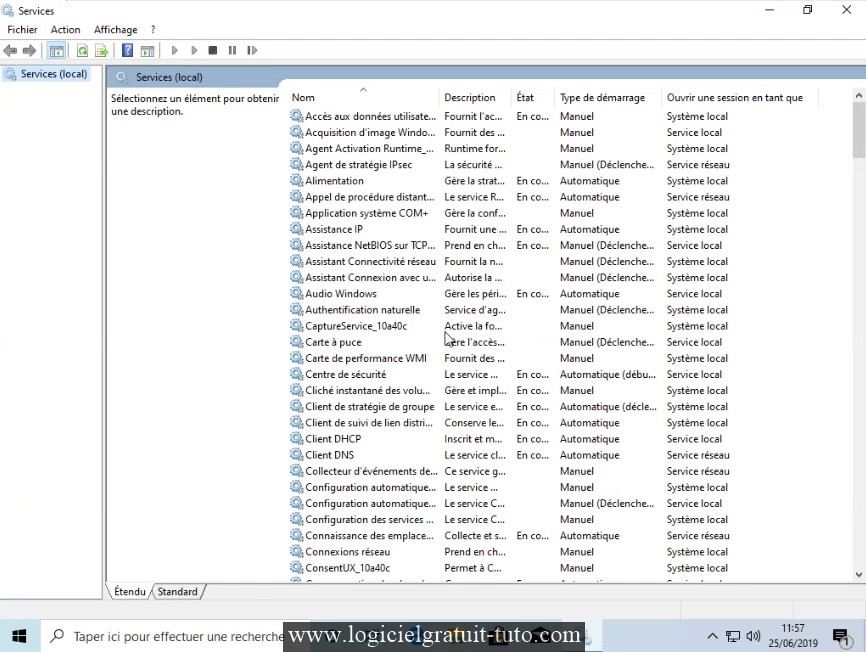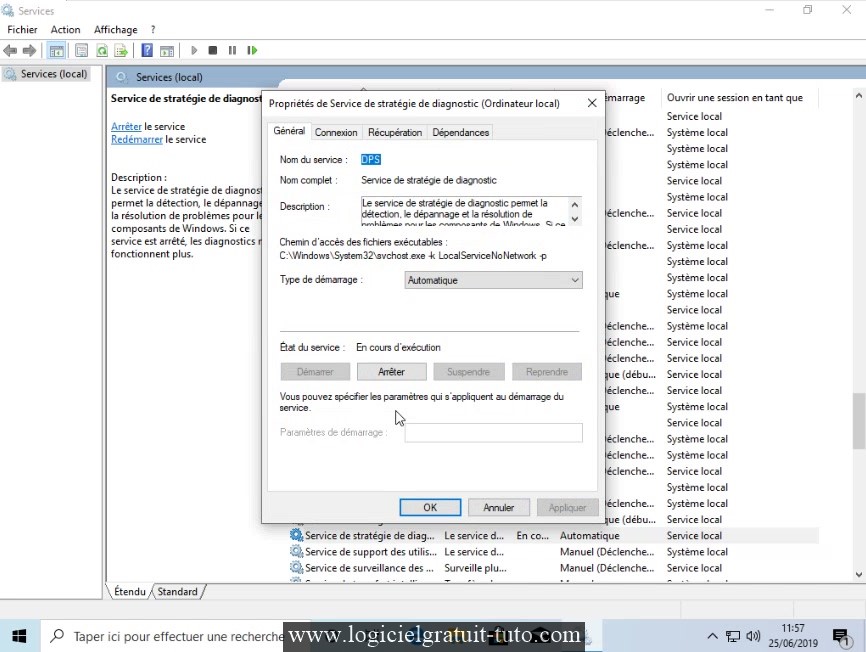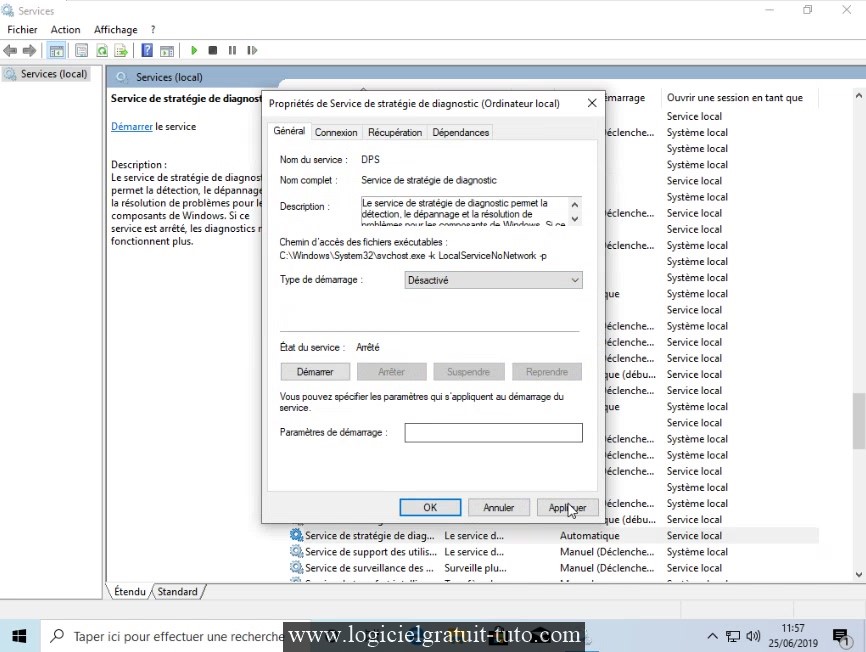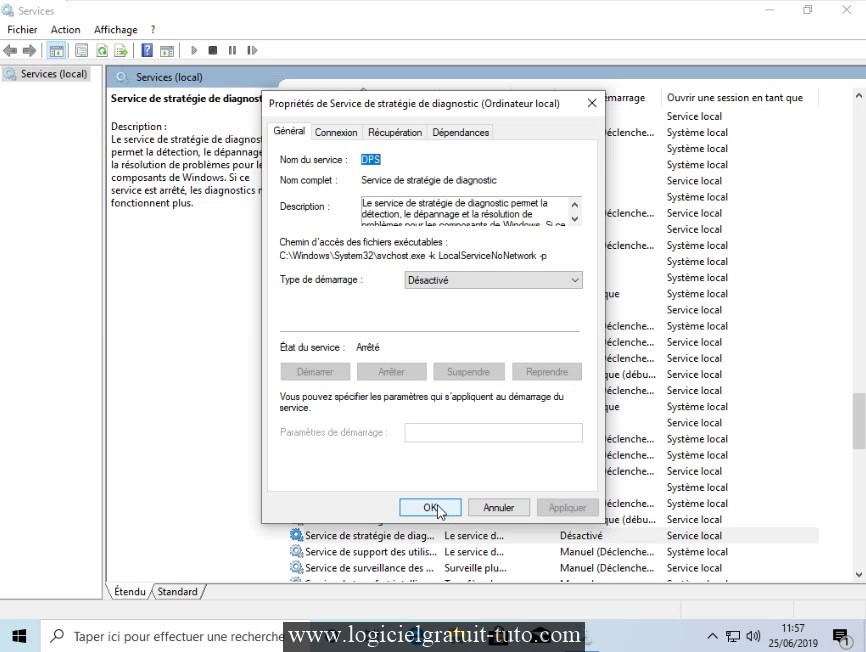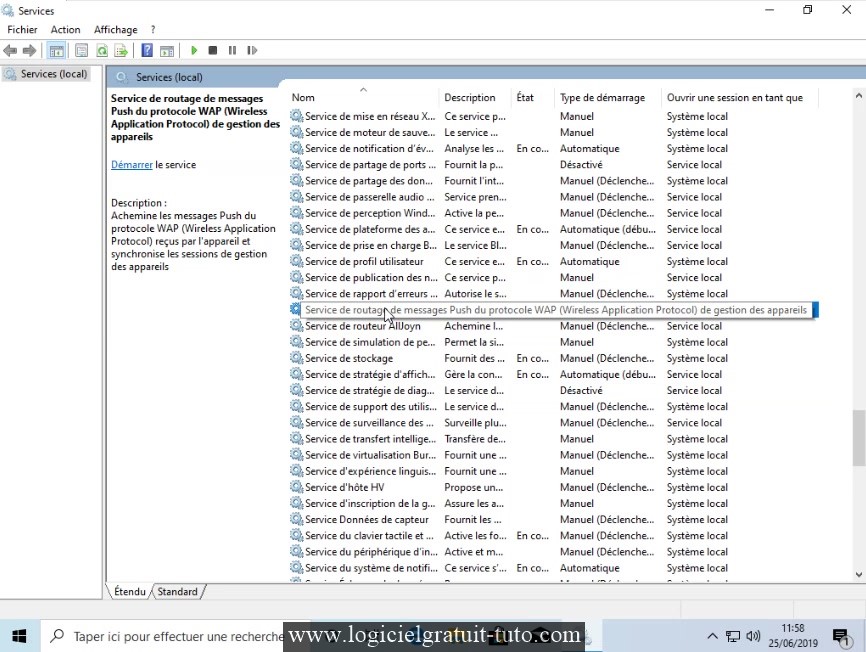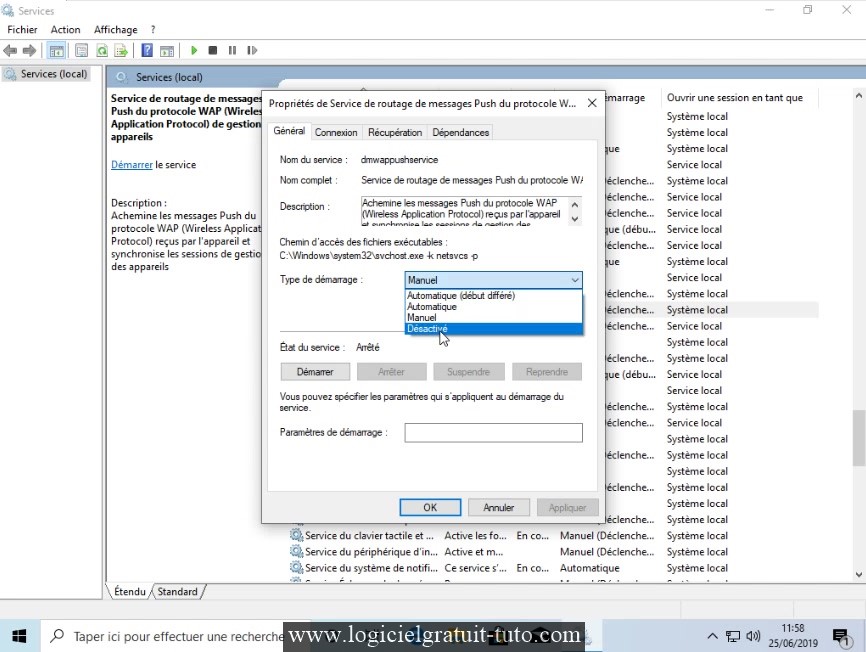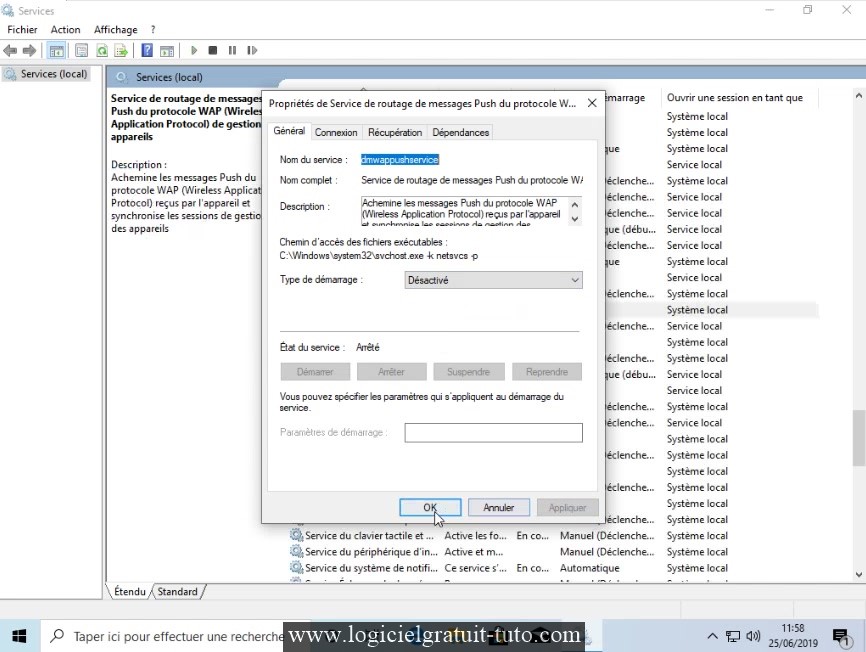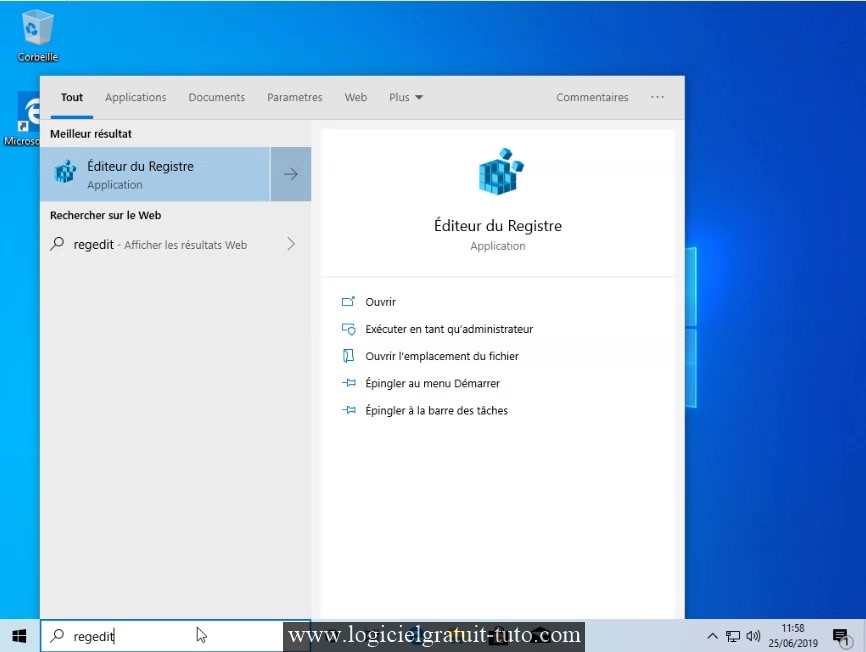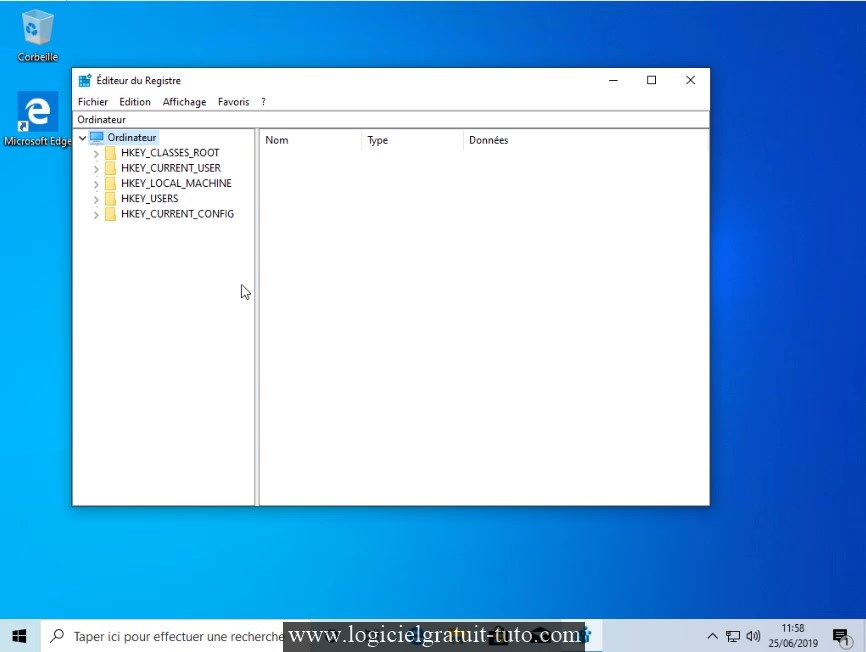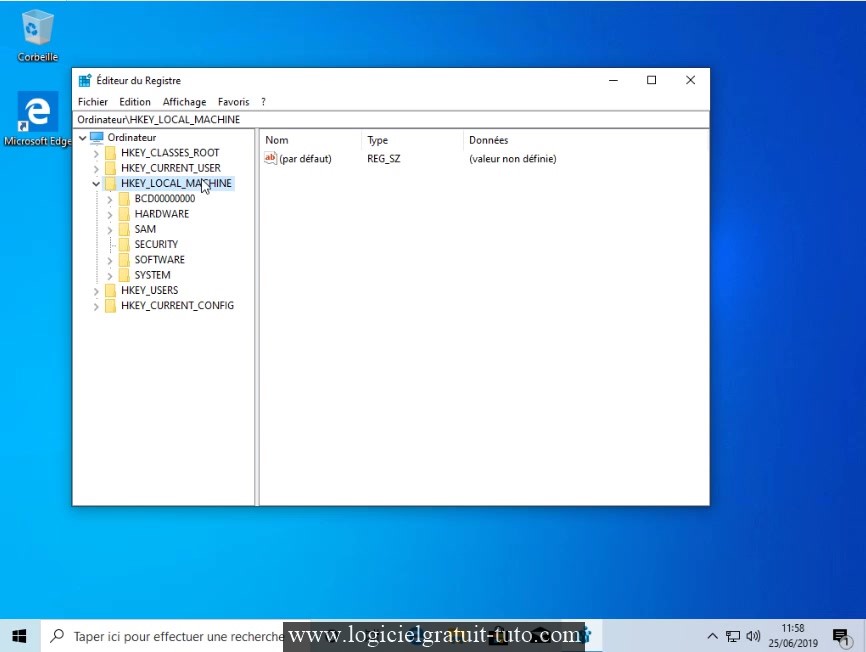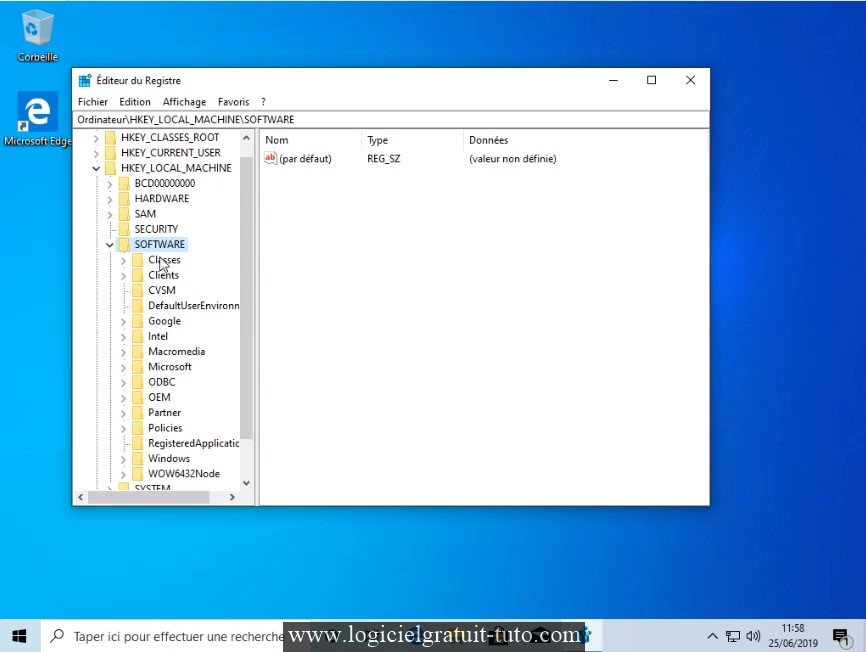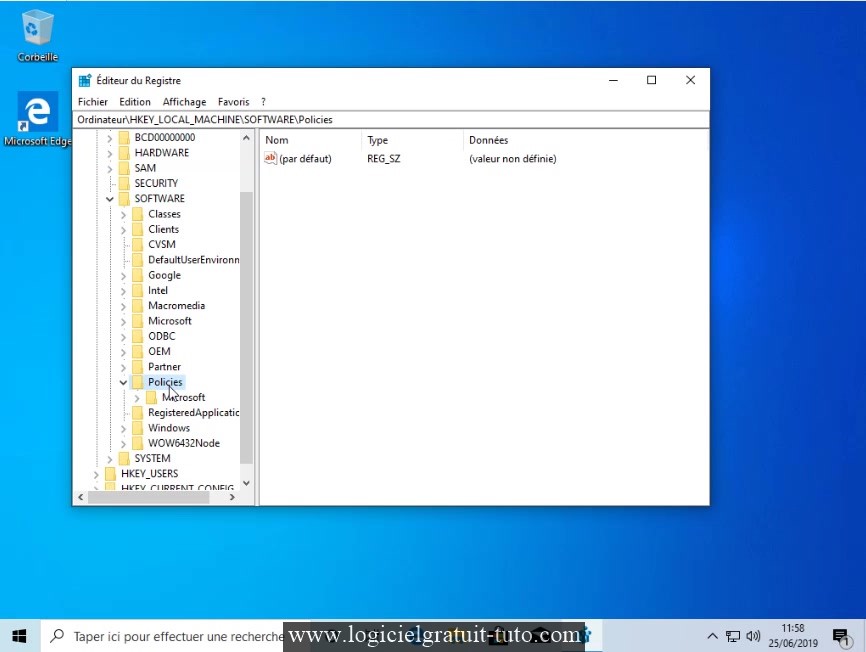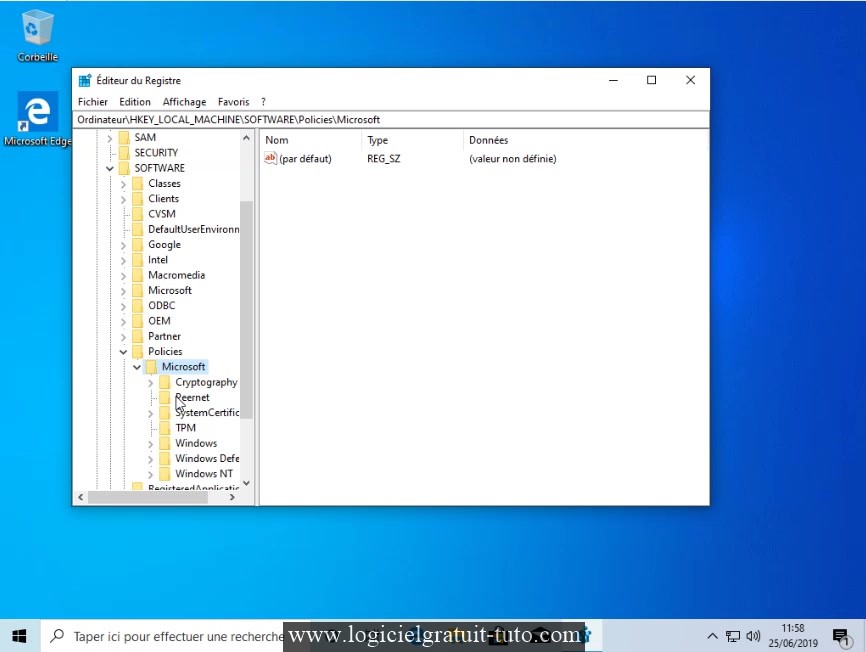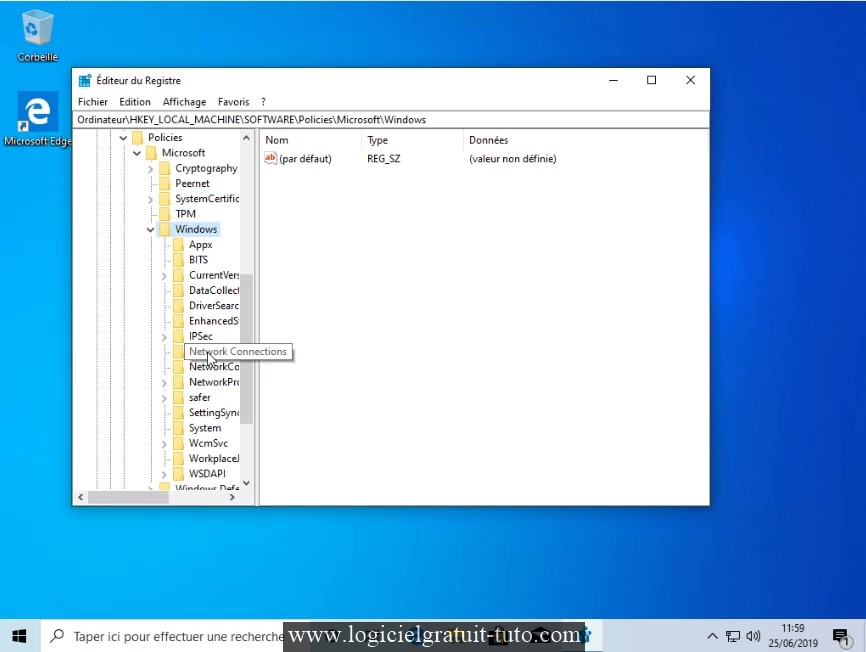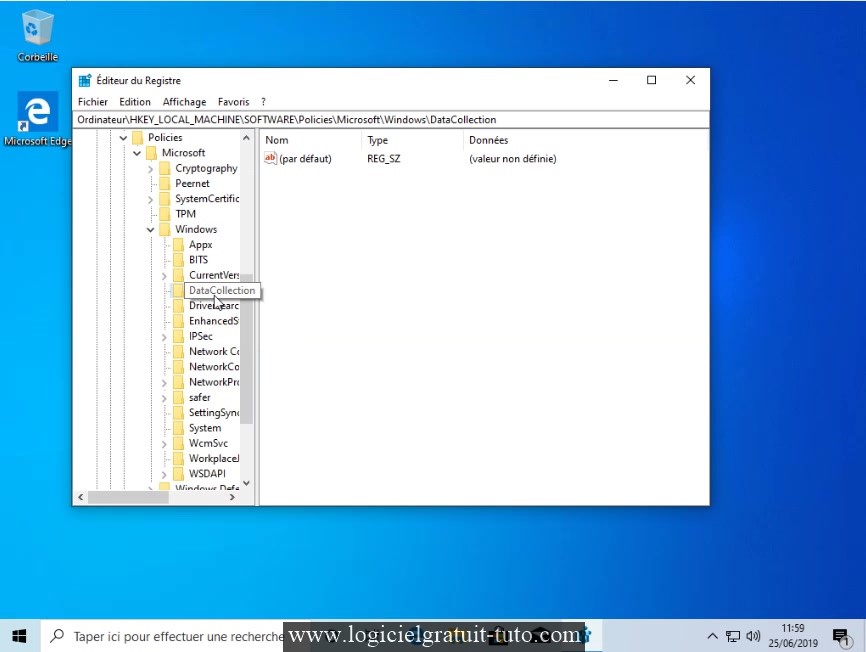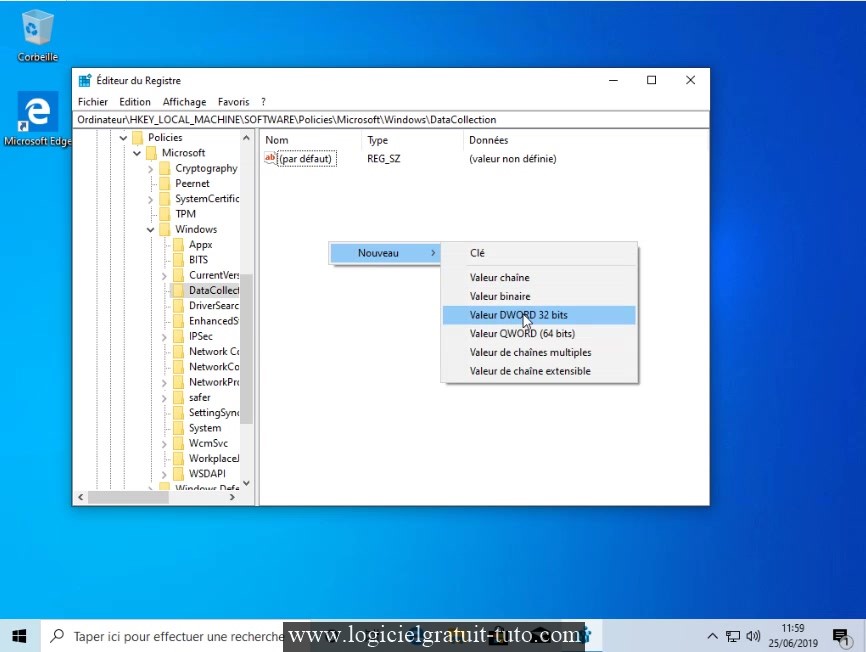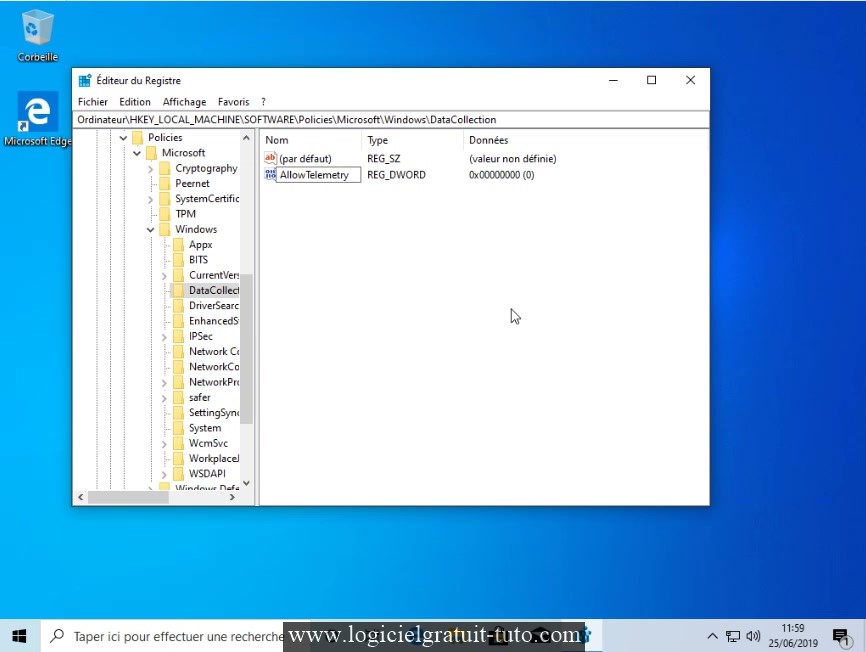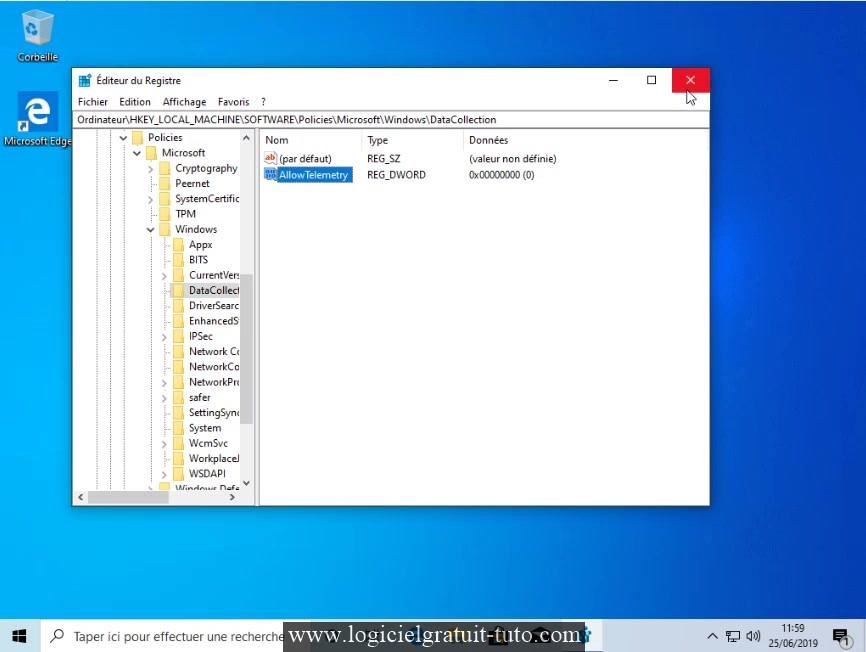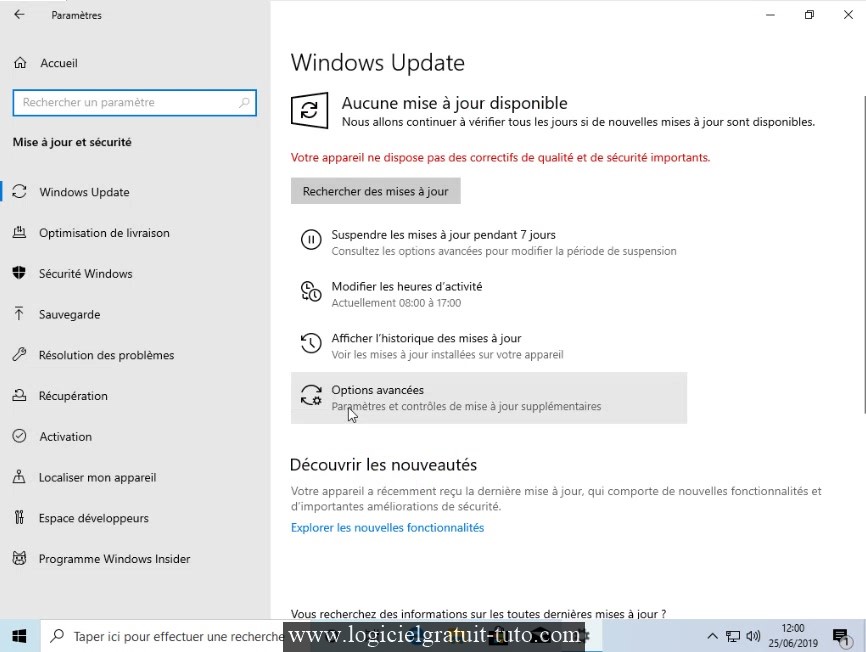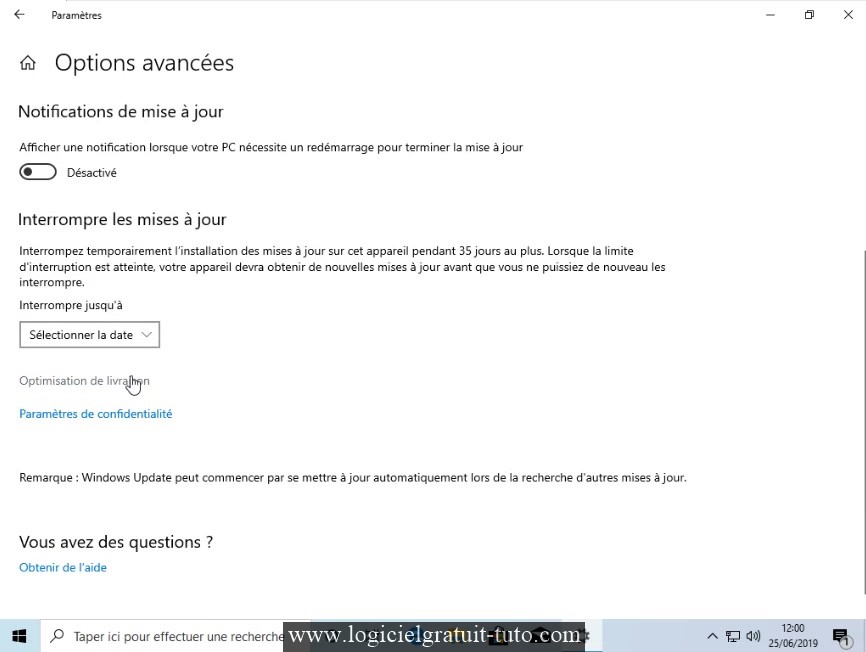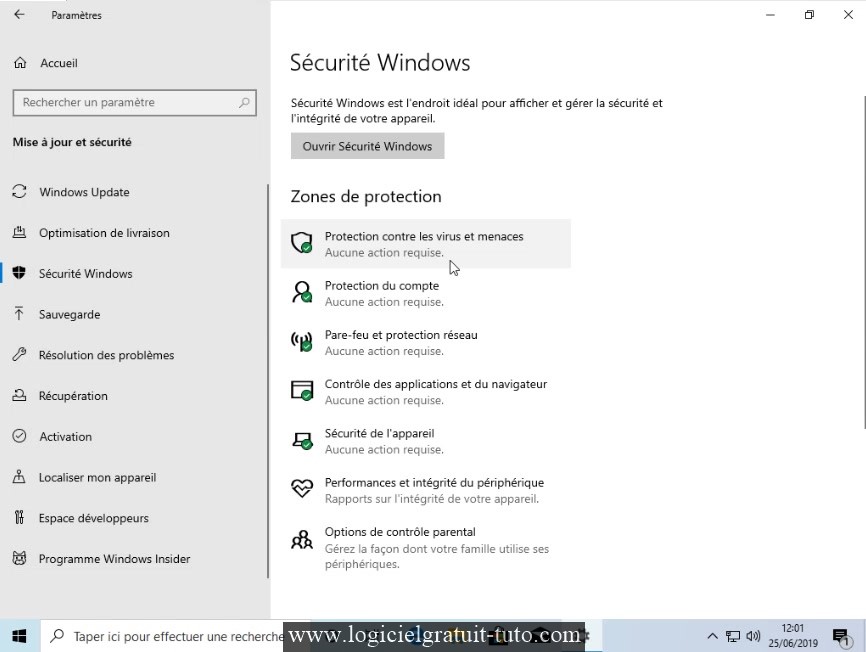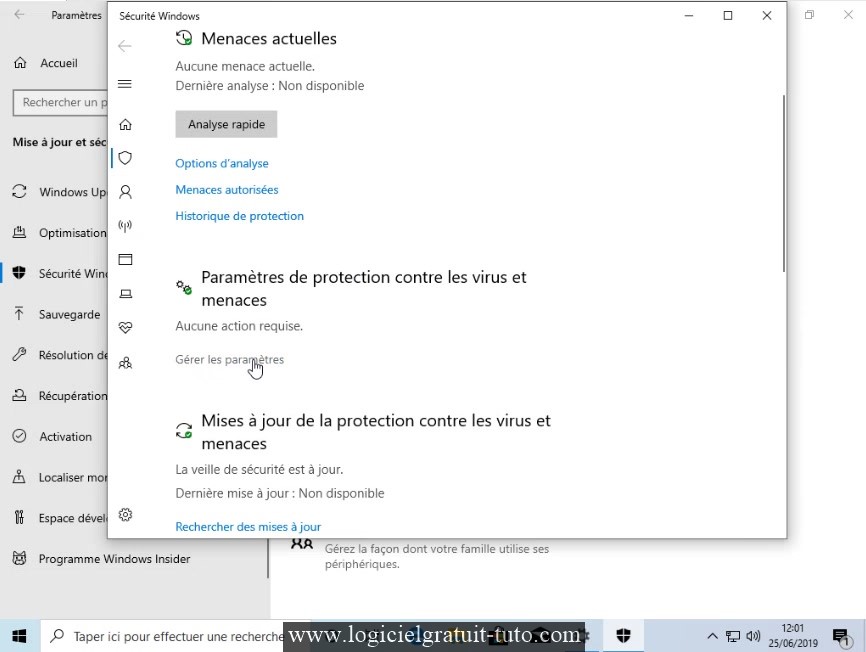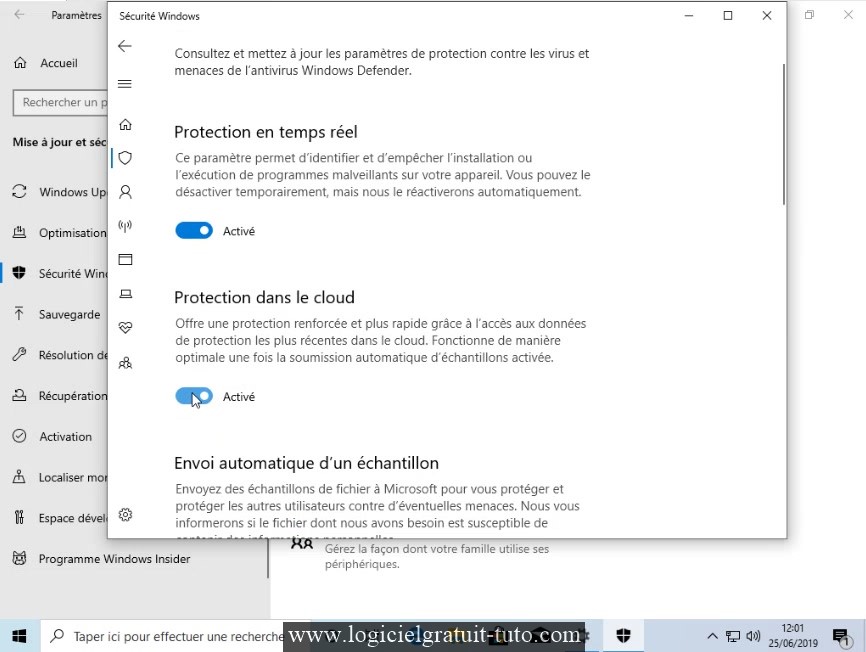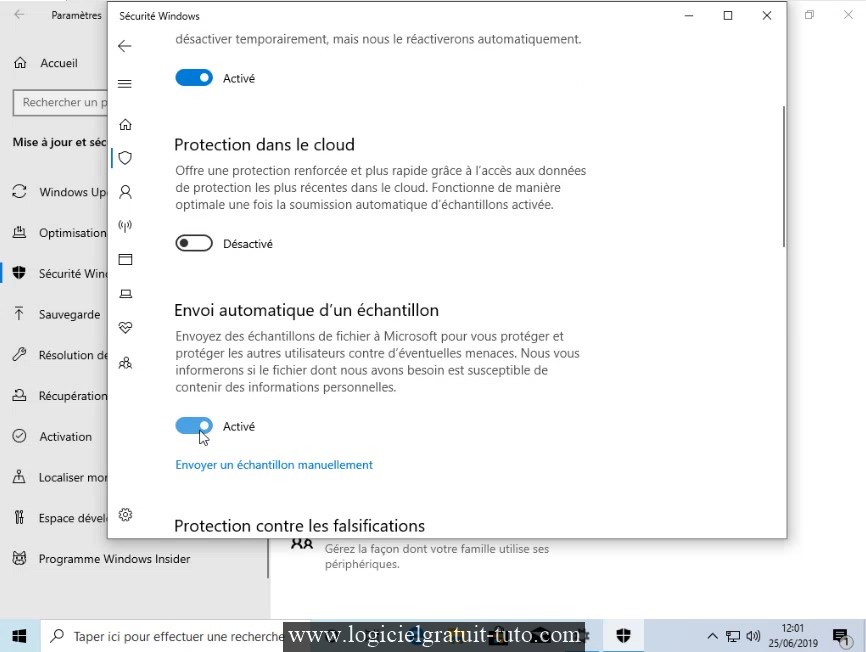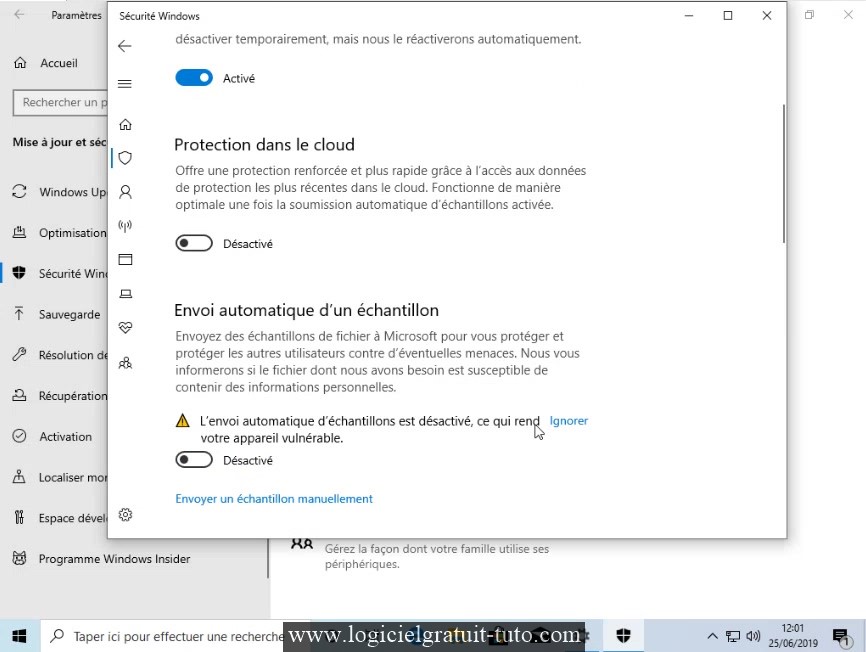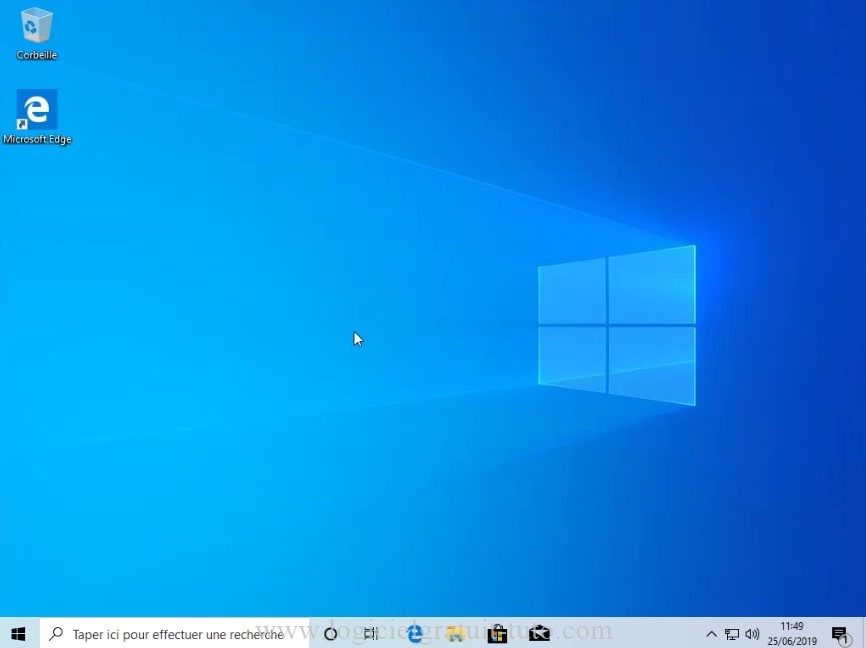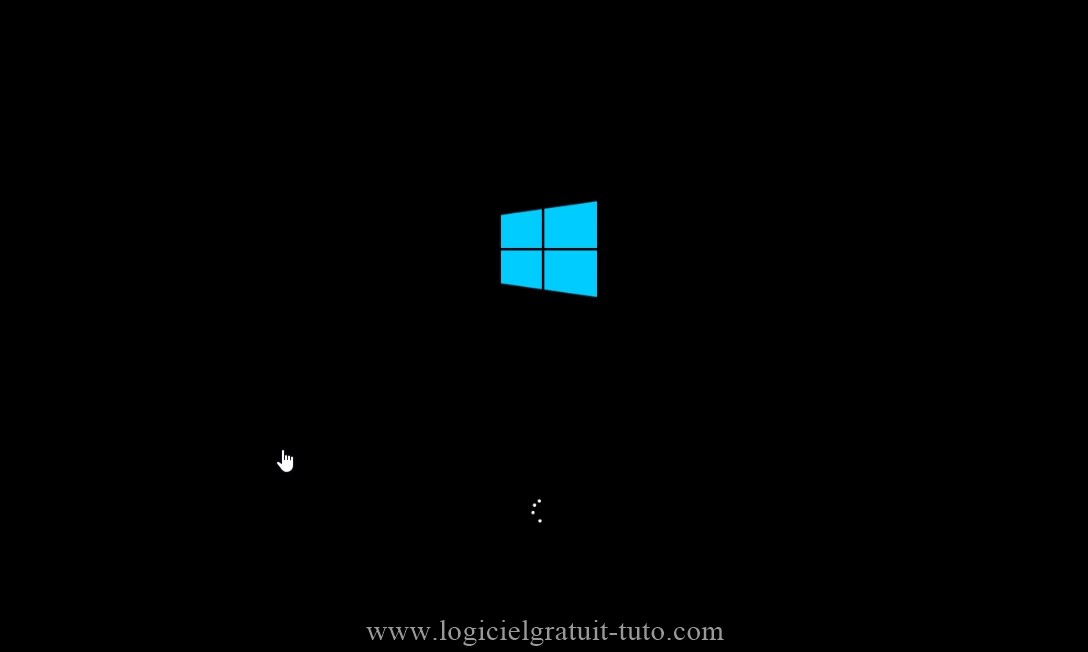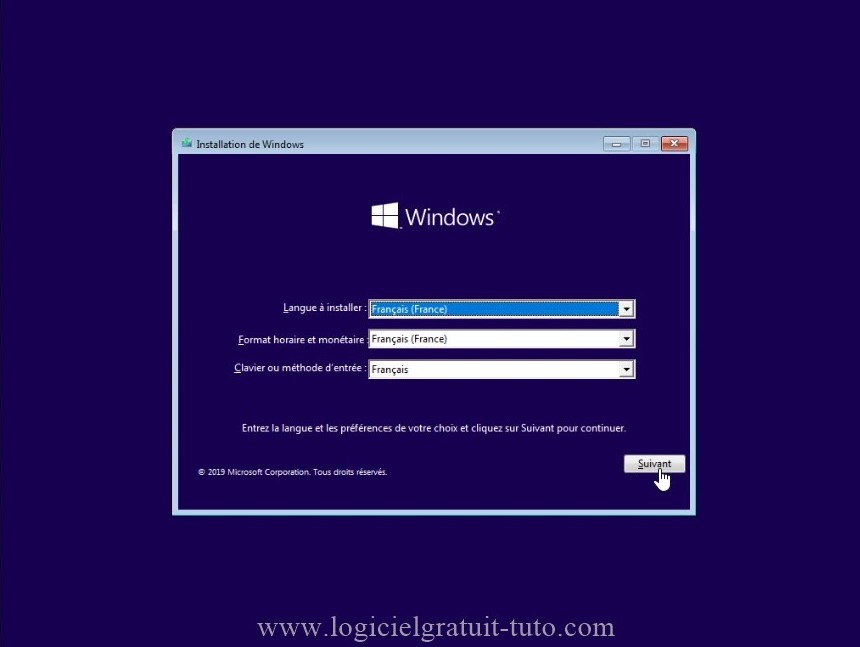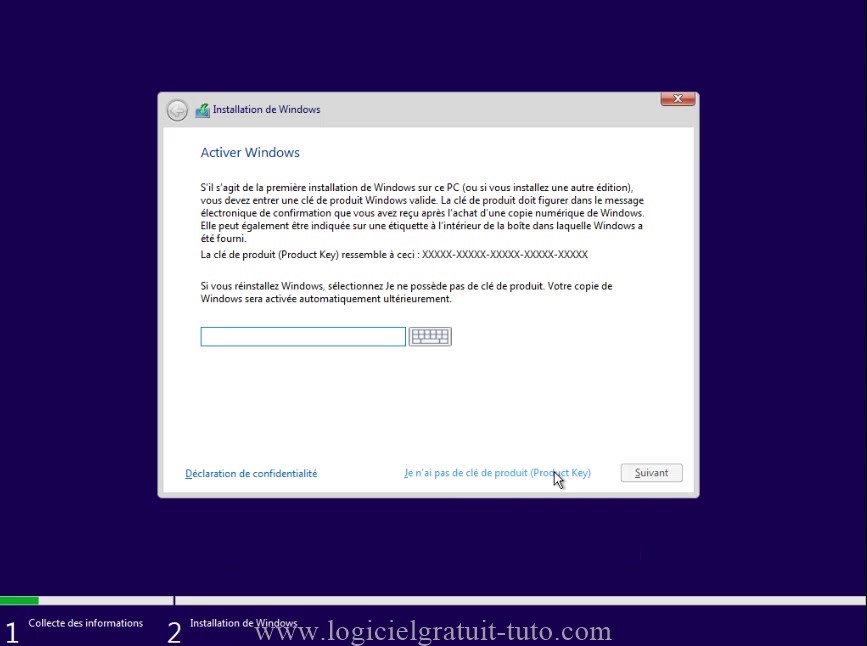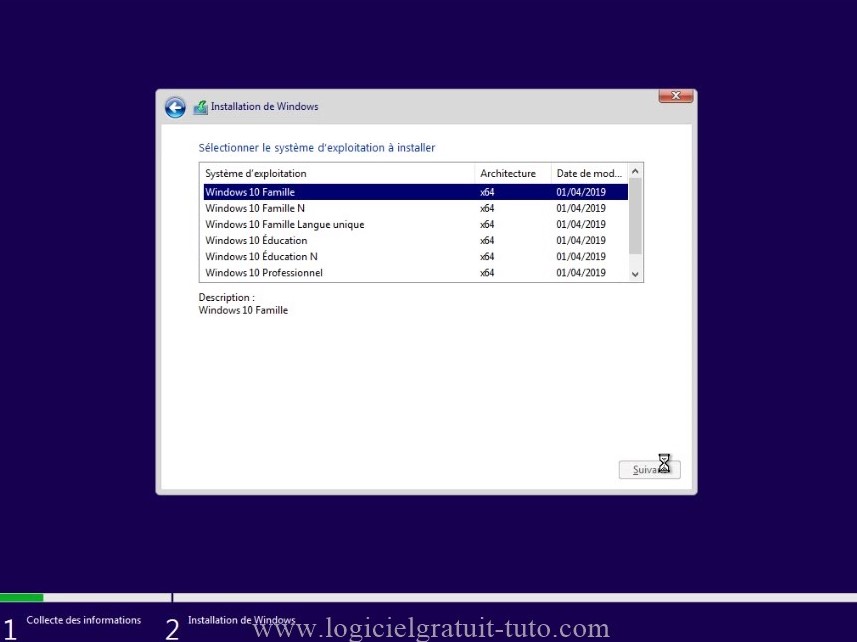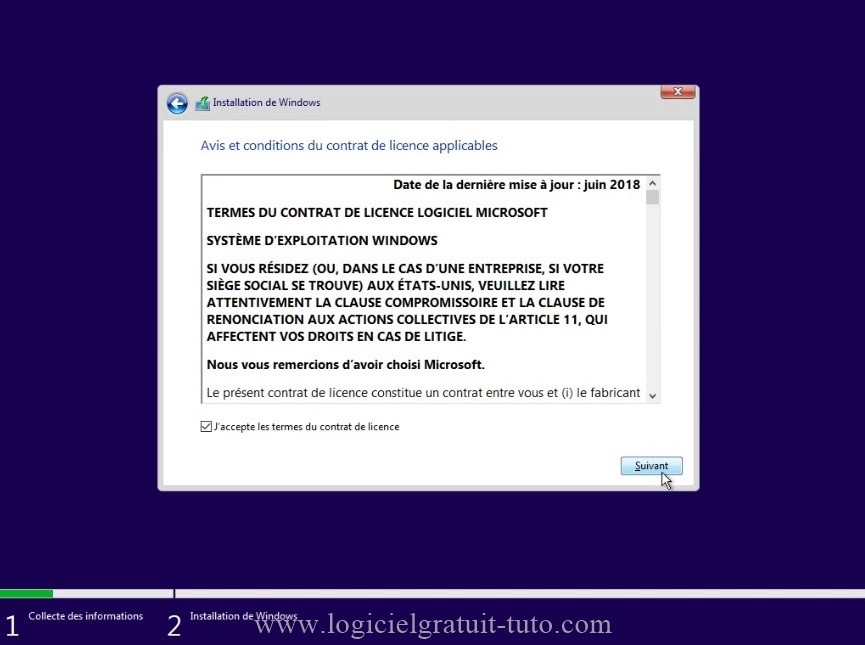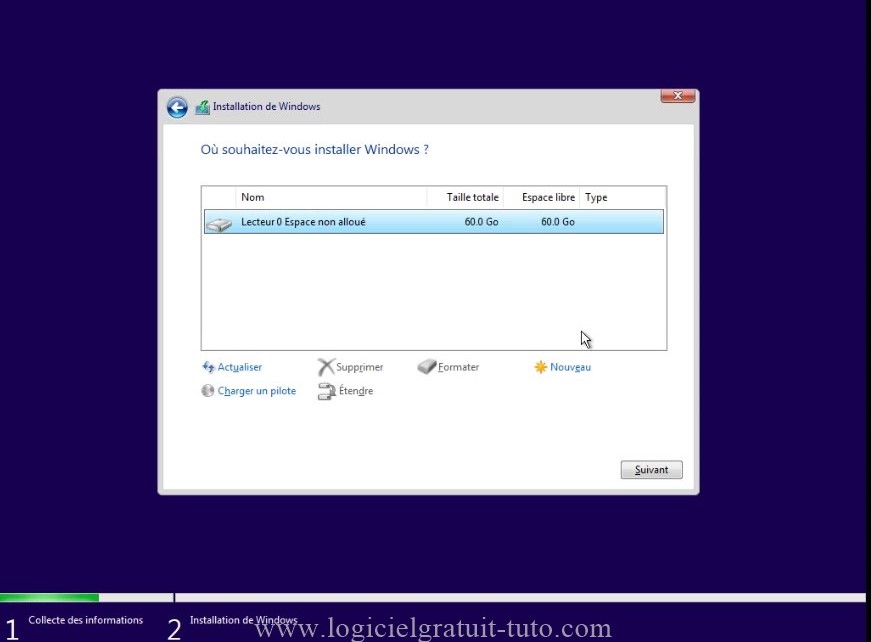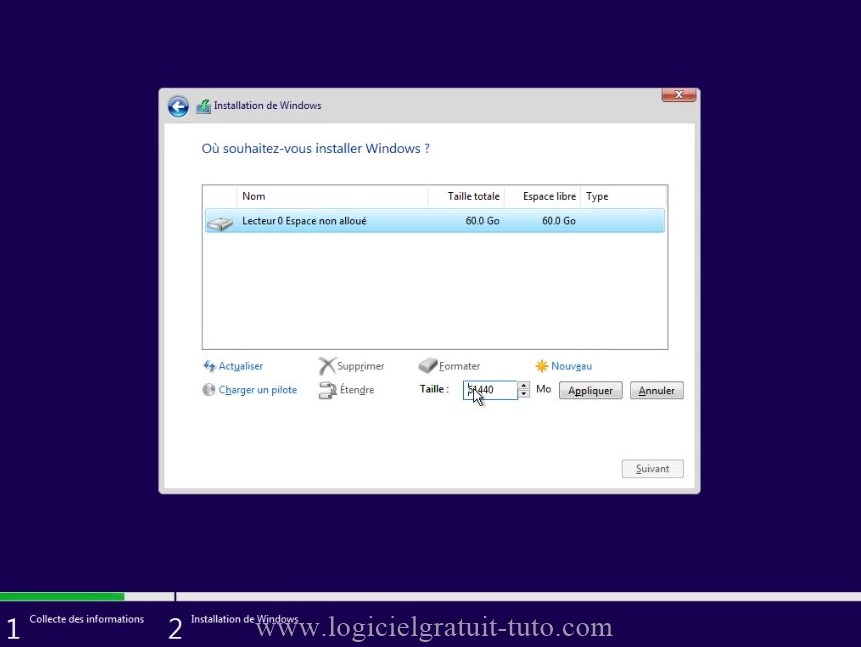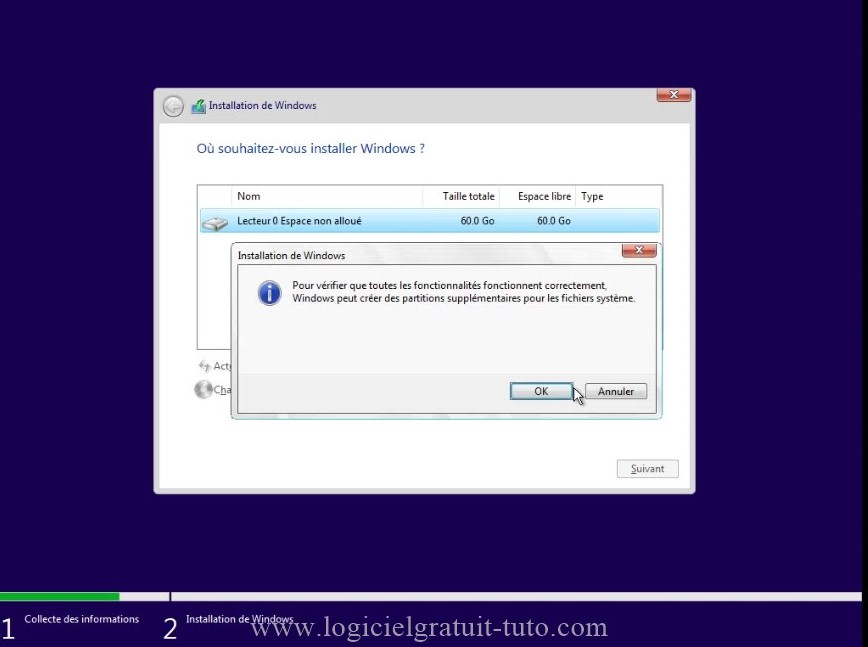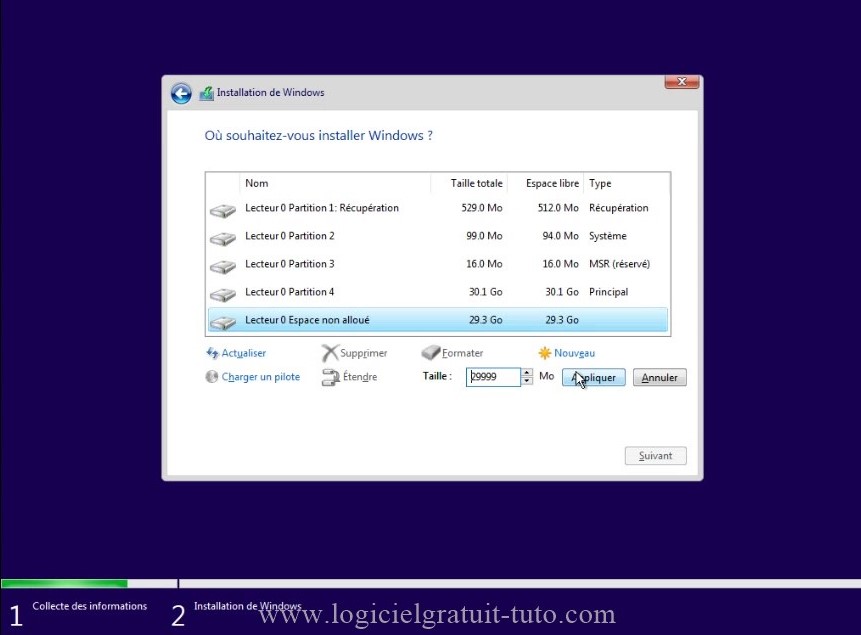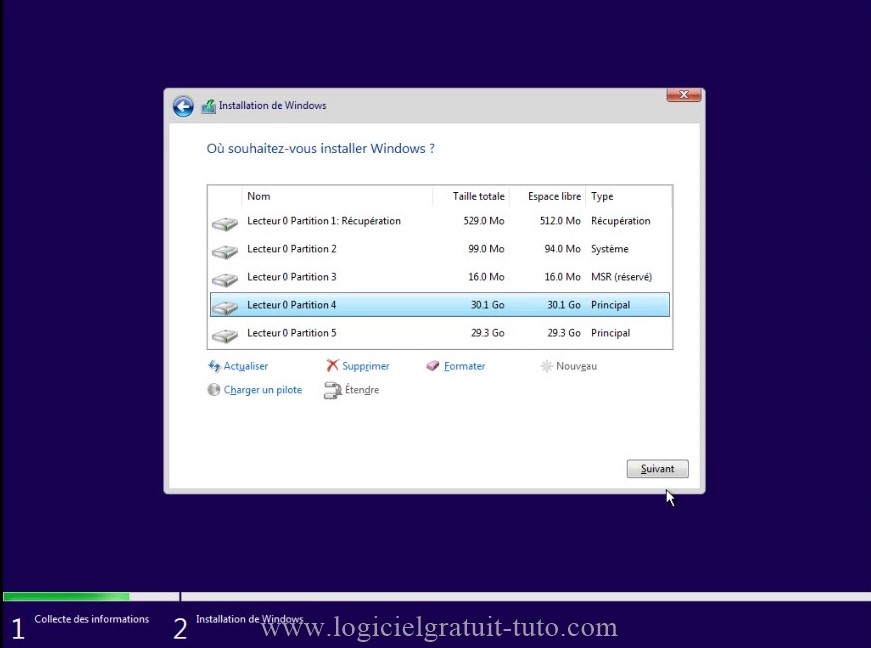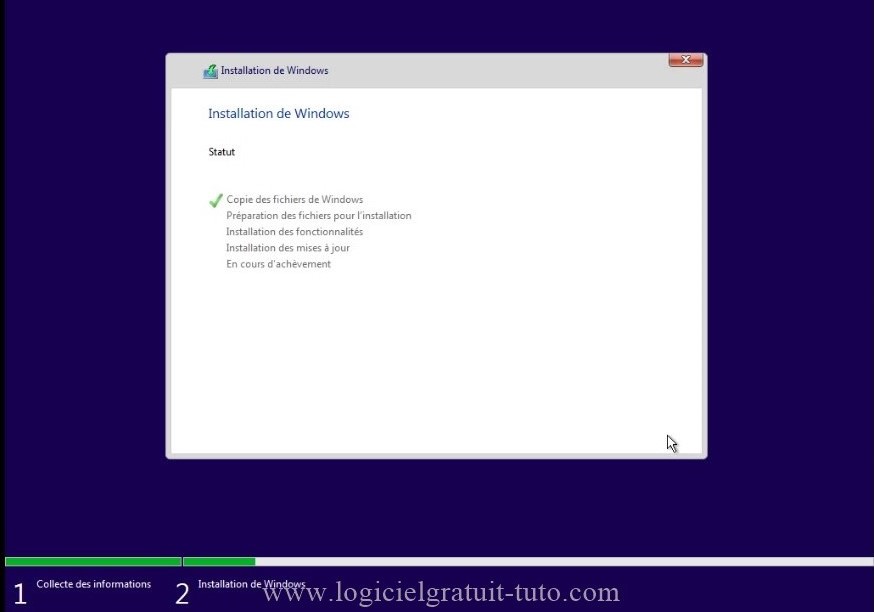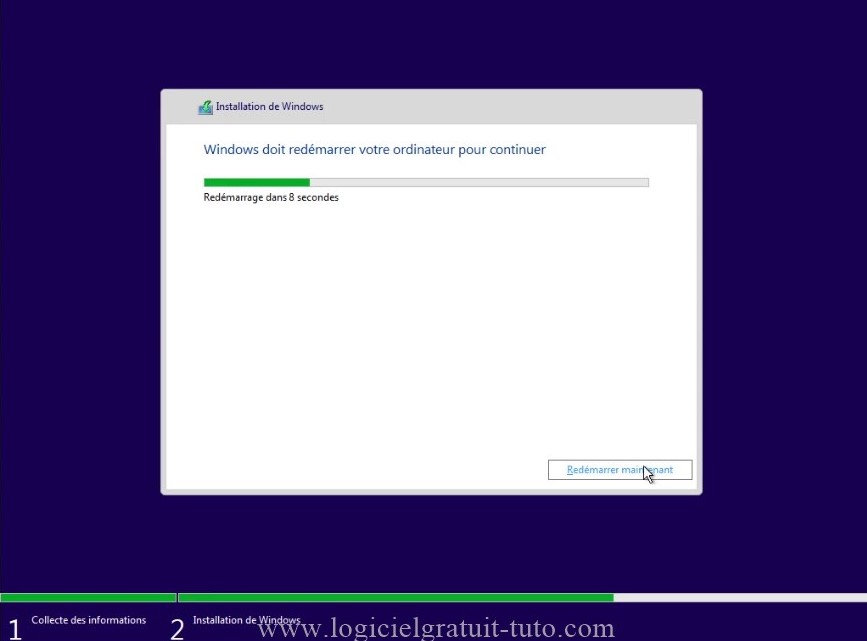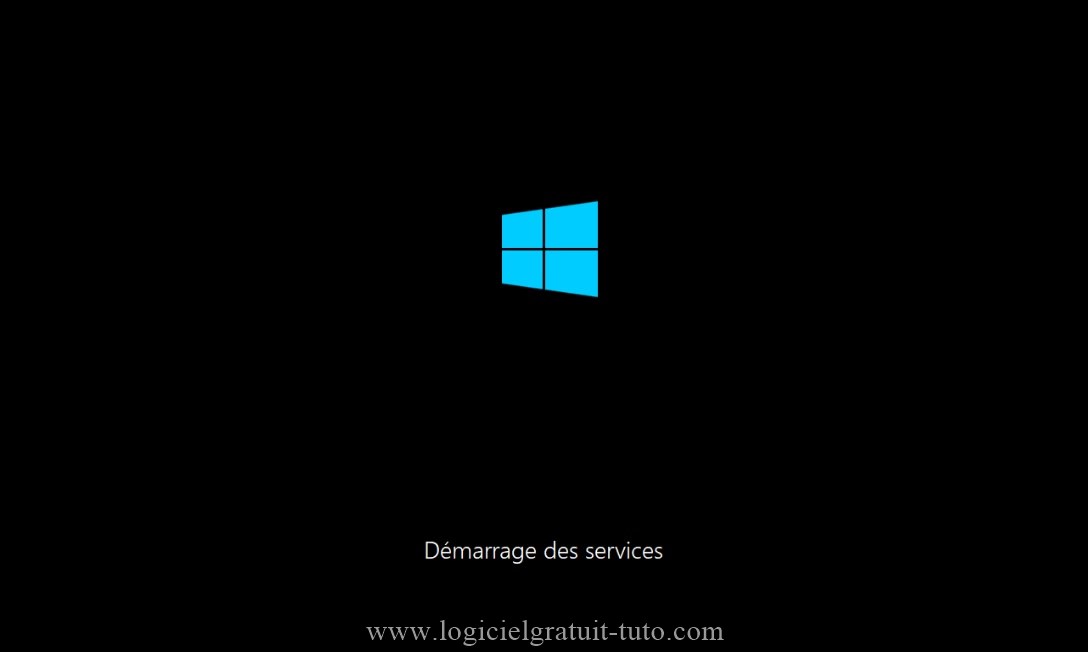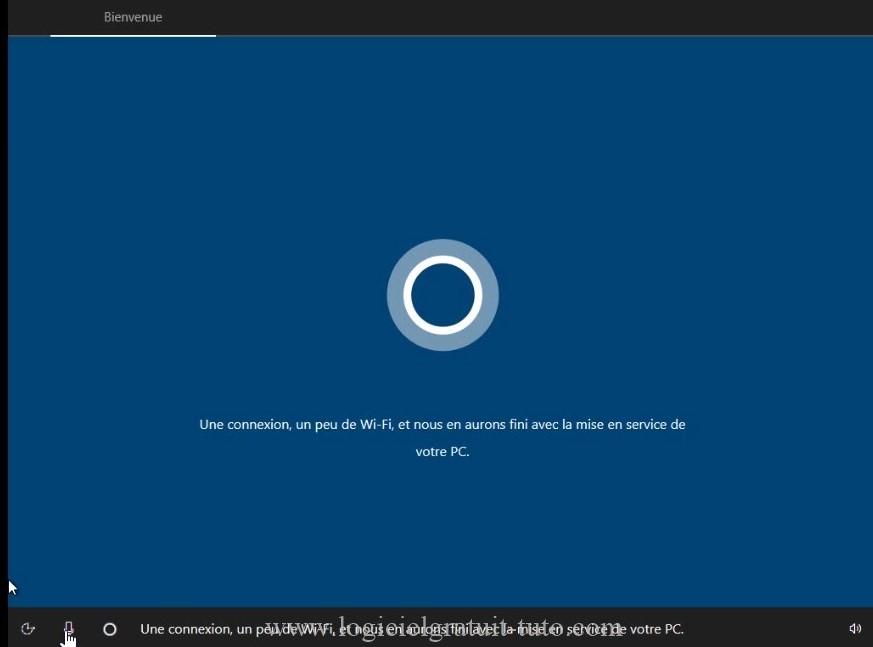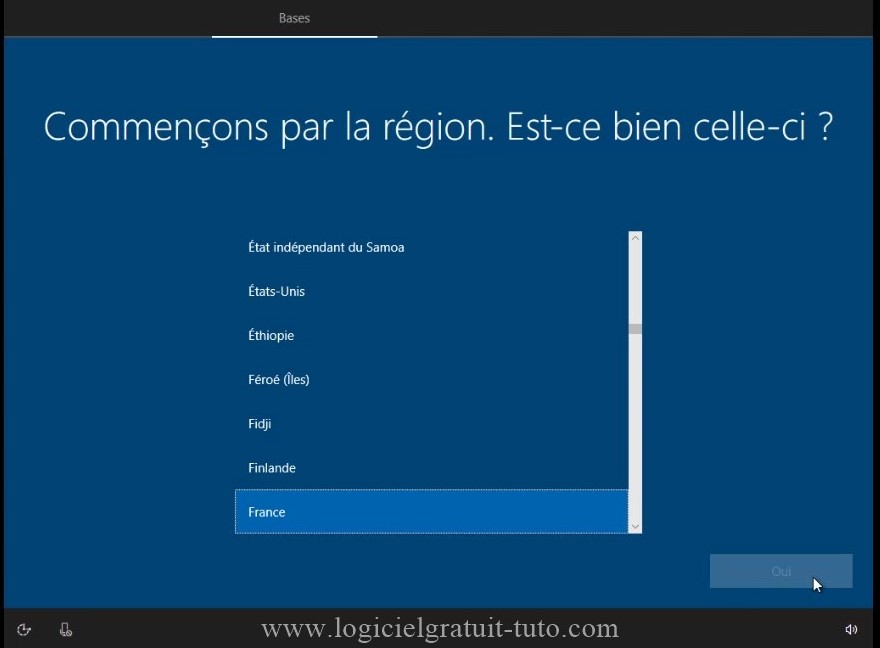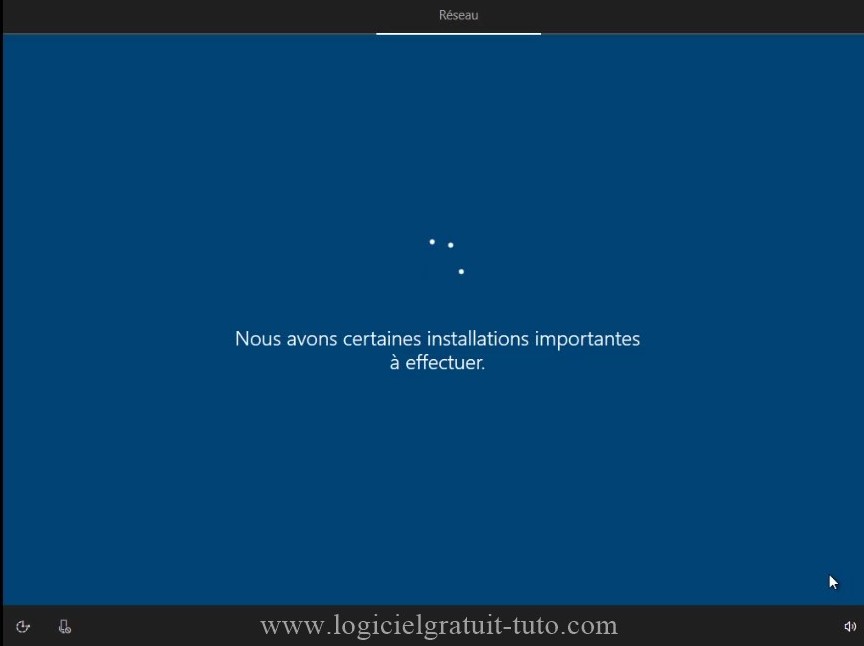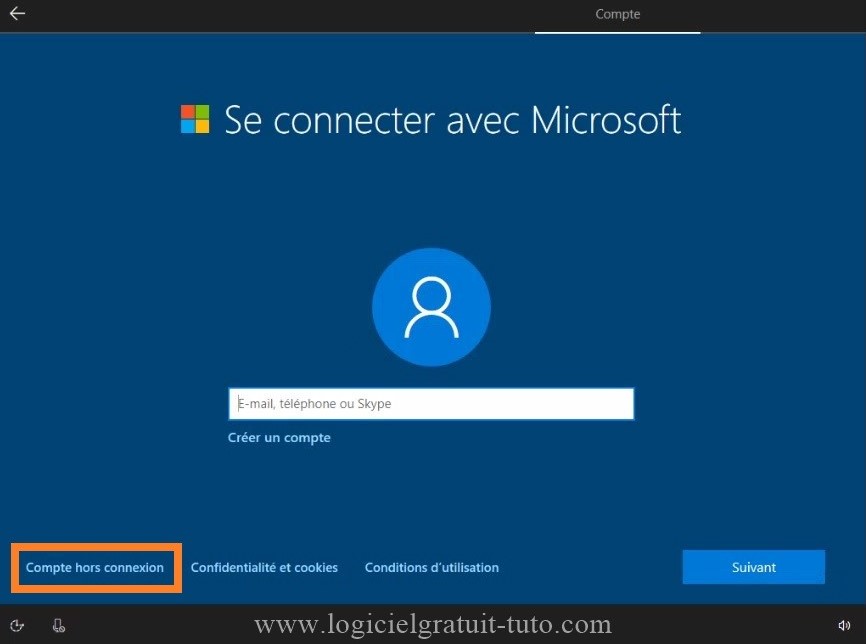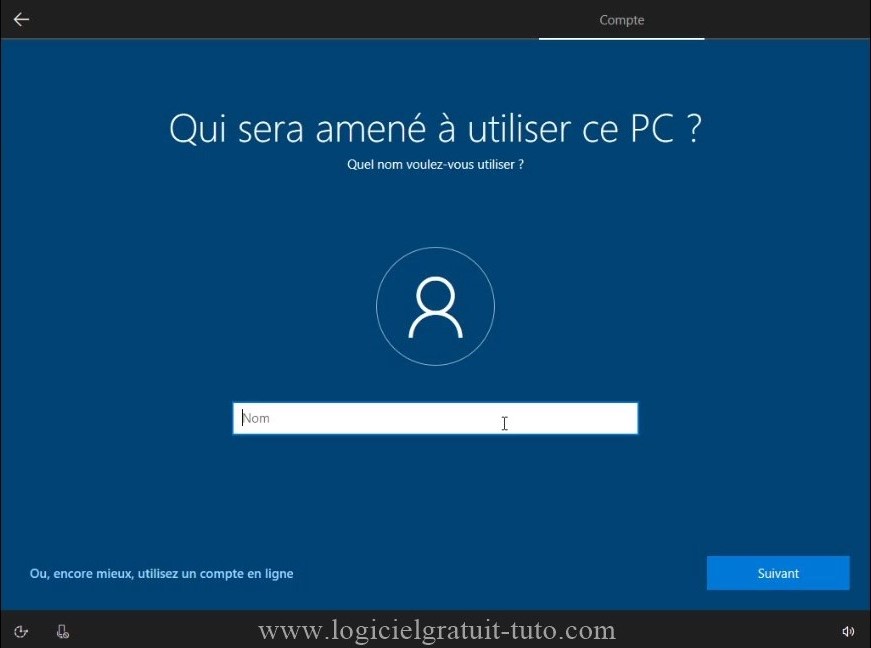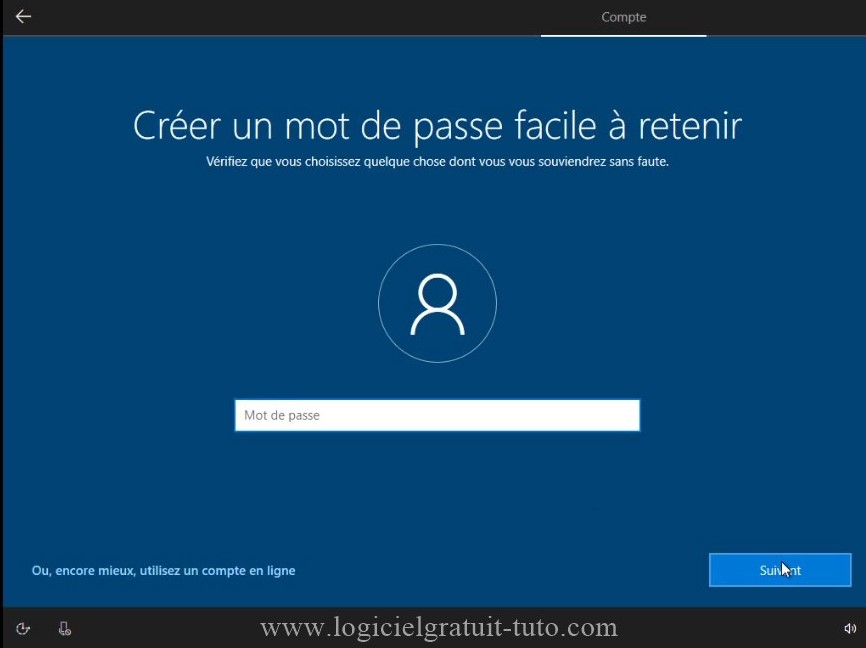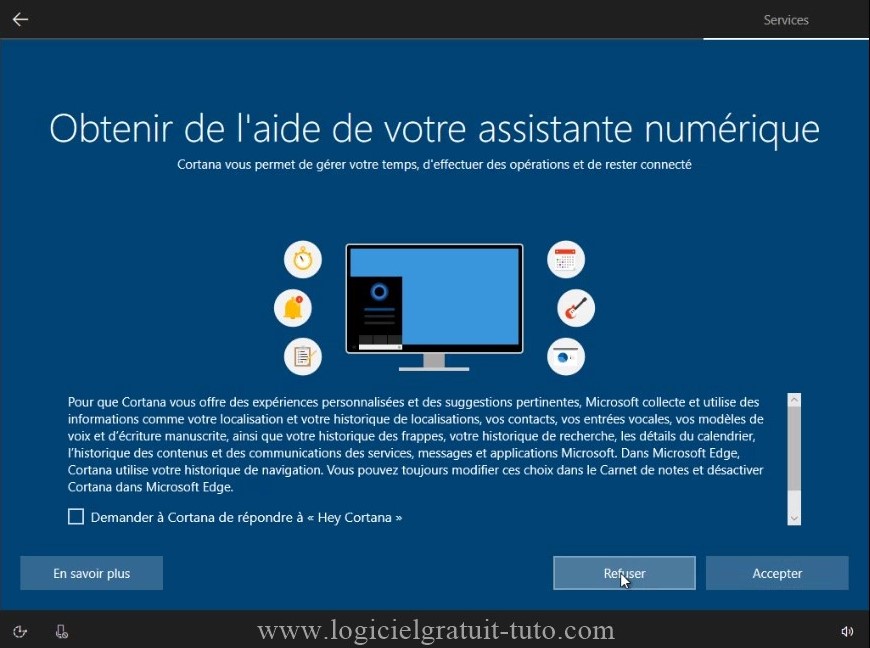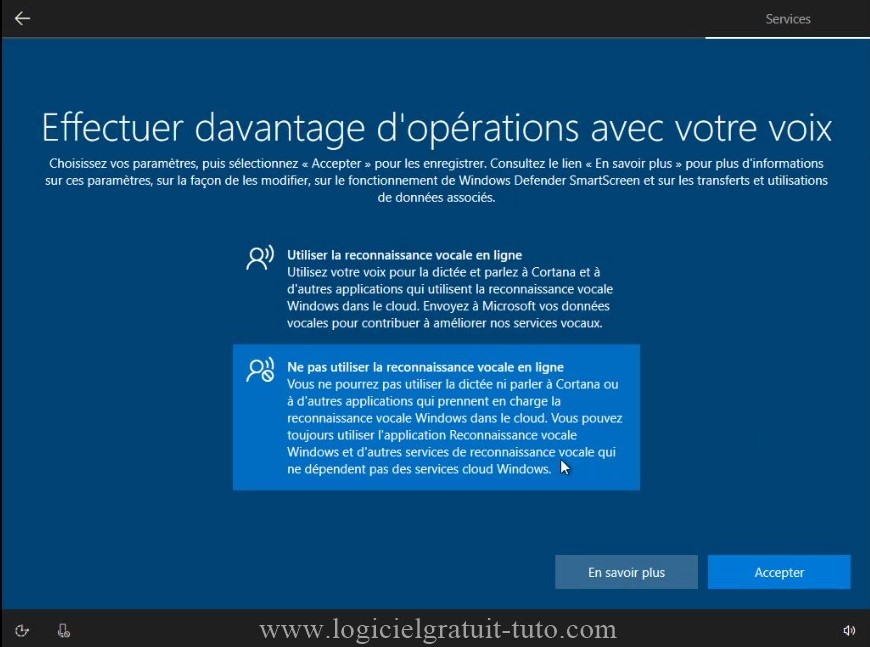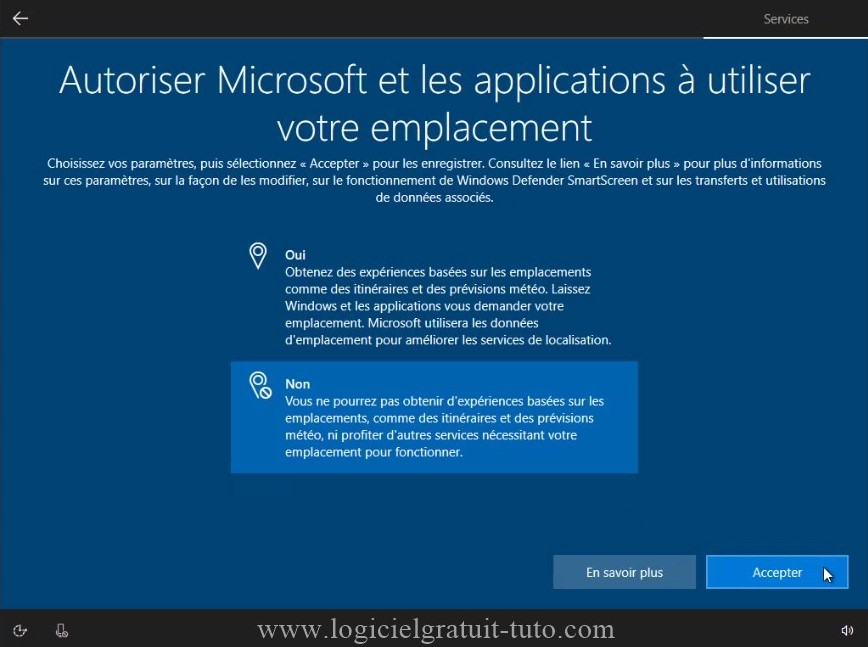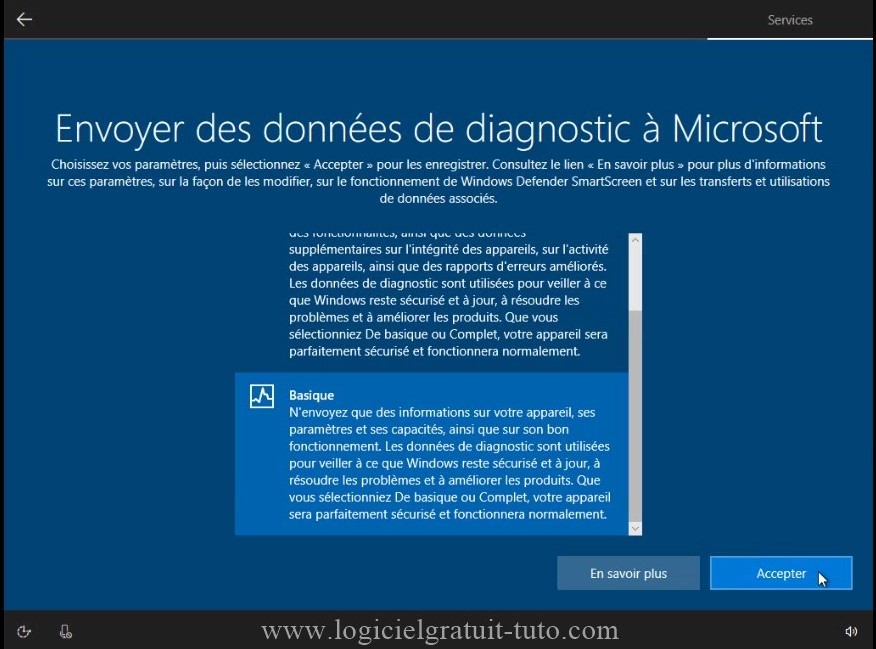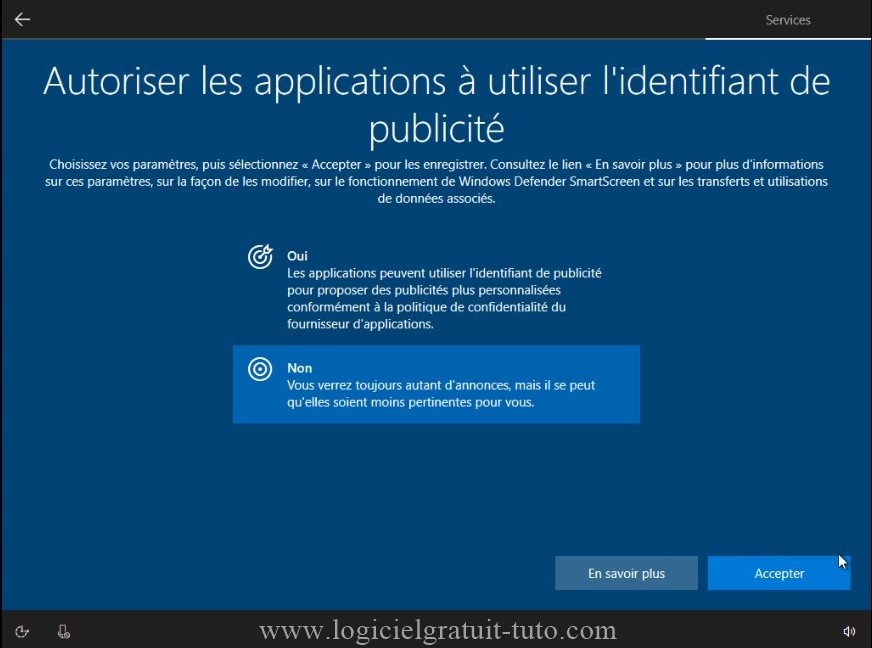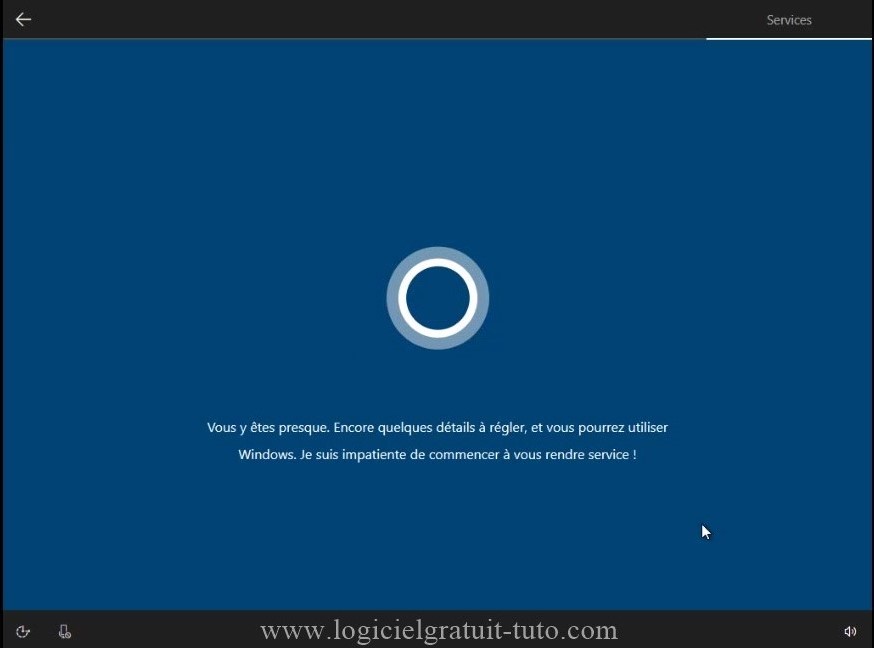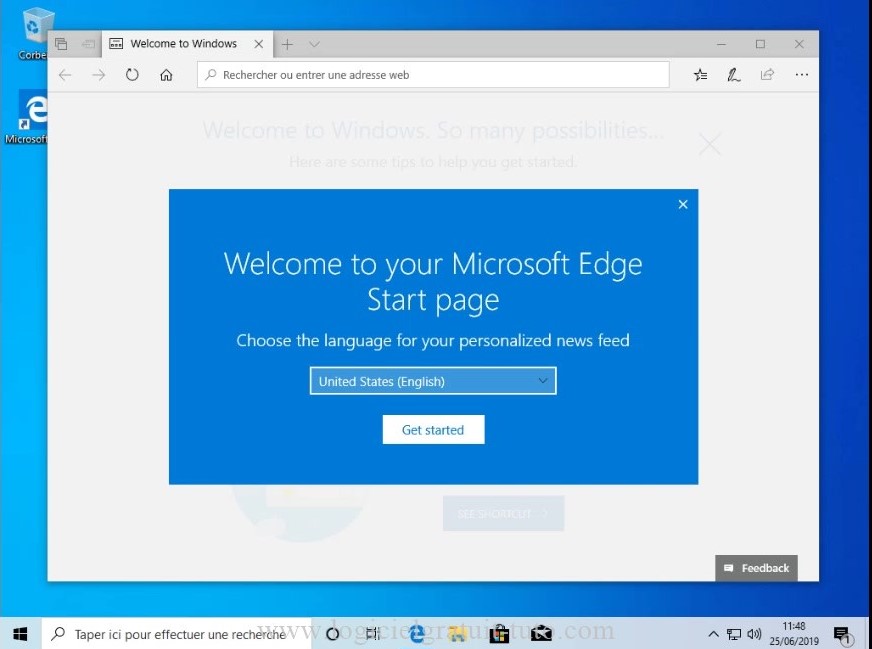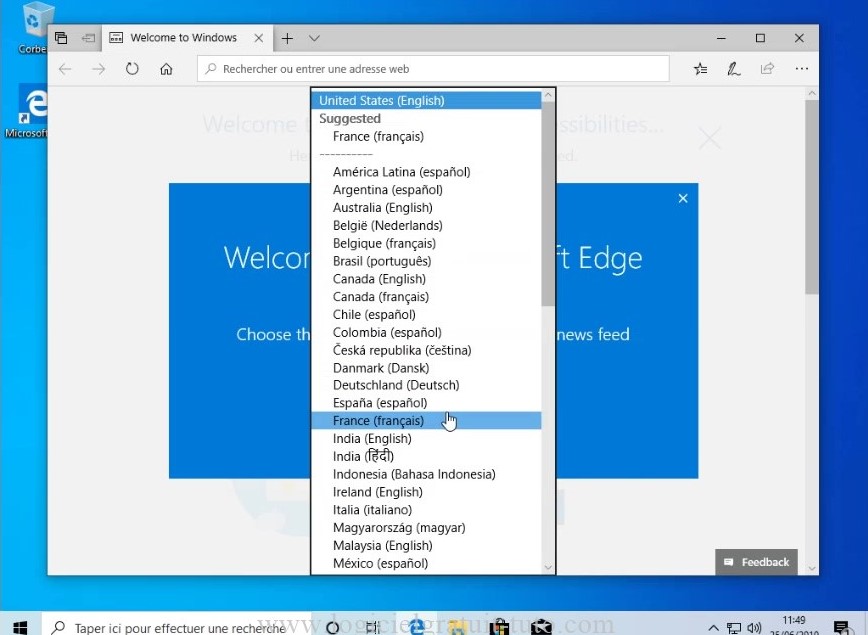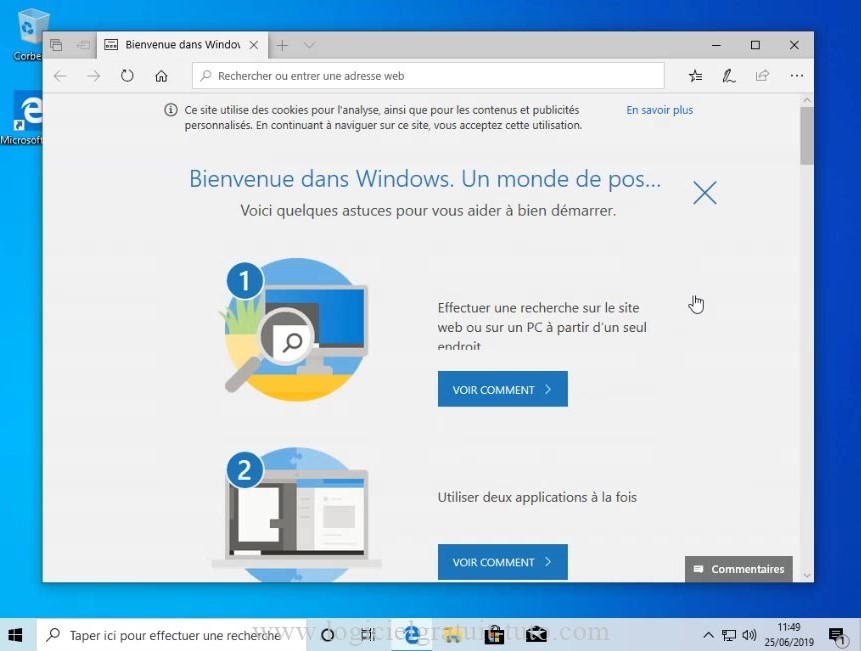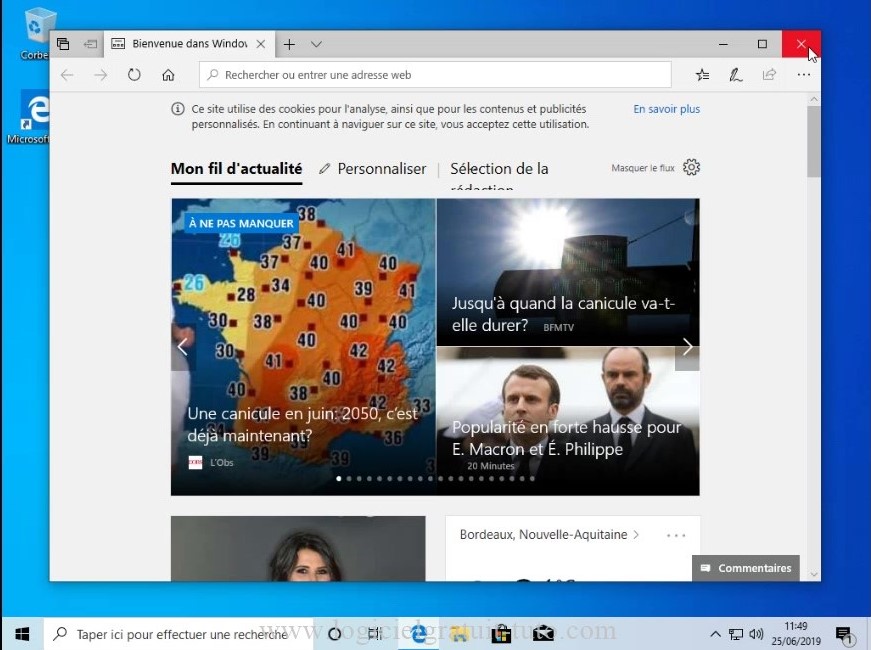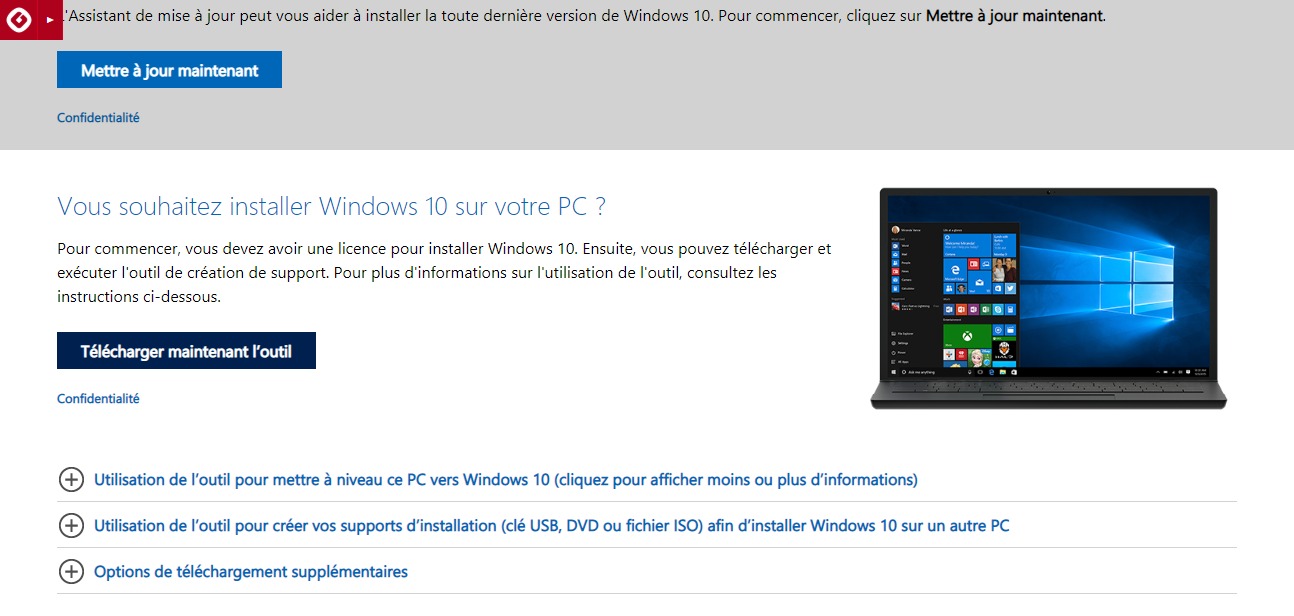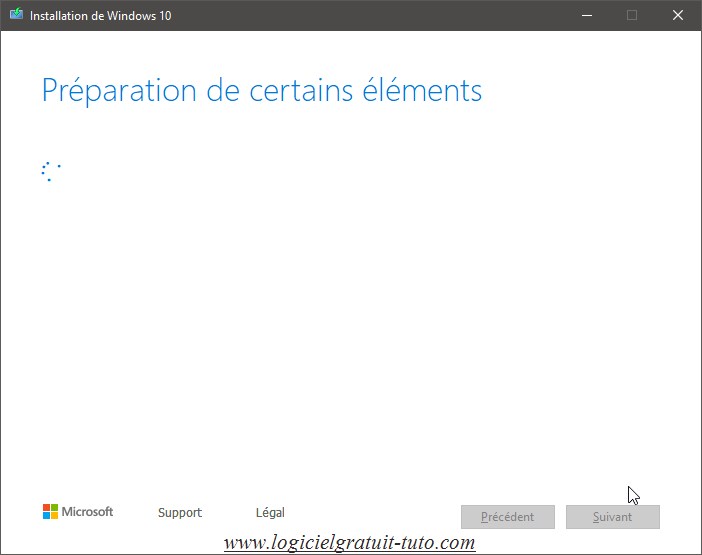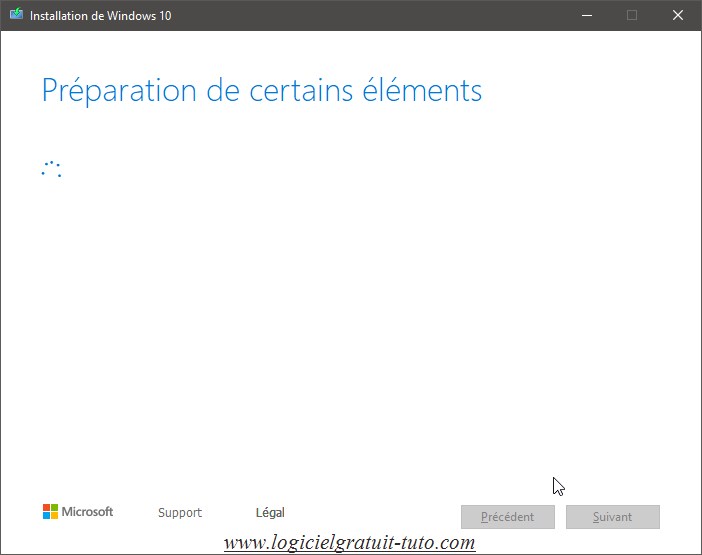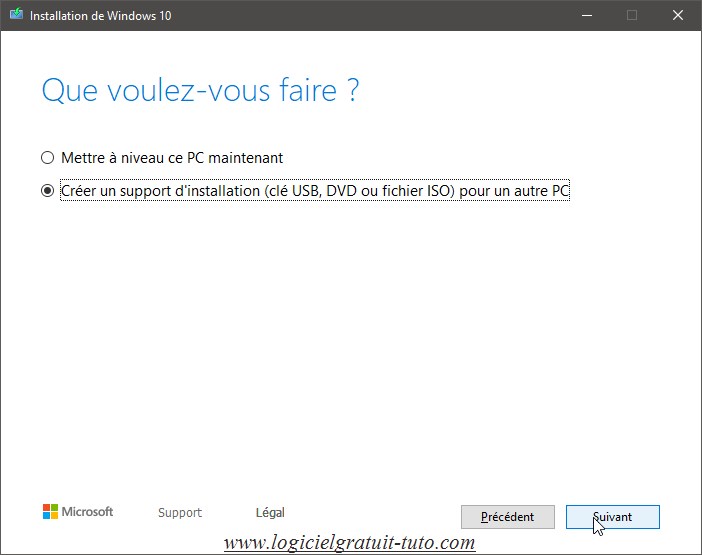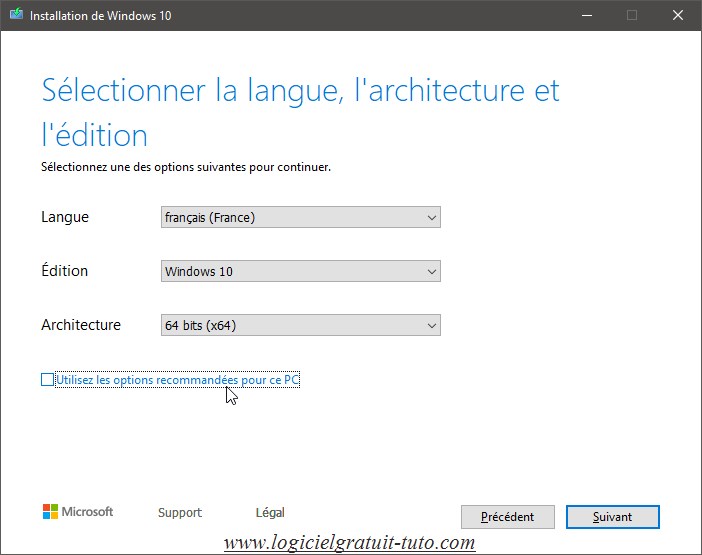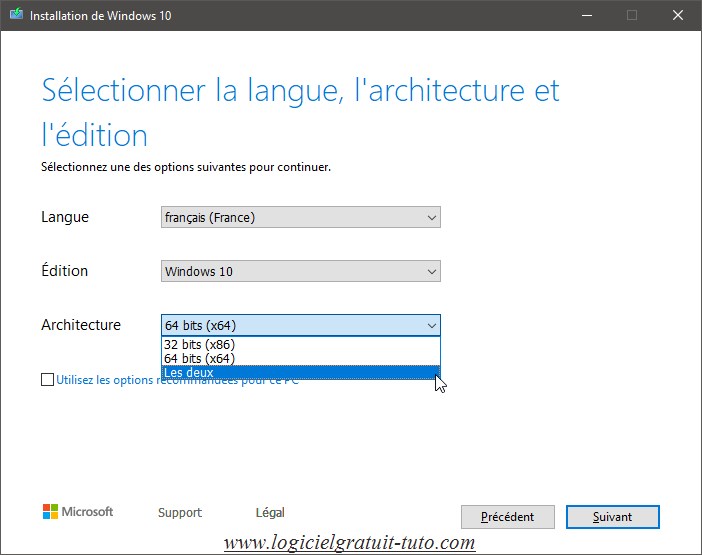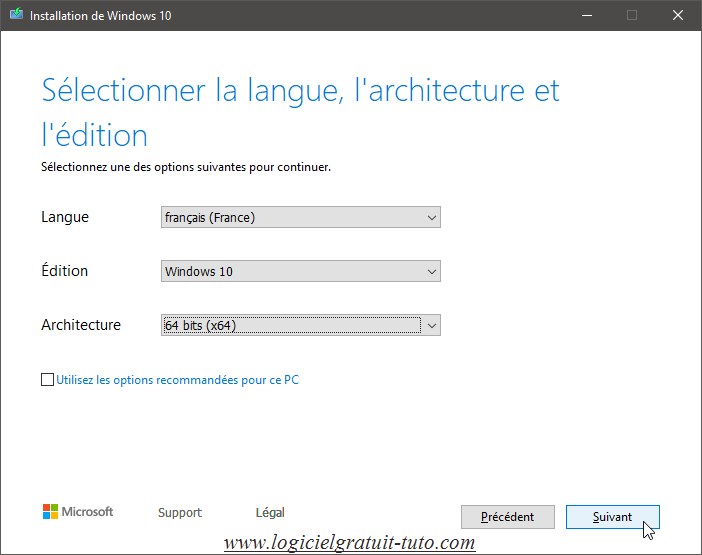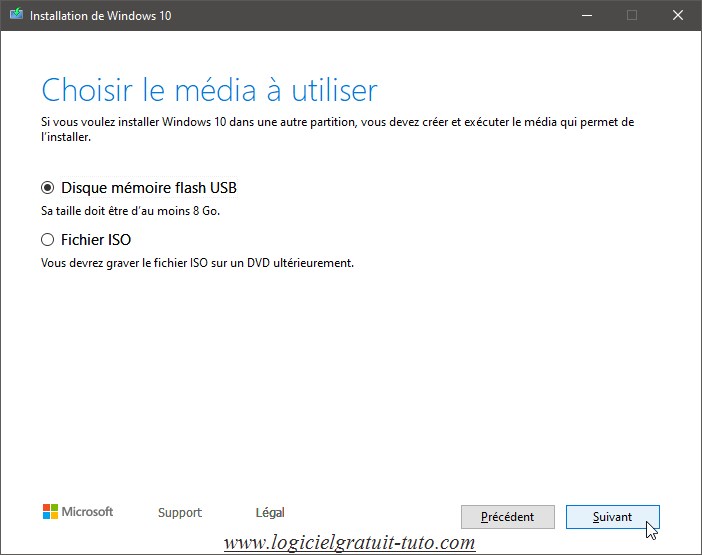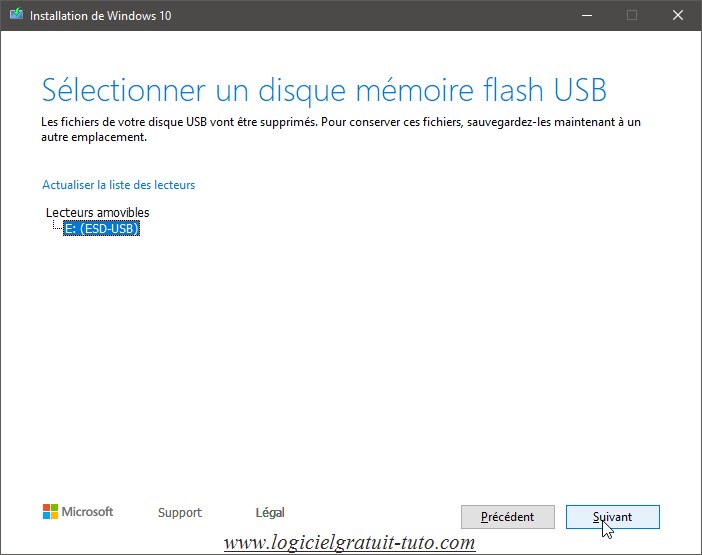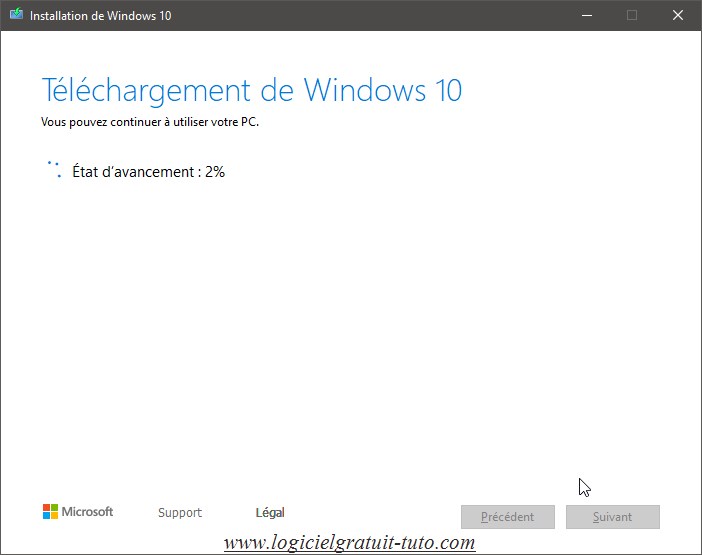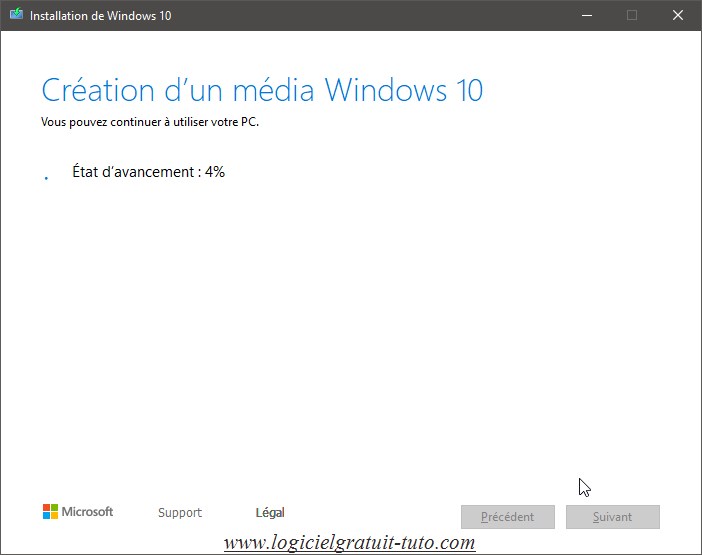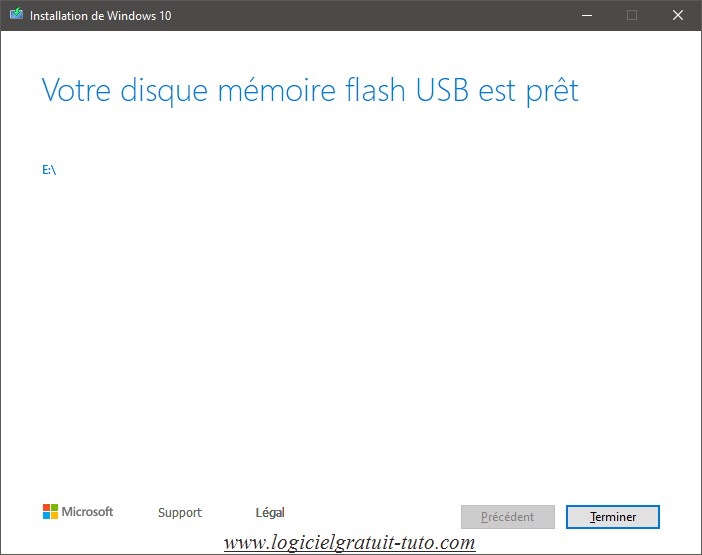Windows 7 n’est plus mis à jour par Microsoft, il est donc essentiel de passer à Windows 10.

Mettre à jour gratuitement Windows 7 vers Windows 10
Windows 7 est un très bon système d’exploitation. Mais il n’est plus mis à jour par Microsoft. Il est donc important de migrer vers Windows 10, afin de bénéficier des améliorations mais surtout des correctifs de sécurité.
Mettre à jour Windows 7 vers Windows 10 est très facile, mais il faut du temps, comptez au minimum 1 h 30 (suivant votre connexion et la puissance de votre PC)
Télécharger Media Creation Tools
Aller sur le site : Media Creation Tool pour télécharger le logiciel
Exécutez l’outil de mise à jour
Exécutez l’outil de mise à jour
Une nouvelle fenêtre s’ouvre, patientez …
Patientez le temps du téléchargement (le temps dépend de votre connexion)
Tout est prêt pour lancer la migration, vos fichiers et logiciels sont conservés. Cliquez sur Installer
Patientez, votre PC va redémarrer à plusieurs reprises, c’est normal
Configuration de Windows 10
L’installation est presque terminée, il ne reste plus qu’à protéger votre vie privée
Vous voilà sous Windows 10
Pour modifier les icônes dans la barre des tâches : faites un clic droit sur l’icône et cliquez sur Détacher de la barre des tâches
Pour cacher les icônes Cortana et Applications actives : cliquez droit sur la barre des tâches et cliquez sur Afficher le bouton Cortana / Afficher le bouton Applications actives
FIN
Tutoriels qui peuvent vous intéresser
Mettre à jour gratuitement Windows 7 vers Windows 10
Confidentialité Windows 10
Windows 10 ne respecte pas votre confidentialité. Ce tutoriel, vous explique comment configurer Windows 10
Installer Windows 10
Installez proprement Windows 10 en respectant votre vie privée
Windows 10 Clé bootable
Créer une clé USB bootable pour installer ou réinstaller Windows 10