EaseUS Todo Backup est un logiciel de sauvegarde (fichier, dossier, disque dur et système d’exploitation). Une interface simple et claire, qui permet une prise en main rapide.
Comment ça fonctionne ?
EaseUS Todo Backup crée une sauvegarde dans un fichier .pbd (pour restaurer il faut EaseUS Todo Backup)
Sommaire :
Téléchargement
Une fois sur la page de téléchargement, cliquez sur le bouton Télécharger
Une nouvelle fenêtre s’ouvre, entrez un mail (même invalide ça fonctionne, mais il faut qu’il respecte la forme d’une adresse mail truc@truc.com )
Cliquez ensuite sur Essayez Todo Bakcup Free
Cliquez une dernière fois sur Télécharger
Le téléchargement commence, enregistrez le fichier dans le dossier habituel.
Installation
Double cliquez sur le fichier téléchargé.
Choisissez la langue d’installation et cliquez sur OK
Un écran pour vous proposer la version payante. Cliquez sur Suivant >
Cliquez sur Accepter pour donner votre accord pour la licence
Cliquez sur Suivant >
Décochez la case Participer au Programme d’Amélioration d’Expérience de Client puis cliquez Suivant >
Sélectionnez le dossier dans lequel vos sauvegardes seront stockées
Une fois le dossier choisi, cliquez sur Suivant >
L’installation commence, patientez jusqu’à la fin
Cochez la case Exécuter EaseUs Todo Backup Free et cliquez sur Terminer
Encore un écran pour vous proposer les versions payantes. Cliquez sur le bouton Plus tard en bas à droite
Voici la page d’accueil du logiciel EaseUse Todo Bakcup
Plusieurs sections :
- Sauvegarde de disque et partition : Sauvegarde entièrement vos disques / partitions.
- Sauvegarde de système : Sauvegarde votre système d’exploitation. Très utile en cas de virus, ou plantage divers
- Sauvegarde de fichier : Permet d’être plus précis dans les fichiers sauvegardés
Attention :
La Sauvegarde de Partition, ne convient pas à la sauvegarde d’une partition système : car lors de la restauration, votre disque ne sera plus bootable, donc vous ne pourrez plus démarer votre PC.
Passez par l’option Sauvegarder le système d’exploitation
Merci à l’internaute qui m’a avertir du problème
Sauvegarder disque / partition
Dans ce nouvel écran, sélectionnez le disque / partition, que vous souhaitez sauvegarder
Vous avez la possibilité de faire des sauvegardes complètes, après un certain nombre de sauvegarde Incrémentielle ou différentielle.
Indiquez le nombre de sauvegarde souhaité dans le cadre Faire une sauvegarde complète chaque …
Dans la partie Compression :
Vous avez la possibilité de compresser la sauvegarde en fichier .zip par exemple. L’avantage est que votre sauvegarde prendra moins de place sur votre disque dur externe, mais l’inconvénient c’est que pour accéder à la sauvegarde vous serez obligé de décompresser le fichier.
Moi je vous conseille de ne pas compresser votre sauvegarde
Dans la partie Cryptage :
Cette partie permet de protéger votre sauvegarde avec un mot de passe
Vous pouvez également indiquez dans Nom du plan : le nom de la sauvegarde ainsi qu’une description.
Vous pouvez planifier votre sauvegarde. Pour cela, choisissez le type de planification, choisissez la méthode incrémentielle.
La sauvegarde Incrémentielle : Cette sauvegarde permet d’avoir une sauvegarde à jour. Après la première sauvegarde, EaseUse Todo Backup analyse vos fichiers et sauvegarde uniquement les fichiers, dossiers que vous ajouterai ou modifierai entre deux sauvegardes. Cette option permet d’éviter d’avoir des doublons et de sauvegarder rapidement.
Cliquez ensuite sur Sauvegarder
Cliquez sur Procéder pour lancer la sauvegarde
Un message s’affiche pour vous demander de noter votre expérience avec EaseUse Todo Backup, cliquez sur Ne me demande plus
La sauvegarde démarre, patientez …
Cliquez sur la flèche en haut à droite pour avoir plus de détail
Sauvegarder système d’exploitation
Cliquez sur Sauvegarde de système pour sauvegarder votre système d’exploitation
Cliquez EaseUse Todo Backup identifie votre système d’exploitation.
Cliquez sur Planification : Fermer pour programmer votre sauvegarde
Dans cet écran, gérer la fréquence de sauvegarde de votre système d’exploitation. Je vous conseille de laisser la sauvegarde incrémentielle.
La sauvegarde Incrémentielle : Cette sauvegarde permet d’avoir une sauvegarde à jour. Après la première sauvegarde, EaseUse Todo Backup analyse vos fichiers et sauvegarde uniquement les fichiers, dossiers que vous ajouterai ou modifierai entre deux sauvegardes. Cette option permet d’éviter d’avoir des doublons et de sauvegarder rapidement.
Une fois les réglages effectués, cliquez sur Sauvegarder
Dans Nom du plan: indiquez le nom de la sauvegarde.
Puis cliquez sur Procéder
Une message vous demande de noter l’expérience avec EaseUse Todo Backup. Cliquez sur Ne me demande plus
Dans la barre de tâche à côté de l’horloge, vous pouvez suivre l’état d’avancement de la sauvegarde
Patientez pendant la sauvegarde de votre système d’exploitation
Sauvegarder des fichiers
Cliquez sur Sauvegarde de fichier pour avoir une sauvegarde plus minutieuse, plus sélective
Sélectionnez les dossiers que vous souhaitez sauvegarder
Sélectionnez le dossier où sera stocké votre sauvegarde; cliquez ensuite sur OK
Une fois les réglages terminés, cliquez sur Procéder pour lancer la sauvegarde
De retour sur la page d’accueil de EaseUse Todo Backup, patientez pendant la sauvegarde
Restaurer la sauvegarde
Pour restaurer une sauvegarde, cliquez sur Récupération correspondant à votre sauvegarde
Vous avez le choix de restaurer vos fichiers à l’emplacement d’origine : Récupérer à la localisation d’origine ou à un autre emplacement : Récupérer à
Vous pouvez également Remplacer les fichiers existants, ce qui va écraser les fichiers communs à la sauvegarde et ceux présents sur votre PC
Une fois les réglages terminés, cliquez sur Procéder
Patientez le temps de la restauration …
Ça y est votre restauration est terminée
Restaurer le système d’exploitation
Lorsque votre système d’exploitation est sauvegardé, cliquez sur le bouton Récupération pour lancer la restauration
La fenêtre récapitule votre sauvegarde, cliquez sur Suivant
Choisissez où restaurer votre système d’exploitation, puis cliquez sur Procéder
Cliquez sur Oui
Un message s’affiche pour vous prévenir qu’il ne peut pas restaurer car vous utiliser déjà la partition.
Il faut donc créer un CD Bootable. Pour faire simple, au lieu de démarrer à partir de votre disque dur, il va démarrer à partir d’un CD ou d’une clé USB, pour pouvoir restaurer votre sauvegarde.
Cliquez sur le bouton Créer maintenant
Plusieurs options vous sont offertes :
- Créer un fichier .iso que vous pourrez ensuite graver sur un CD ou le monter sur un clé USB (qui ne pourra être utilisée que pour ça)
- Créer une clé usb Bootable
- Créer un CD Bootable
Cliquez sur le premier logo, puis sur Créer
Patientez pendant la création de voter fichier .iso
Cliquez sur Finir
Graver ou monter sur une clé USB le fichier pour lancer la restauration de votre système d’exploitation
FIN
Tutoriels qui peuvent vous intéresser
AOMEI Backupper Tuto
AOMEI Backupper est un logiciel de sauvegarde complet : sauvegardes et restaurations des fichiers, du système d’exploitation, du disque dur entie
Macrium Reflect Tuto
Macrium Reflect est un logiciel qui permet de créer une image de votre système d’exploitation. Ce logiciel est totalement gratuit. Le seul point négatif est qu’il est uniquement en anglais.
Cobian Backup Tuto
Cobian Backup est un logiciel de sauvegarde gratuit et en français

















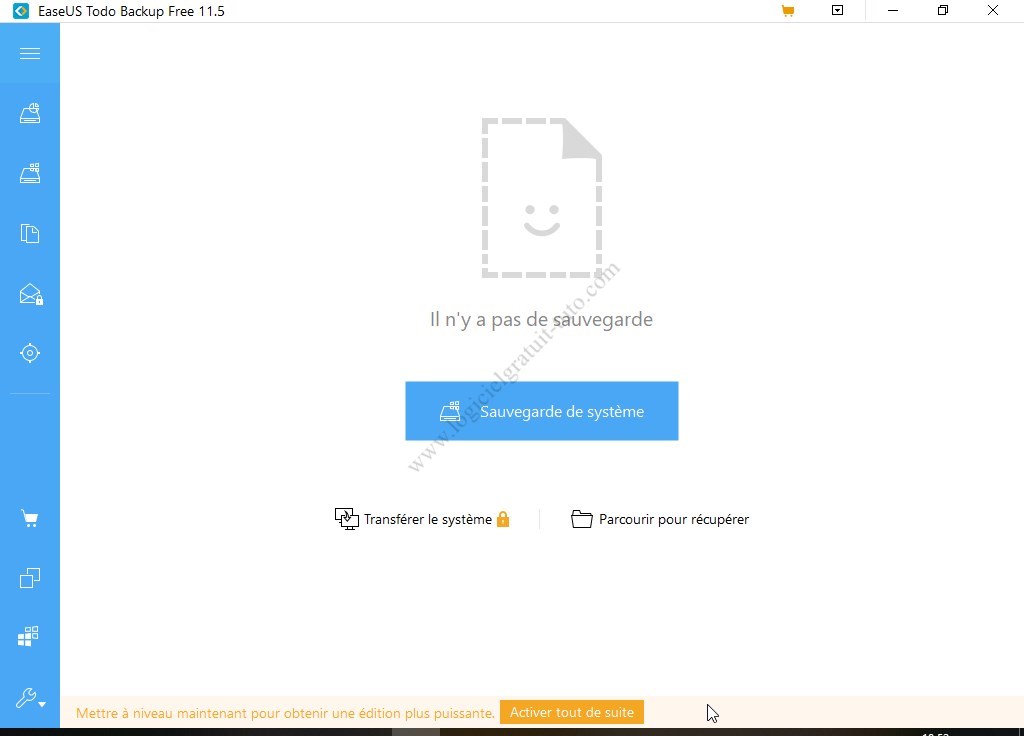








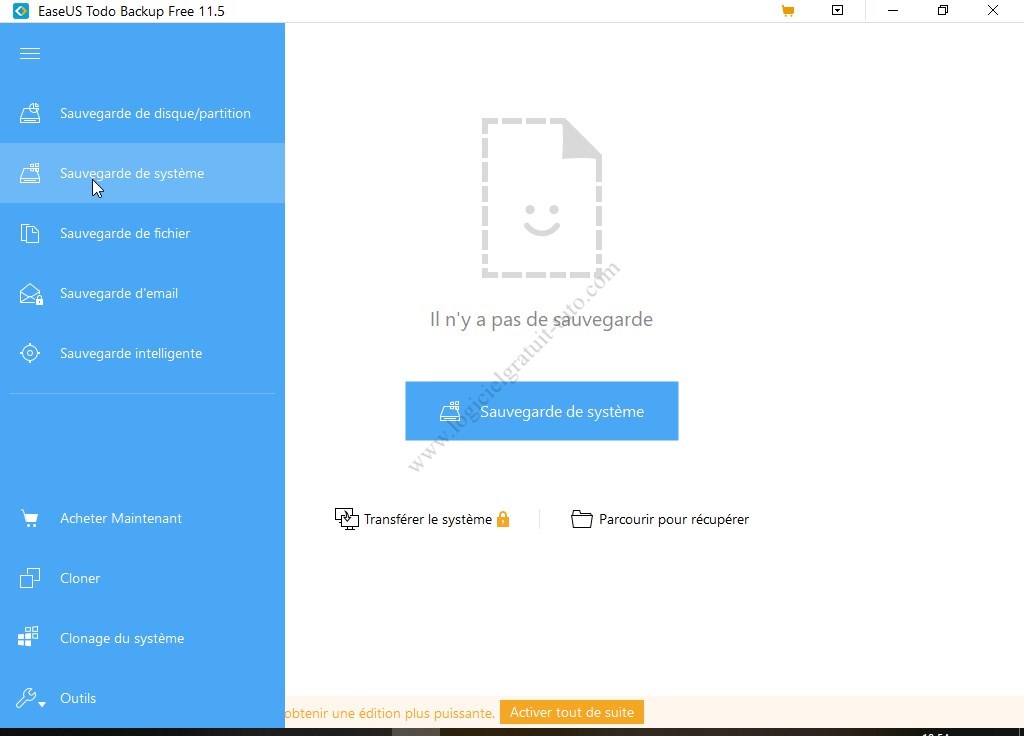
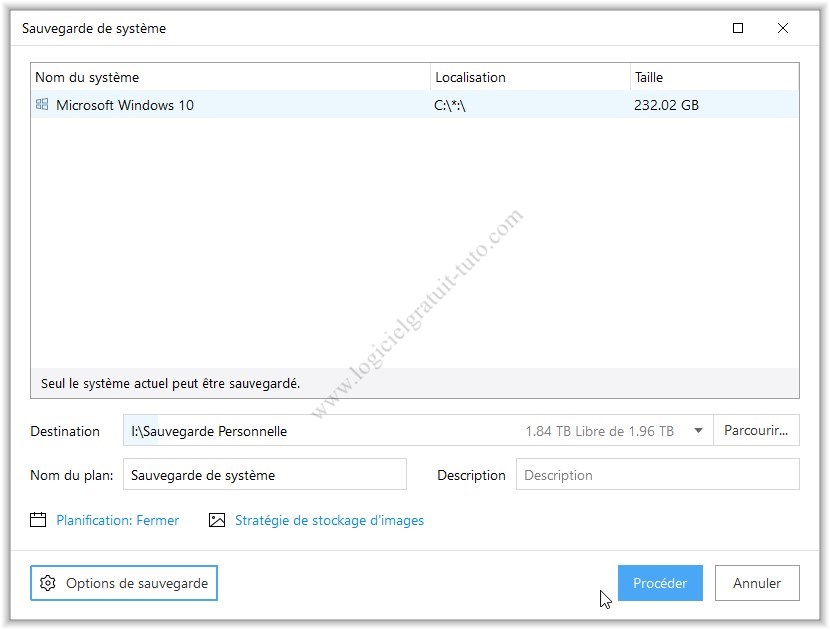
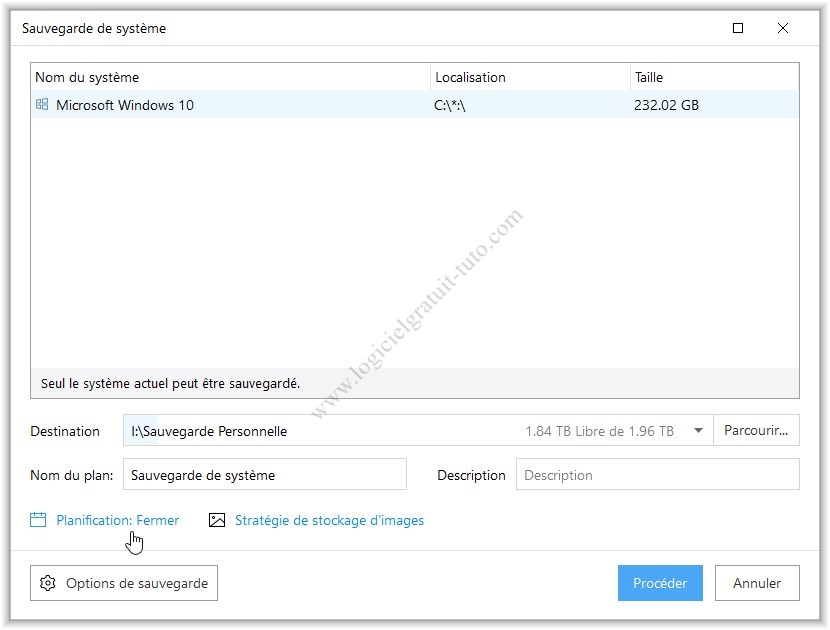


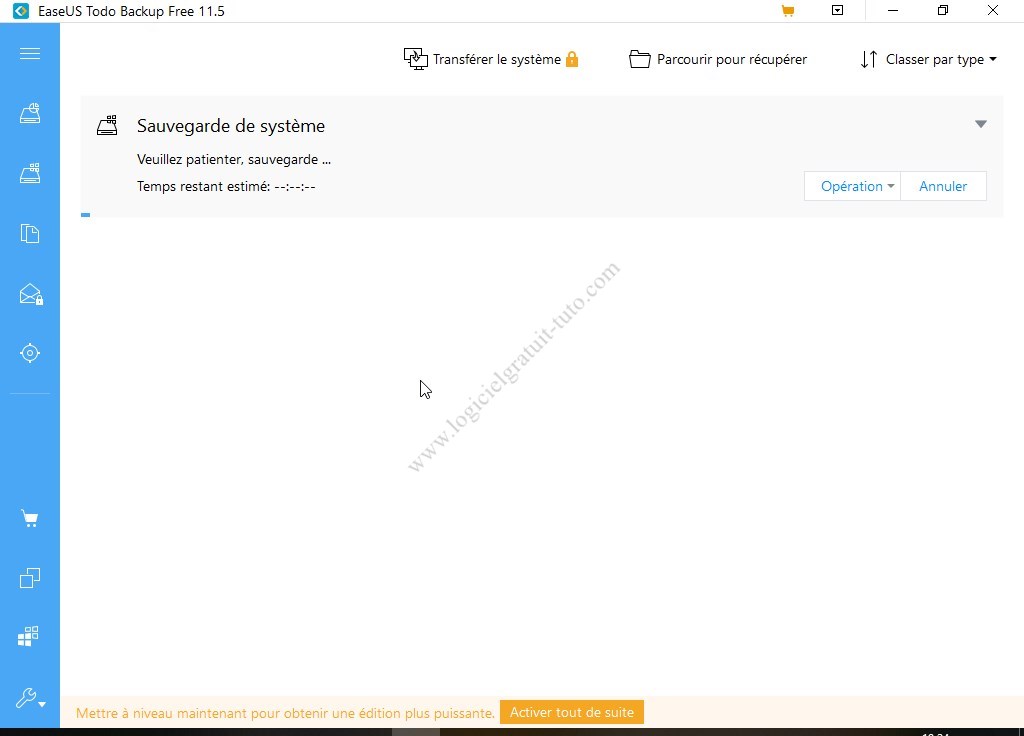
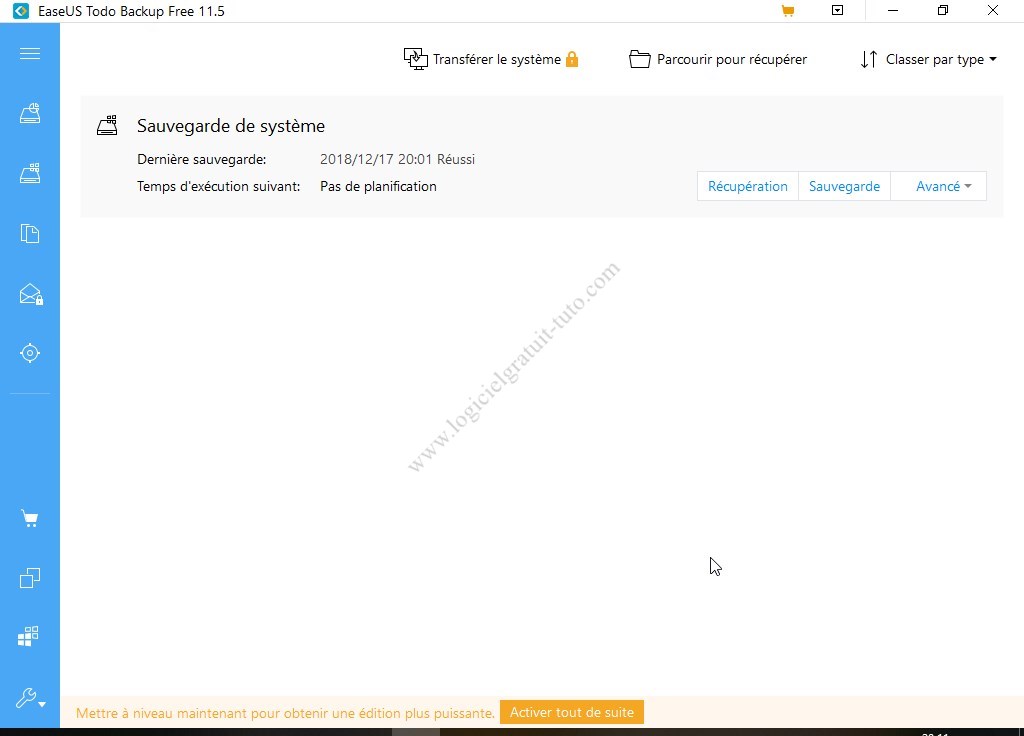

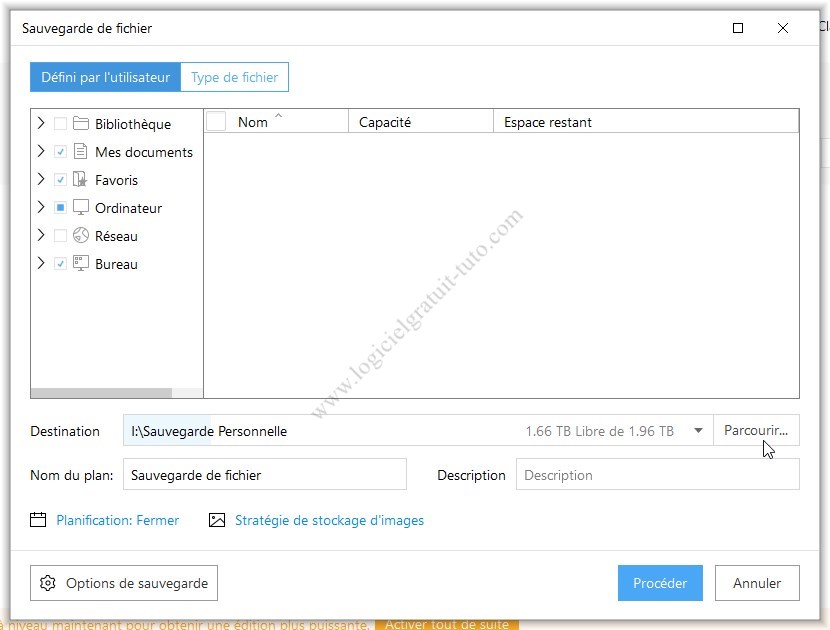
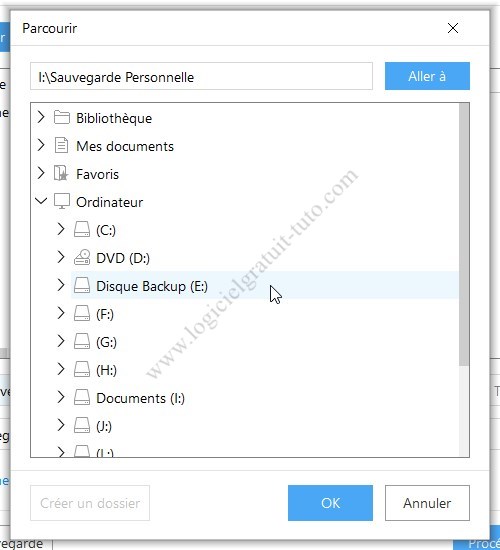


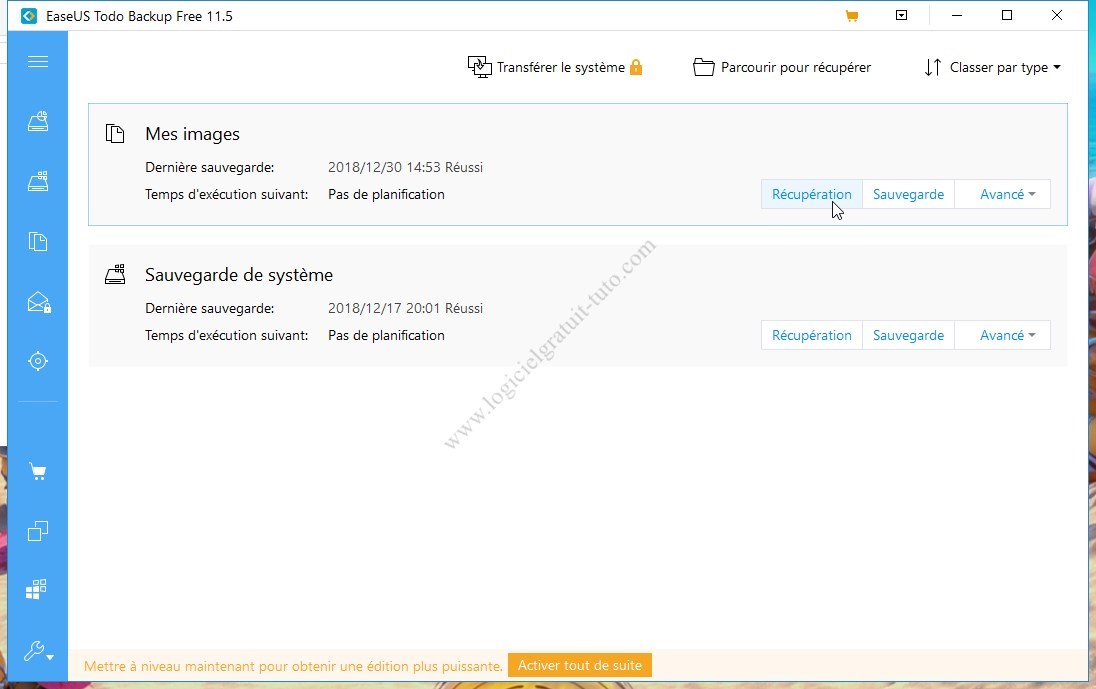
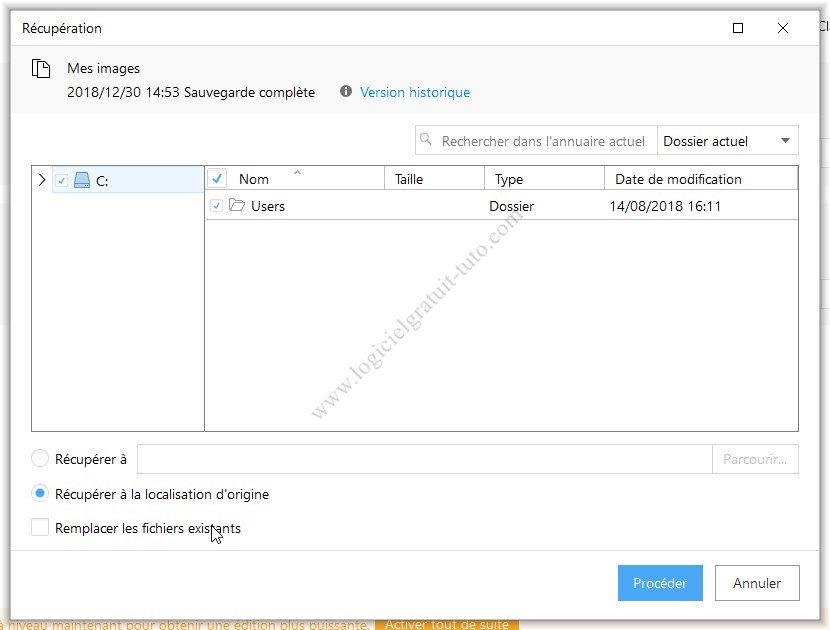

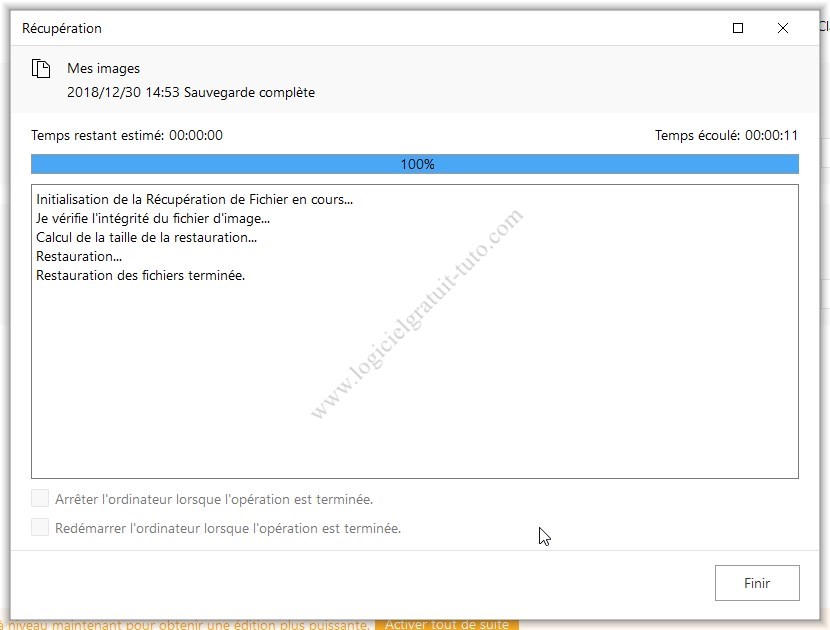

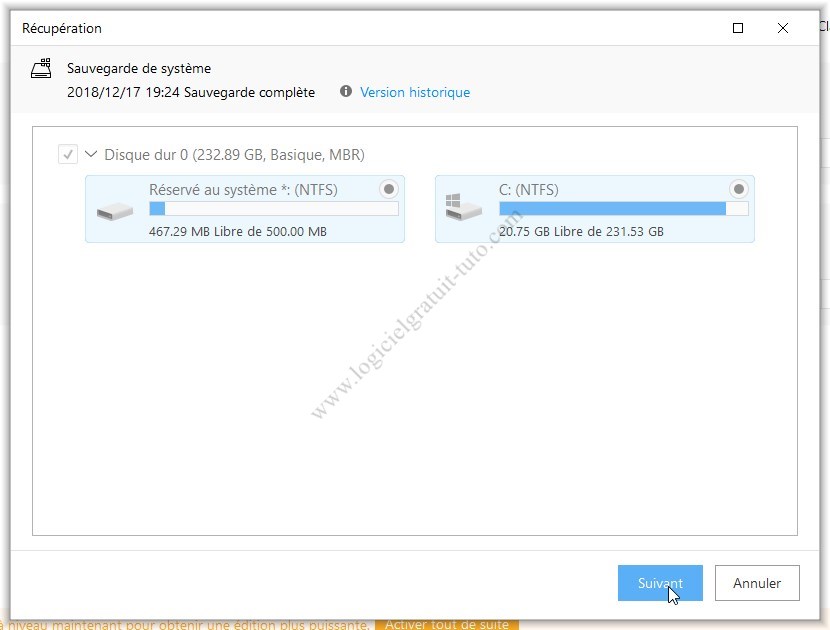
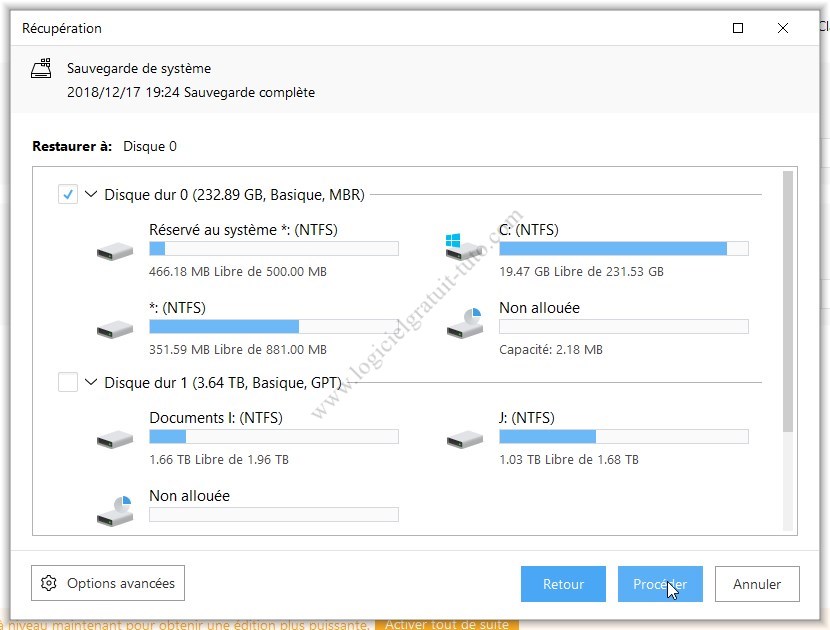

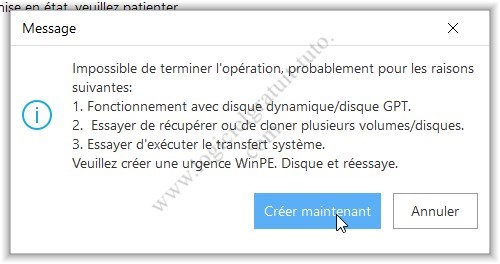
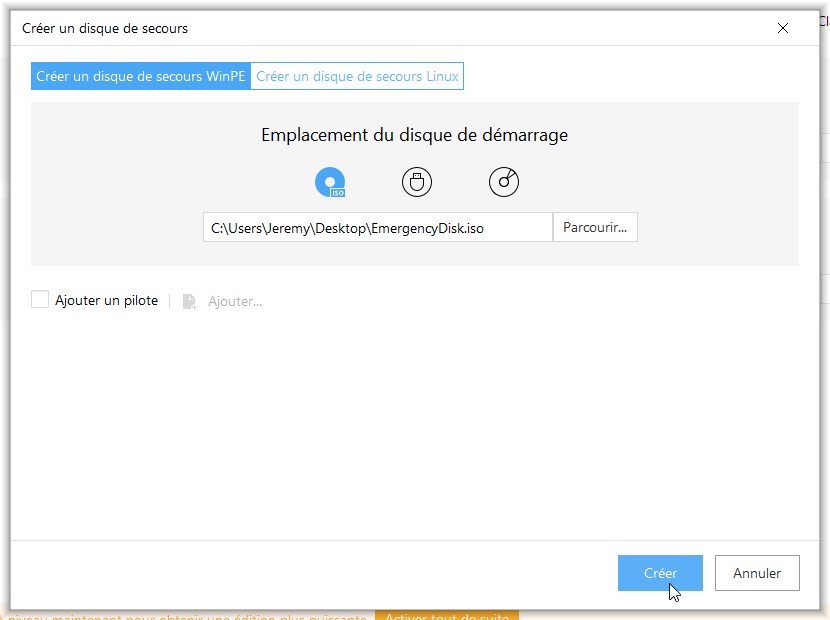
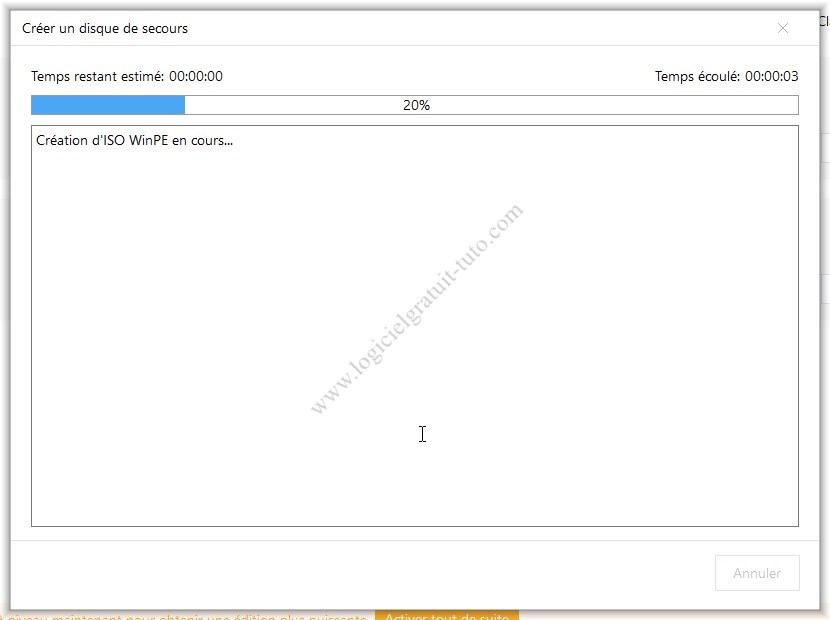




Peut-on utiliser ce logiciel avec Seven ?
Oui bien sûr
Le chemin pour sauvegarder sur le Cloud n’existe pas !
Si, j’ai trouvé, pardon…. 🙂
Peut-on ouvrir la sauvegarde et voir les dossiers et fichiers comme sur l’ordinateur?
Non, dans ce cas vous devez utiliser Cobian Backup Cobian Backup Tuto